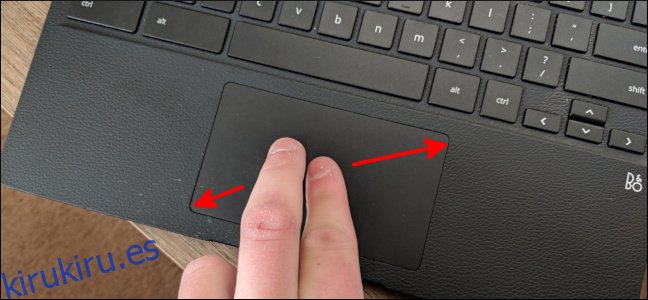Si bien la mayor parte de lo que ve en la web tiene el tamaño correcto, es posible que encuentre el sitio ocasional que desee ver más grande. También podría enfrentarse a ojos envejecidos y necesitar un aumento de tamaño para todo. Cualquiera que sea su situación, es fácil ampliar el contenido de su Chromebook.
Cómo acercar y alejar una página
Si solo hay una página que desea más grande, puede acercar la imagen colocando dos dedos juntos en el trackpad y luego separándolos. También puede presionar las teclas Ctrl y + (más) al mismo tiempo para acercar
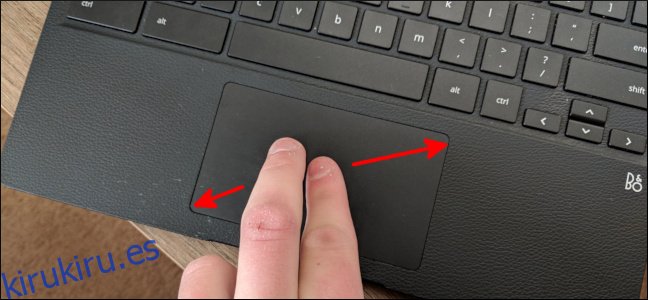
Para alejar la imagen, coloque dos dedos separados en el trackpad y luego júntelos. También puede presionar las teclas Ctrl y – (menos) al mismo tiempo para alejar la imagen.
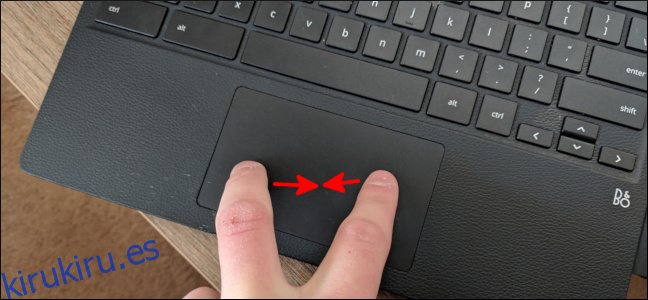
Para restablecer una página a su tamaño predeterminado, presione Ctrl + 0.
Cómo hacer casi todo más grande
También puede aumentar el tamaño predeterminado para cada sitio web que visite. Haga clic en la hora en la esquina inferior derecha de su Chromebook y luego seleccione el icono «Configuración».
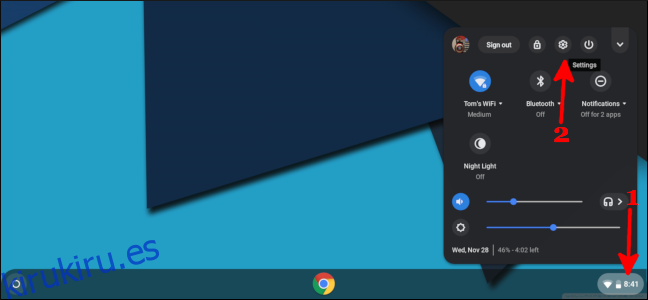
En la página Configuración, desplácese hacia abajo hasta la sección Apariencia y luego haga clic en el menú desplegable «Zoom de página». Seleccione un porcentaje mayor al 100% para agrandar todo.
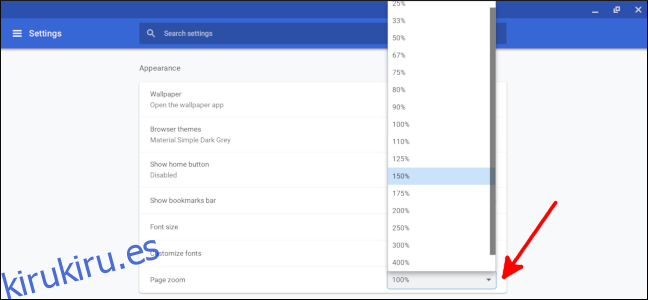
Esto hará que todos los sitios web, el menú de Configuración y las aplicaciones de Android se acerquen de forma predeterminada. Desafortunadamente, este cambio no afecta a las aplicaciones de Linux y Chrome Web Store. Como ejemplo, aquí está la página de inicio de winadmin.it con el zoom configurado al 100%:
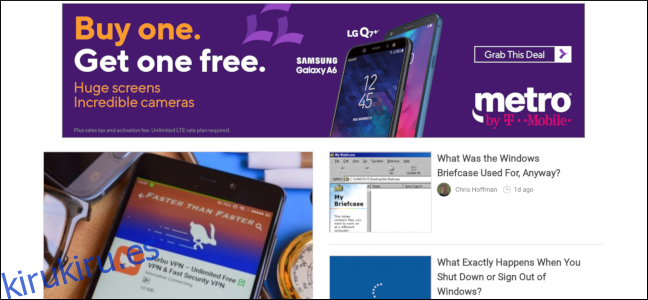
Y aquí está con el zoom al 150%:
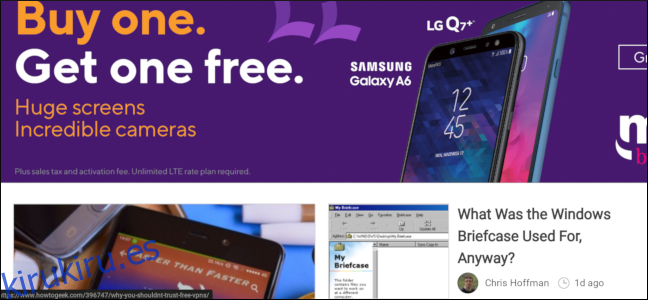
Si necesita cambiar esto nuevamente al tamaño predeterminado, regrese a la sección Apariencia en Configuración y configure el zoom de la página al 100%.
Una vez que cambie esta configuración en una Chromebook, seguirá siendo la misma si alguna vez inicia sesión en otra Chromebook o Chromebox. ¡Ahora, no tendrá que forzar la vista para leer sus sitios web favoritos!