¿Tiene dificultades para ver lo que hay en su Mac? Hacer zoom hará que todo sea un poco más fácil de ver. macOS tiene varios métodos integrados para ayudarle a acercar y alejar su contenido. Veámoslos a continuación.
REALIZACIÓN DEL VIDEO DEL DÍA
Tabla de contenido
1 Acercar o alejar el zoom en su Mac usando atajos de teclado
La forma más sencilla de acercar y alejar la imagen es utilizar un método abreviado de teclado en su Mac. Hay tres atajos de teclado principales que activarán la función de zoom en la gran mayoría de las aplicaciones de Mac:
-
Comando + Más (+):
Haz zoom en tu Mac. -
Cmd + Menos (-):
Aléjate en tu Mac. -
Comando + cero (0):
Vuelva al nivel de zoom predeterminado.
Si no le gusta usar atajos de teclado, aún puede acceder a estas opciones de zoom comunes desde la barra de menú. Una vez que tenga abierta la aplicación correspondiente, haga clic en la pestaña Ver y elija entre Acercar, Alejar o Tamaño real, según sus necesidades.
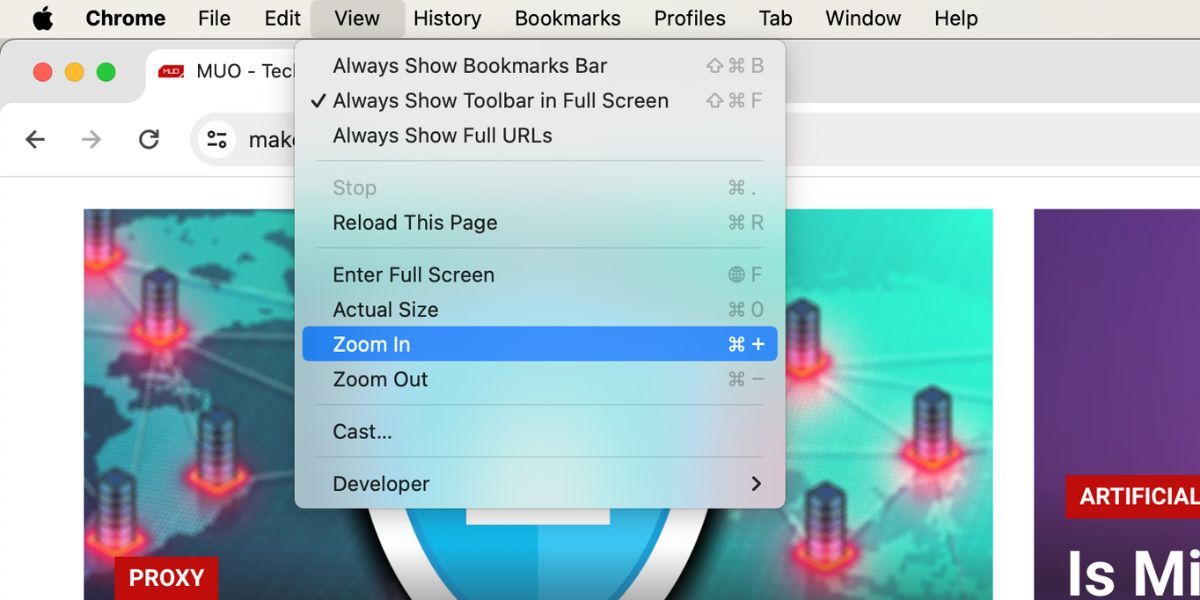
2 Acercar y alejar el zoom en varias aplicaciones en macOS
Muchas aplicaciones integradas y de terceros para macOS también tienen sus propias funciones de zoom. Puede utilizar estas opciones en lugar de los atajos de teclado genéricos mencionados anteriormente. A continuación se muestran algunos ejemplos de cómo utilizar la función de zoom en varias aplicaciones populares para Mac:
-
Safari:
Ir a
Safari > Configuración > Sitios web
> Ampliar página
desde la barra de menú. Desde el
Al visitar otros sitios web
menú desplegable, seleccione su porcentaje de zoom preferido. -
Google Chrome:
Haga clic en el
tres puntos
menú en la esquina superior derecha y seleccione el
Más (
+)
o
Menos (-)
iconos de la
Zoom
opción. -
Avance:
Haga clic en el
más
(+)
o
icono de lupa menos (-)
para acercar y alejar una imagen que abrió. -
Fotos:
Prensa
z
en su teclado para acercar o alejar su foto en un 100 por ciento, o use el control deslizante de zoom en la parte superior para acercar hasta un máximo de 400 por ciento.
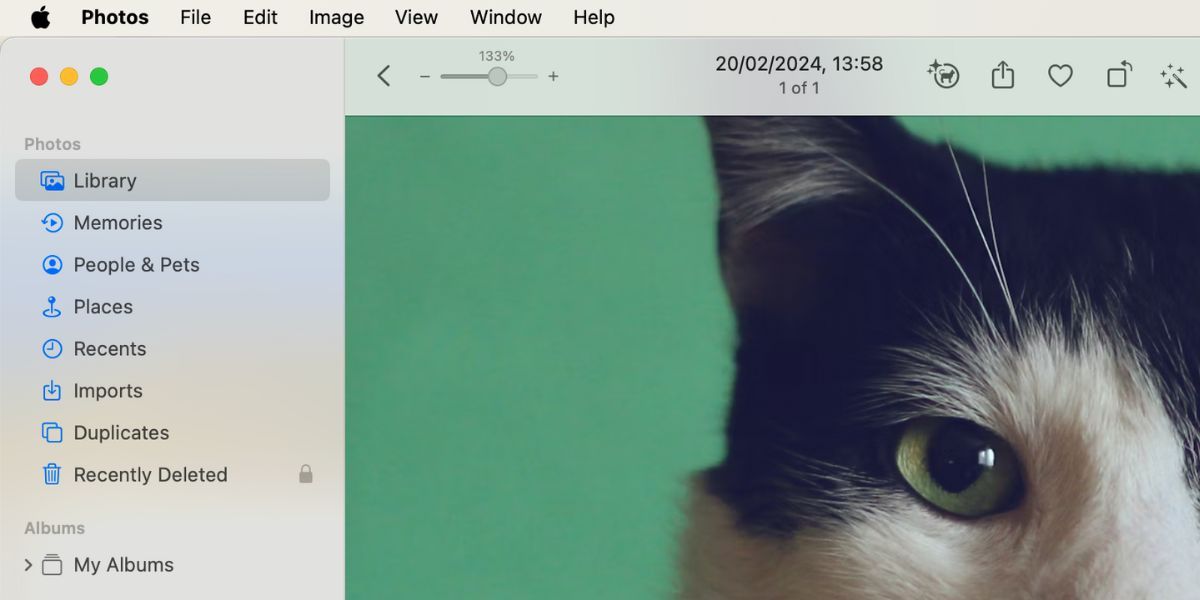
3 Acercar y alejar el zoom usando gestos del trackpad en una Mac
También hay una manera de acercar y alejar usando los gestos del trackpad de tu Mac. Te gustará este método si estás acostumbrado a usar el trackpad para todas tus tareas.
Haga clic en el logotipo de Apple en la barra de menú y vaya a Configuración del sistema > Trackpad. Seleccione la pestaña Desplazamiento y zoom y asegúrese de que Acercar o alejar y Zoom inteligente estén activados. De esta manera, puedes pellizcar o tocar dos veces con dos dedos en el trackpad para acercar y alejar la imagen en tu Mac.
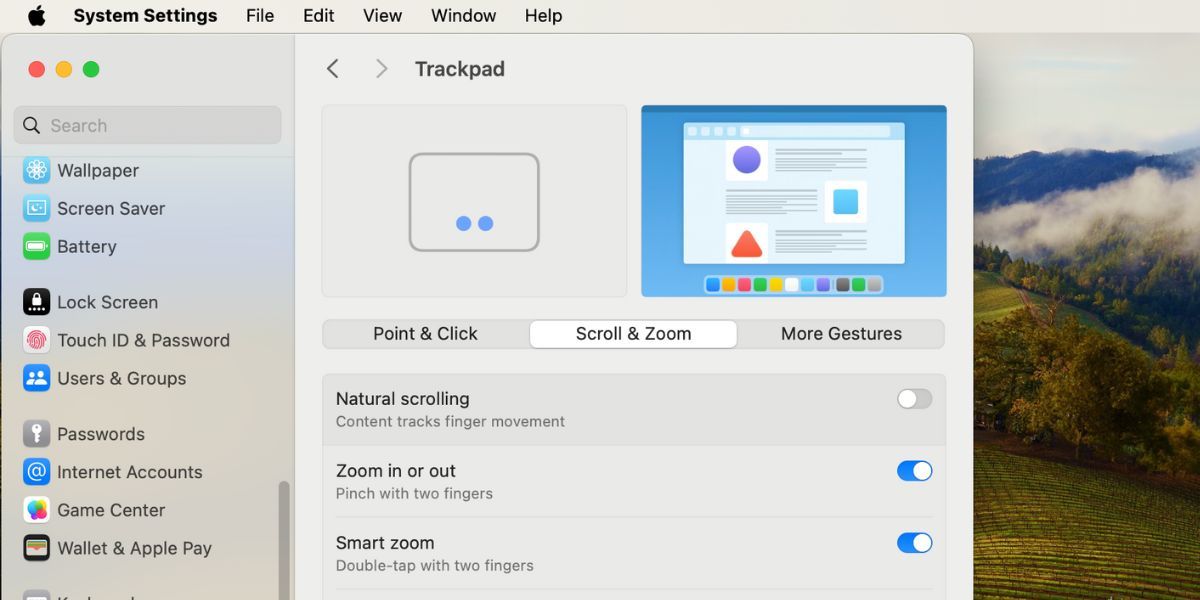
4 Utilice la lupa incorporada de su Mac para hacer zoom
En la mayoría de los casos, los atajos de teclado generales y los gestos del trackpad mencionados anteriormente deberían ser suficientes. Sin embargo, no puedes usarlos para ampliar, por ejemplo, la barra de menú de macOS o las pestañas de Google Chrome. Si necesita ampliar estas partes de la interfaz de usuario de macOS, puede habilitar la lupa incorporada en su Mac.
Dirígete a Configuración del sistema > Accesibilidad > Zoom y activa Usar gesto de desplazamiento con teclas modificadoras para hacer zoom. Para la opción Tecla modificadora para gesto de desplazamiento, elija Control en el menú desplegable. Para el estilo Zoom, elija Imagen en imagen.
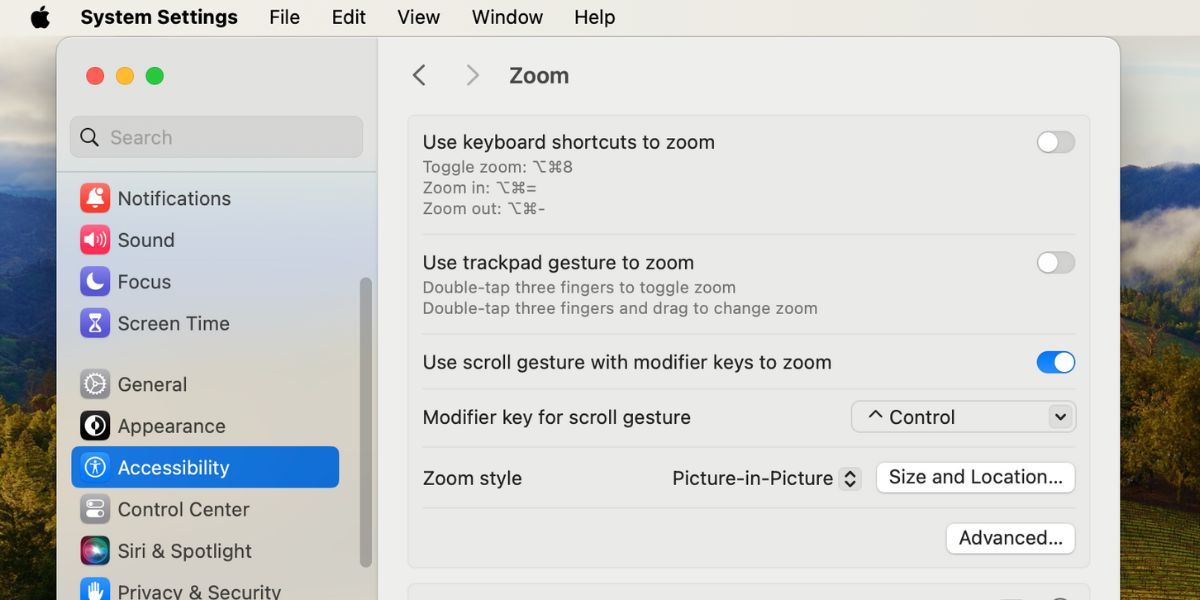
Ahora, para acercar, presione y mantenga presionado el botón Control en su teclado. Al mismo tiempo, use dos dedos para deslizar hacia arriba en su trackpad para que aparezca la ventana de lupa. Deslizar hacia arriba varias veces aumentará el nivel de zoom.
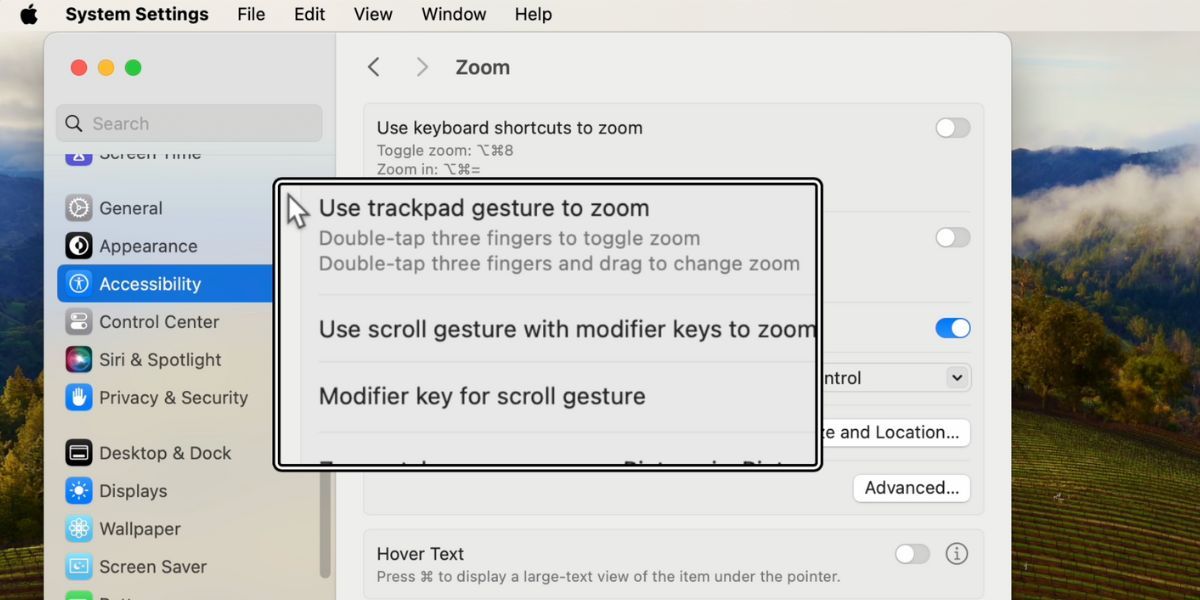
Para alejar y salir de la lupa, deslice dos dedos hacia abajo hasta que el nivel de zoom vuelva al valor predeterminado. La ventana de la lupa desaparecerá por sí sola.
Puede personalizar esta configuración de zoom de varias maneras. Por ejemplo, puede elegir Pantalla completa o Pantalla dividida para cambiar cómo aparecerán las partes ampliadas de la pantalla de su Mac. En lugar de una pequeña ventana de lupa, Pantalla dividida utilizará una cuarta parte de la pantalla de su Mac para mostrar la sección ampliada.
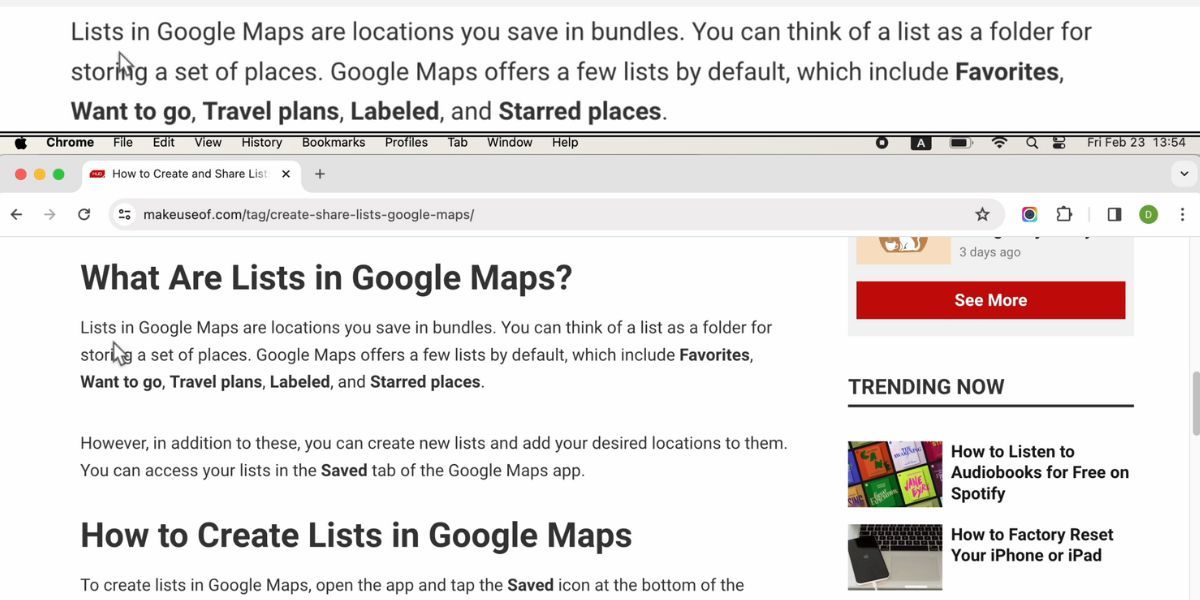
Como otro ejemplo, si no le gusta deslizar el dedo en el panel táctil y usar la tecla modificadora para hacer zoom, puede optar por habilitar Usar atajos de teclado para hacer zoom. Cuando esta configuración está habilitada, tendrás tres atajos de teclado adicionales que puedes usar para acercar y alejar en tu Mac:
-
Opción + Cmd + 8:
Presione esto una vez para activar el zoom. Presiónelo nuevamente para desactivarlo. -
Opción + Cmd + Igual(=):
Presione estas teclas para hacer zoom en su pantalla. -
Opción + Cmd + Menos(-):
Presione estos botones para alejarse de su pantalla.
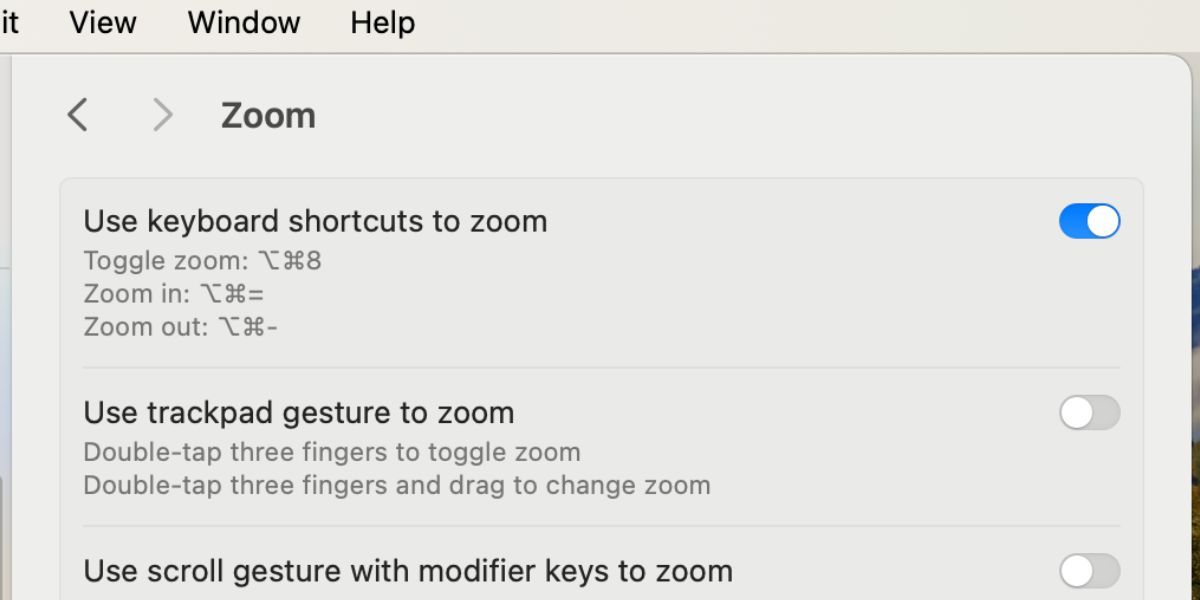
En general, si desea acercar o alejar su Mac, la forma más sencilla es utilizar los tres atajos de teclado principales o las opciones de zoom en la pestaña Ver. Aplicaciones populares como Fotos y Google Chrome también tienen sus propios botones de zoom que puedes usar.
Si las opciones genéricas no son lo que busca, todavía hay una lupa incorporada disponible. Es una de las funciones de Accesibilidad de tu Mac para personas con discapacidad visual. Esta función le permitirá hacer zoom en cualquier parte de la interfaz de usuario.
