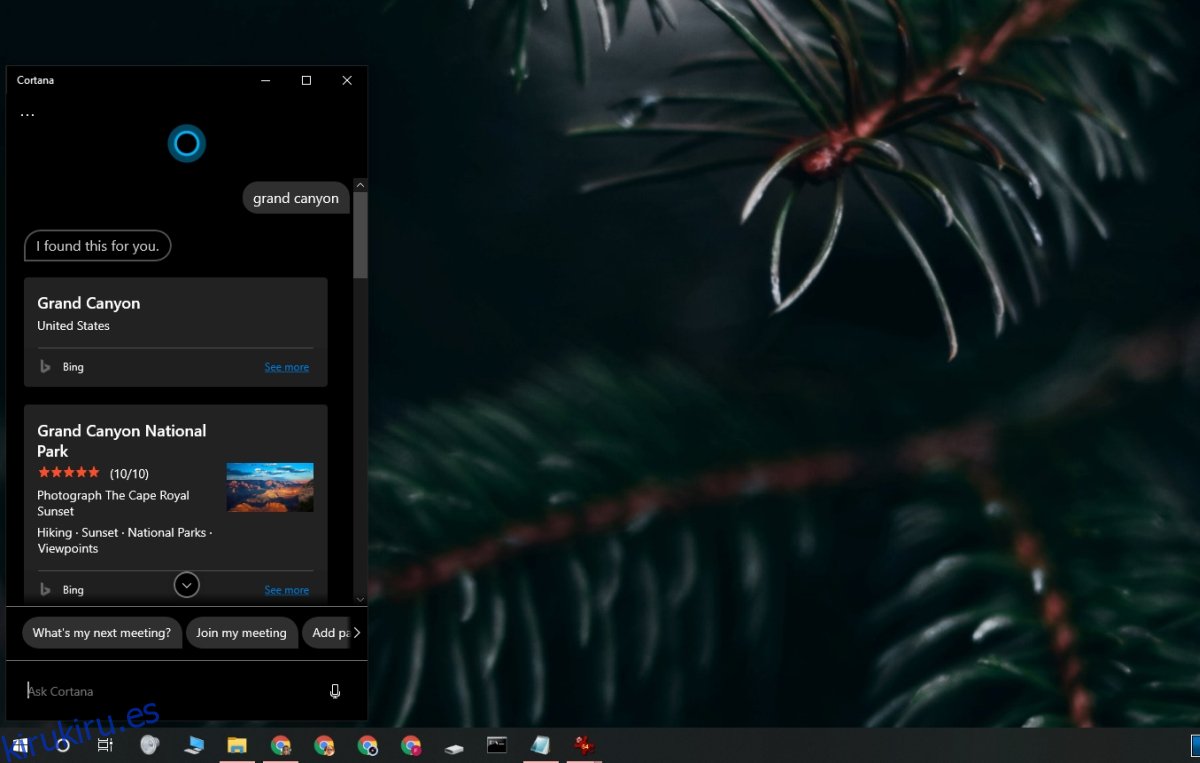Cortana es el asistente personal en Windows 10. Durante los últimos cinco años, ha mejorado bastante en términos de lo que puede hacer, pero al igual que muchos asistentes personales de escritorio, todavía no se usa tanto ni es tan útil como el asistente personal. en un sistema operativo móvil.
Si bien Cortana no es tan popular como otros asistentes virtuales, todavía tiene algunos trucos ingeniosos bajo la manga. Puede configurar recordatorios, agregar eventos, buscar información, tomar notas rápidas e iniciar aplicaciones. También funciona bastante bien con comandos de voz.
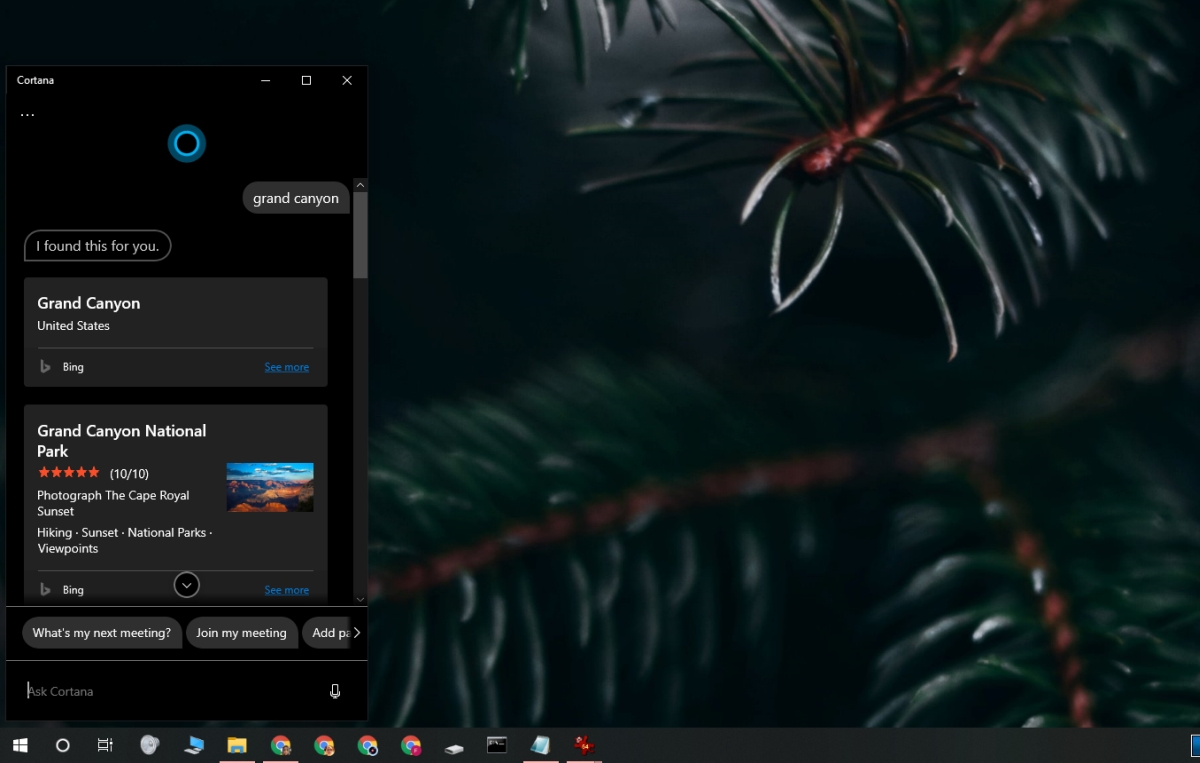
Tabla de contenido
No puedo encontrar a Cortana
Cortana debe estar habilitado antes de poder usarlo. Cuando arranca por primera vez con una instalación nueva de Windows 10, tiene la opción de configurar Cortana. Si se niega a configurarlo, puede hacerlo más tarde desde el escritorio.
Cortana funciona y se activa cuando su sistema Windows 10 tiene una conexión a Internet. Se necesita poco más para ponerlo en funcionamiento.
Cómo activar Cortana
Si no puede activar Cortana en Windows 10, pruebe las siguientes correcciones.
1. Reinicie Cortana
Cortana es una aplicación independiente. Si no puede activarlo, puede intentar reiniciar la aplicación.
Haga clic con el botón derecho en la barra de tareas y seleccione Administrador de tareas en el menú contextual.
Vaya a la pestaña Procesos.
Seleccione Cortana.
Haga clic en Finalizar tarea en la parte inferior derecha.
Reinicie el sistema e intente habilitar Cortana.
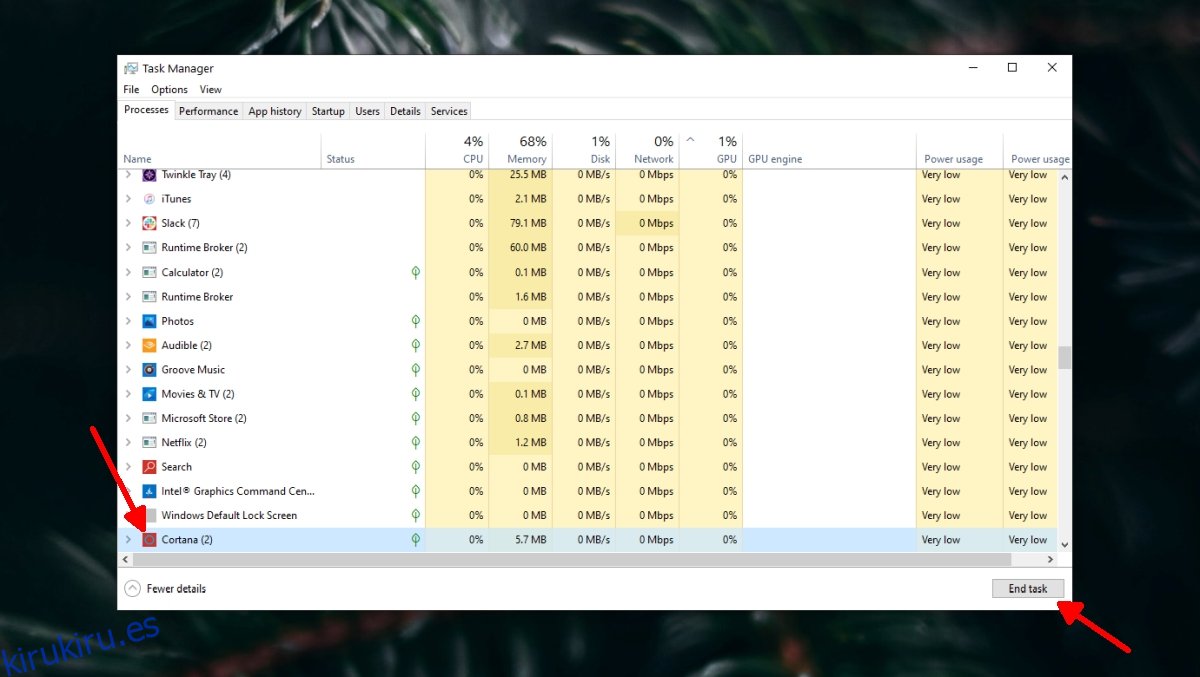
2. Cambiar región
Oficialmente, Cortana está disponible solo en algunas regiones, sin embargo, encontrará que la aplicación funciona fuera de estas regiones. Algunas funciones pueden estar restringidas, pero la mayoría, como recordatorios, temporizadores, cuaderno, etc., funcionarán.
Si no puede activar Cortana en Windows 10, podría deberse a la configuración de su región.
Abra la aplicación Configuración (atajo de teclado Win + I).
Vaya a Hora e idioma> Región.
Abra el menú desplegable País o Región.
Seleccione una de las siguientes regiones.
Australia
porcelana
Francia
Alemania
India
Italia
Japón
México
España
Reino Unido
EE.UU
Reinicie su sistema e inicie Microsoft Store una vez para asegurarse de que se haya aplicado el cambio.
Habilite Cortana y cambie la región a su región actual.
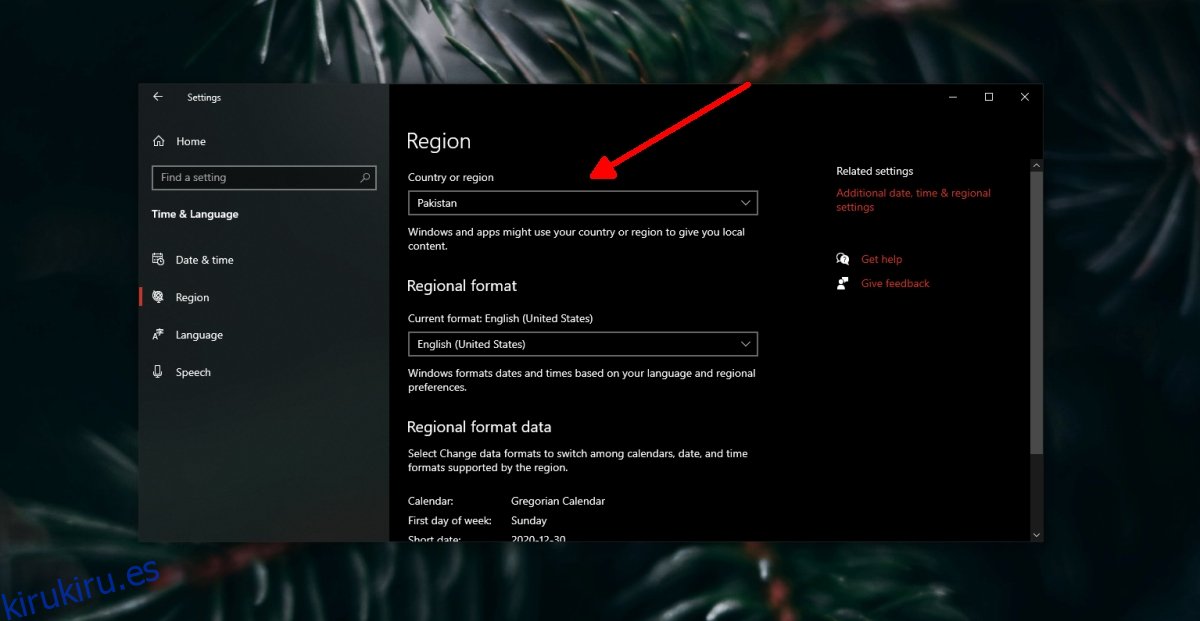
3. Habilite los servicios de ubicación
Cortana depende de ciertos servicios para funcionar. La ubicación es uno de esos servicios que se utiliza para mostrar lugares cercanos, por ejemplo, recomendaciones de restaurantes o el clima actual. Asegúrese de tener habilitados los servicios de ubicación en Windows 10.
Abra la aplicación Configuración (atajo de teclado Win + I).
Vaya a Privacidad.
Seleccione la pestaña Ubicación.
Encienda la ubicación.
Activa el interruptor «Permitir que las aplicaciones accedan a la ubicación en este dispositivo».
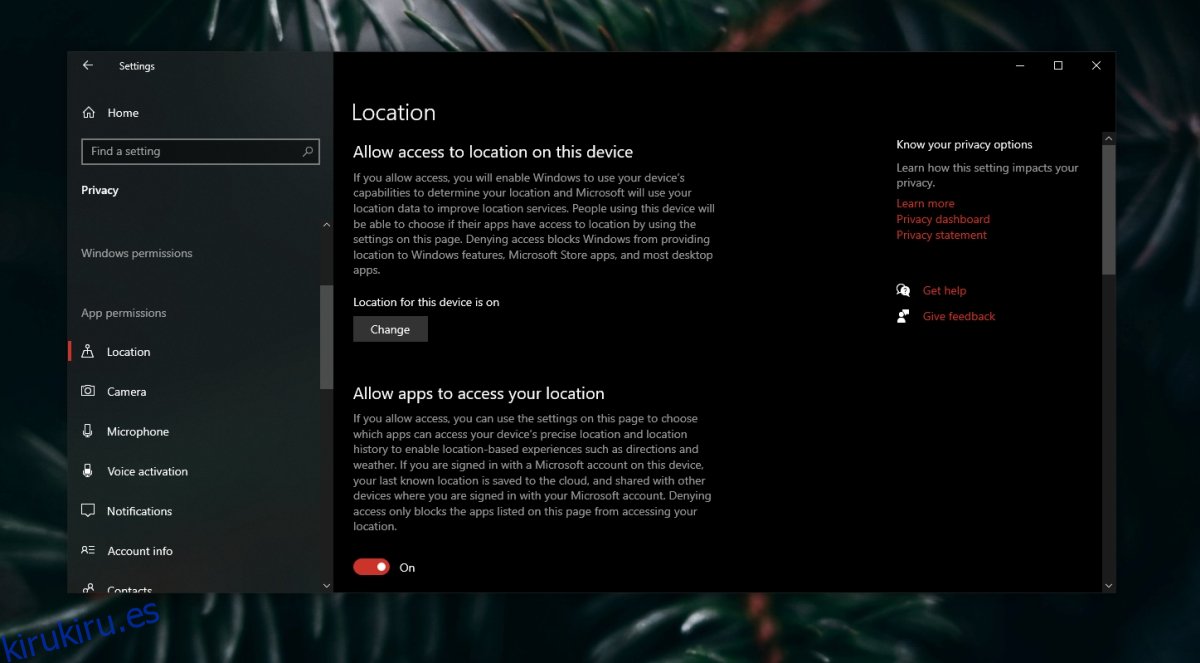
4. Desactiva el antivirus
Windows 10 viene con un antivirus llamado Windows Defender; sin embargo, muchos usuarios prefieren otras aplicaciones antivirus de terceros. Estas aplicaciones antivirus pueden bloquear Cortana o los servicios relacionados con Cortana, lo que a su vez puede evitar que se active la función.
Apague su antivirus.
Encienda Windows Defender.
Intente activar Cortana.
5. Verifique la cuenta de Microsoft
Si su cuenta de Microsoft necesita atención, es decir, necesita que inicie sesión nuevamente, es posible que no pueda habilitar Cortana. Normalmente, debería recibir una notificación de escritorio que le diga todo, pero de todos modos puede consultar la aplicación Configuración.
Abra la aplicación Configuración (atajo de teclado Win + I).
Vaya a Cuentas> Su información.
Haga clic en Administrar mi cuenta de Microsoft.
Vuelva a iniciar sesión en Windows 10.
Intente habilitar Cortana.
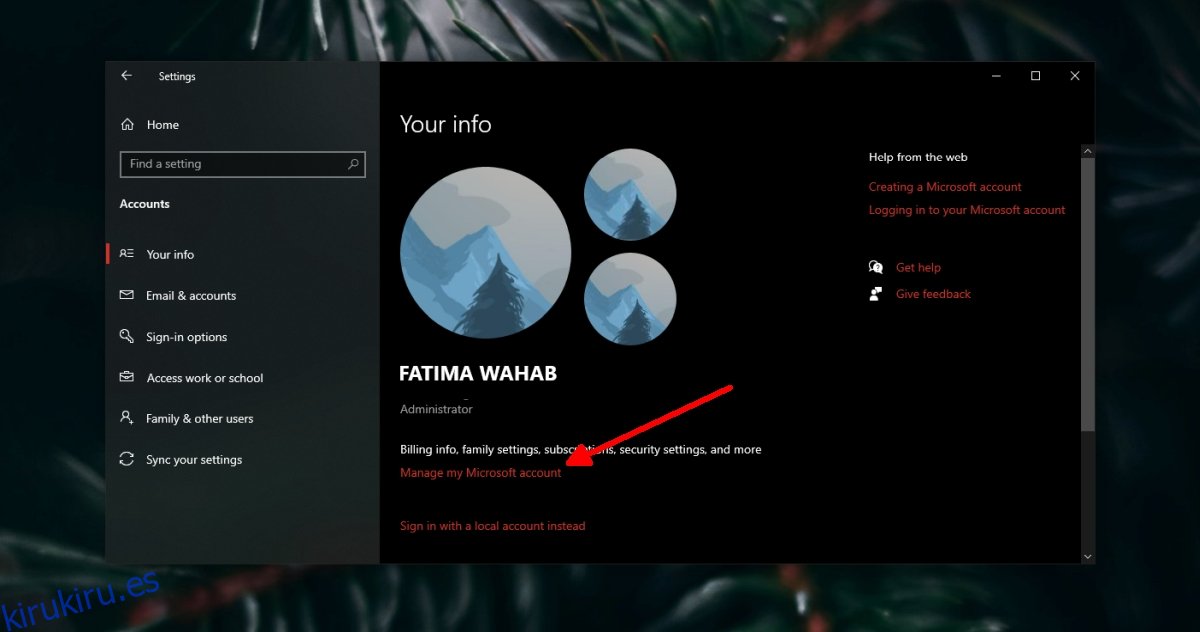
6. Ejecute el solucionador de problemas de búsqueda
Cortana estaba, hasta hace poco, vinculada a la función de búsqueda de Windows. Ahora es una aplicación independiente, pero la separación entre los dos servicios a menudo da como resultado errores y problemas extraños. Ejecutar el solucionador de problemas de búsqueda puede ayudar con los problemas de activación en Cortana.
Abra la aplicación Configuración (atajo de teclado Win + I).
Vaya a Actualización y seguridad.
Seleccione la pestaña Solucionar problemas.
Haga clic en Solucionadores de problemas adicionales.
Ejecute el solucionador de problemas de búsqueda e indexación.
Aplique todas las correcciones y reinicie el sistema.
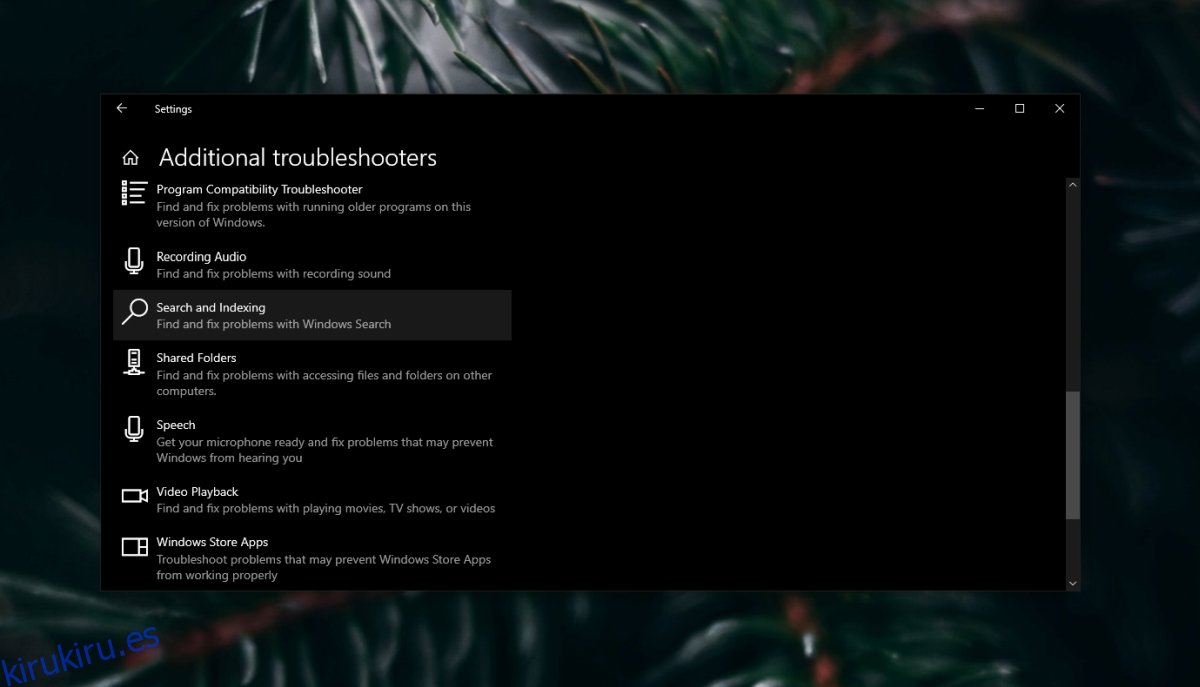
7. Desinstale y vuelva a instalar Cortana.
Cortana se puede desinstalar y reinstalar como muchas aplicaciones de Windows 10. Una nueva instalación de la aplicación puede solucionar problemas. Debe ejecutar Windows 10 build 2004 para desinstalar y reinstalar Cortana.
Abra PowerShell con derechos de administrador.
Ejecute el siguiente comando para desinstalar Cortana.
Get-AppxPackage -allusers Microsoft.549981C3F5F10 | Remove-AppxPackage
Reinicie el sistema.
Instale Cortana nuevamente desde la tienda de Microsoft.
Habilite Cortana nuevamente.
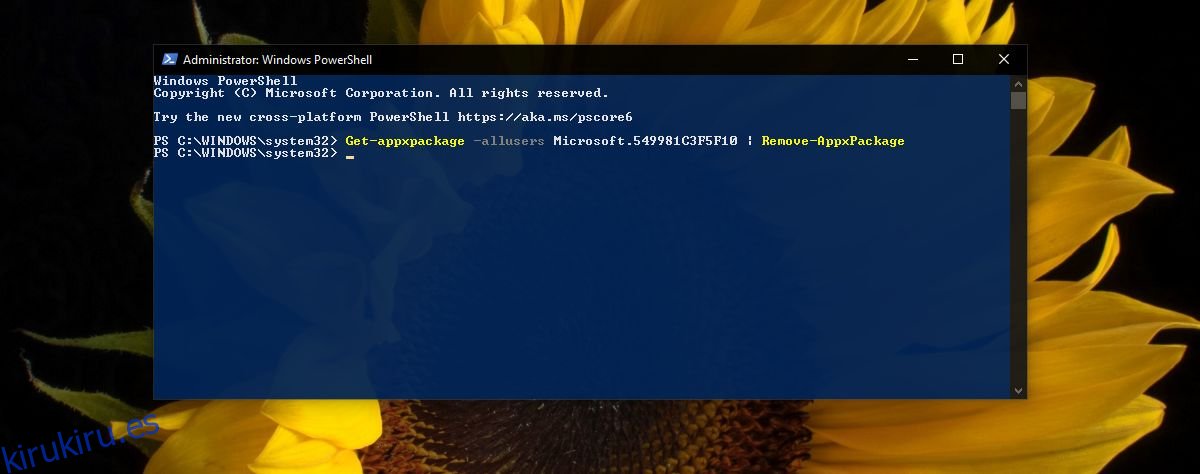
Habilitar Cortana: Conclusión
Cortana es útil en muchas pequeñas formas. Es poco probable que utilice comandos de voz en / durante el trabajo para abrir aplicaciones, pero sus recordatorios y cuadernos son bastante buenos. Si vive en una región compatible, podrá sacar más provecho de Cortana, convirtiéndola en una función que vale la pena usar.