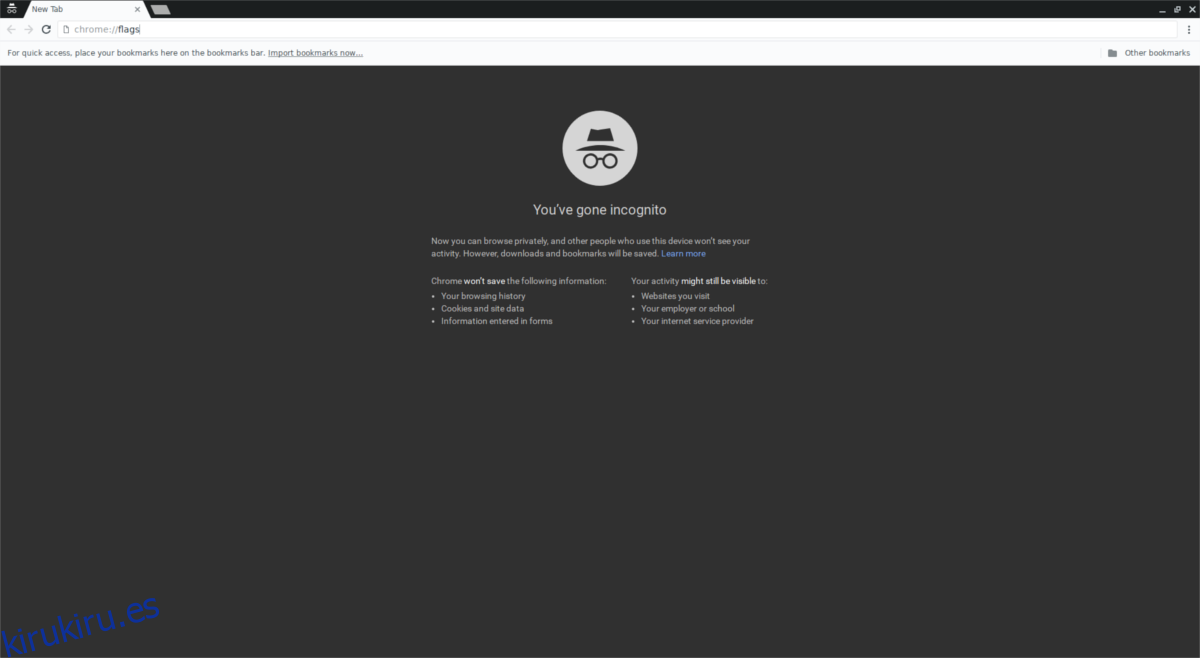A pesar de la molestia que algunos usuarios pueden sentir hacia las notificaciones provenientes del navegador web, están aquí para quedarse. Cada vez más sitios web ofrecen la posibilidad de activarlos y colocar notificaciones nativas en el escritorio. No se sabe que las notificaciones del navegador, especialmente las notificaciones de Google Chrome, se vean bien. El diseño en sí no es terrible, ya que Chrome tiene altos estándares. Sin embargo, en Linux, el sistema de notificación no coincide con todo el sistema operativo.
Para solucionar esto, Google ha estado trabajando lentamente para lanzar un sistema que permite a los usuarios recibir notificaciones de estilo nativo para Google Chrome. Lamentablemente, Linux es el último en obtener soporte completo para todo. Si es un usuario de Chrome, deberá ingresar a la sección de funciones experimentales y activar las notificaciones nativas.
Habilitar funciones experimentales en Chrome puede dar miedo, especialmente si es un usuario nuevo. ¡Es por eso que en este tutorial, veremos cómo habilitar el nuevo sistema de notificación nativo para Linux! Para comenzar, deberá iniciar Google Chrome. ¿Aún no tienes Chrome? Siga estas instrucciones para instalarlo.
Nota: no todos los sistemas operativos son compatibles con el navegador Google Chrome. Si por alguna razón no puede instalarlo, instale Chromium. Es casi lo mismo.
Tabla de contenido
Instalar Google Chrome
Google Chrome es fácil de instalar, ya que tiene paquetes para Debian / Ubuntu y Fedora / OpenSUSE. Primero, vaya al sitio de descarga oficial y seleccione la versión Debian / Ubuntu o la versión Fedora / OpenSUSE. Luego abra una terminal y ejecute los siguientes comandos para que funcione.
Ubuntu / Debian
Primero, use la herramienta de CD para ir a la carpeta ~ / Descargas.
cd ~/Downloads
A continuación, ejecute la herramienta del paquete dpkg para instalar el paquete Debian de Google Chrome en el sistema.
sudo dpkg -i google-chrome_stable_current.deb
Por último, corrija los archivos de dependencia y prepare Chrome para su uso.
sudo apt install -f
Fedora
Mueva la terminal al directorio ~ / Download, donde el paquete de Chrome usa CD.
cd ~/Downloads
Instale Google Chrome en Fedora utilizando la herramienta de instalación de paquetes DNF.
sudo dnf install google-chrome_stable_current.rpm -y
OpenSUSE
Vaya a ~ / Descargas con el comando CD.
cd ~/Downloads
Instale Chrome en OpenSUSE con Zypper.
sudo zypper install google-chrome_stable_current.rpm
Arch Linux
Es posible que algunos no lo sepan, pero es posible ejecutar el navegador Google Chrome en Arch Linux a pesar de que no cuenta con el soporte oficial de Google.
Es posible ejecutar Chrome gracias al repositorio de usuarios de Arch. Para obtener el navegador en su Arch PC, comience instalando la última versión del paquete Git usando Pacman.
sudo pacman -S git
A continuación, use el comando Git para clonar los archivos pkgbuild de Google Chrome más recientes.
git clone https://aur.archlinux.org/google-chrome.git
Use el comando CD para mover la terminal al nuevo directorio de google-chrome que clonó.
cd google-chrome
Por último, use la herramienta makepkg para construir el software. Tenga en cuenta que si algunas dependencias no se instalan automáticamente, deberá instalarlas usted mismo. Desplácese hacia abajo en la página y busque «dependencias».
makepkg -si
Notificaciones nativas para Google Chrome
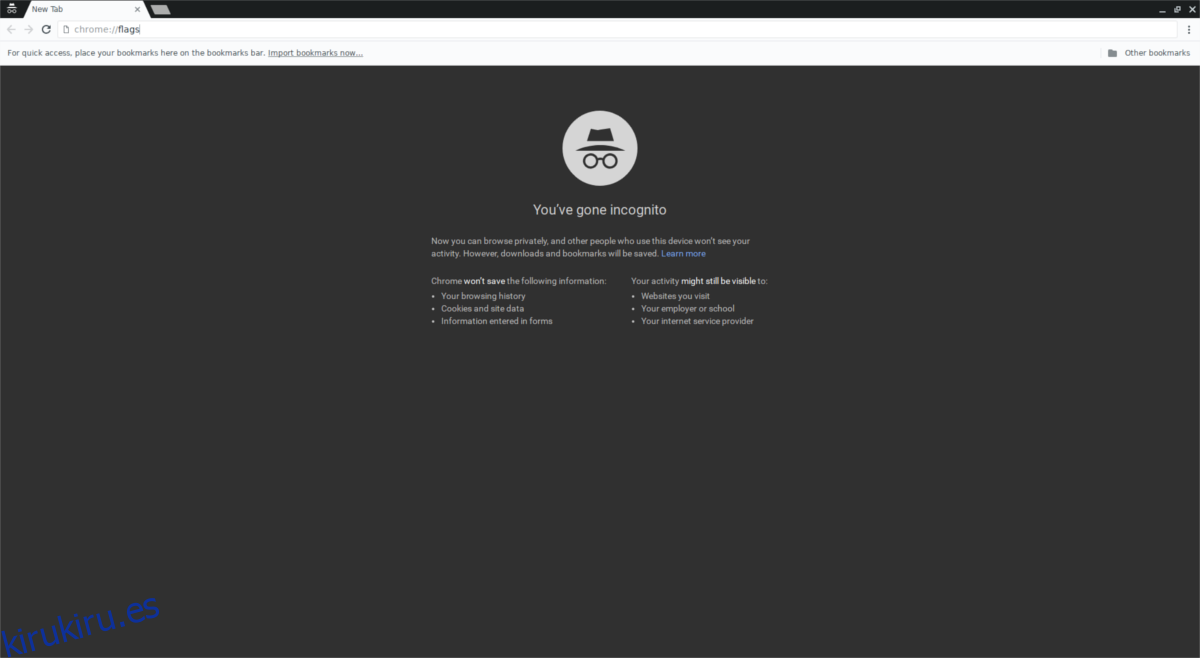
Para habilitar el nuevo sistema de notificación nativo en Linux, abra una nueva pestaña en Google Chrome. En esta nueva pestaña, escriba:
chrome://flags
Alternativamente, también es posible acceder a las banderas escribiendo about: flags.
El área de banderas de Chrome es donde Google esconde todas las cosas buenas. Principalmente funciones experimentales, funciones beta, funciones heredadas, mejoras del navegador, ajustes, etc. Para encontrar lo que necesitamos, vaya al cuadro de búsqueda y escriba «notificaciones». Este término de búsqueda filtrará todas las demás banderas de Chrome, a favor de las opciones que queremos.
Nota: también es posible presionar Ctrl + F y buscar «notificaciones Linux».
Deben aparecer cuatro resultados de búsqueda relacionados con notificaciones. El que necesitamos es «Habilitar notificaciones nativas». La opción predeterminada para Chrome es «predeterminada», lo que generalmente significa que el navegador solo usa esta función a veces.
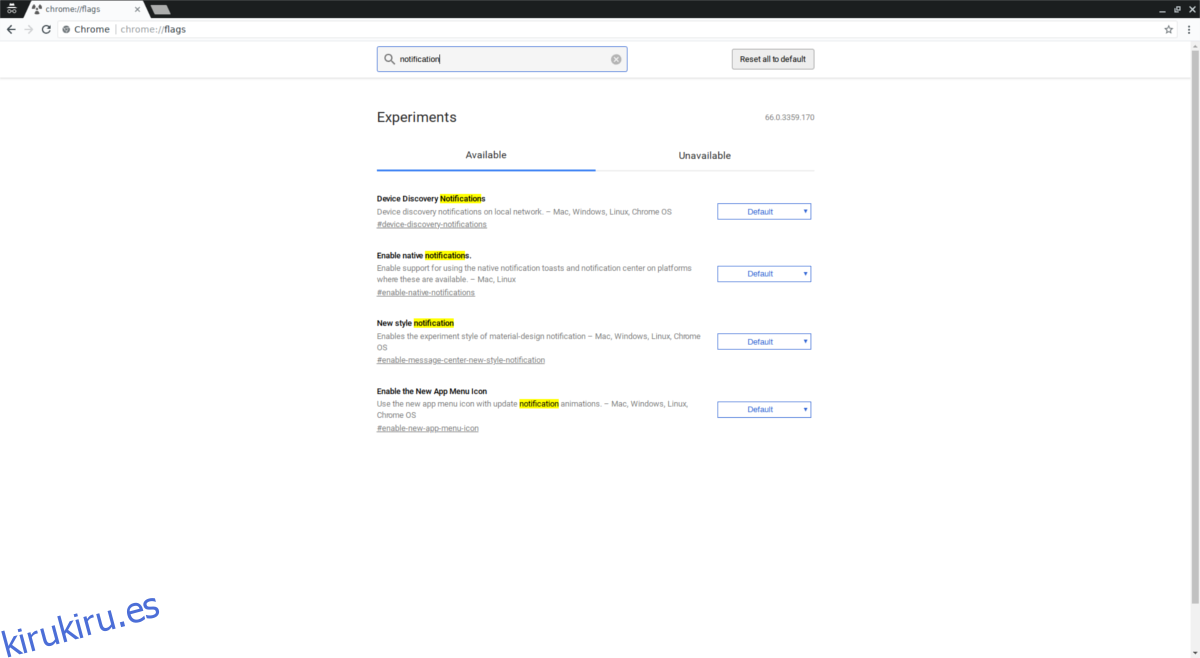
Para habilitar las notificaciones nativas para Google Chrome, busque el menú desplegable. Haga clic en él para revelar las opciones. Dentro del menú de opciones, hay «Predeterminado, Activado y Desactivado». Haga clic en «Activado».
Después de hacer clic en la opción «Habilitado» en el menú de banderas, Chrome le permitirá al usuario saber que «debe reiniciarse» para aplicar la configuración por completo. Haga clic en el botón «relanzar» para reiniciar Chrome.
Cuando Google Chrome se abra nuevamente, debería estar usando el sistema de notificación nativo de Linux.
Desactivar las notificaciones nativas
Tener notificaciones nativas para Google Chrome es excelente, ya que coincide con el resto de notificaciones en el escritorio. Sin embargo, no a todo el mundo le gusta esta función. Si resulta que lo odias, vuelve a apagarlo. Para hacerlo, abra una pestaña del navegador y vuelva a chrome: // flags.
Como antes, use el cuadro de búsqueda para buscar «notificaciones». Haga clic en el menú de opciones y seleccione «Desactivado». Después de seleccionar la opción «Deshabilitado», reinicie Chrome y el sistema debería estar deshabilitado.