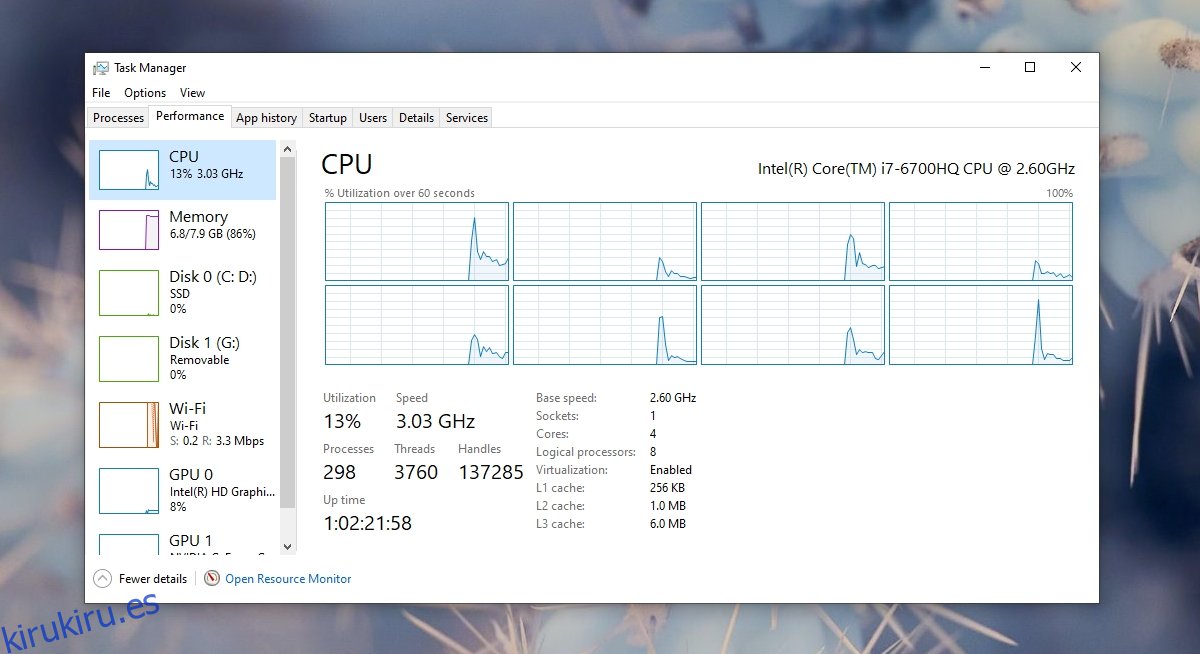Una CPU moderna es capaz de manejar múltiples tareas a la vez. Esto es posible gracias al considerable avance que se ha logrado en la tecnología de CPU. Específicamente, las CPU modernas tienen múltiples núcleos y pueden crear y ejecutar múltiples núcleos virtuales.
Un núcleo permite que se ejecuten múltiples procesos. Cuantos más núcleos tenga una CPU, más tareas podrá manejar a la vez. Una CPU gestiona de forma inteligente las tareas entre sus núcleos y los usuarios nunca saben qué está pasando. No todos los núcleos están activos en todo momento. Una CPU solo usará un núcleo adicional cuando sea necesario. Cuando no es así, los otros núcleos permanecen inactivos hasta que se necesitan.
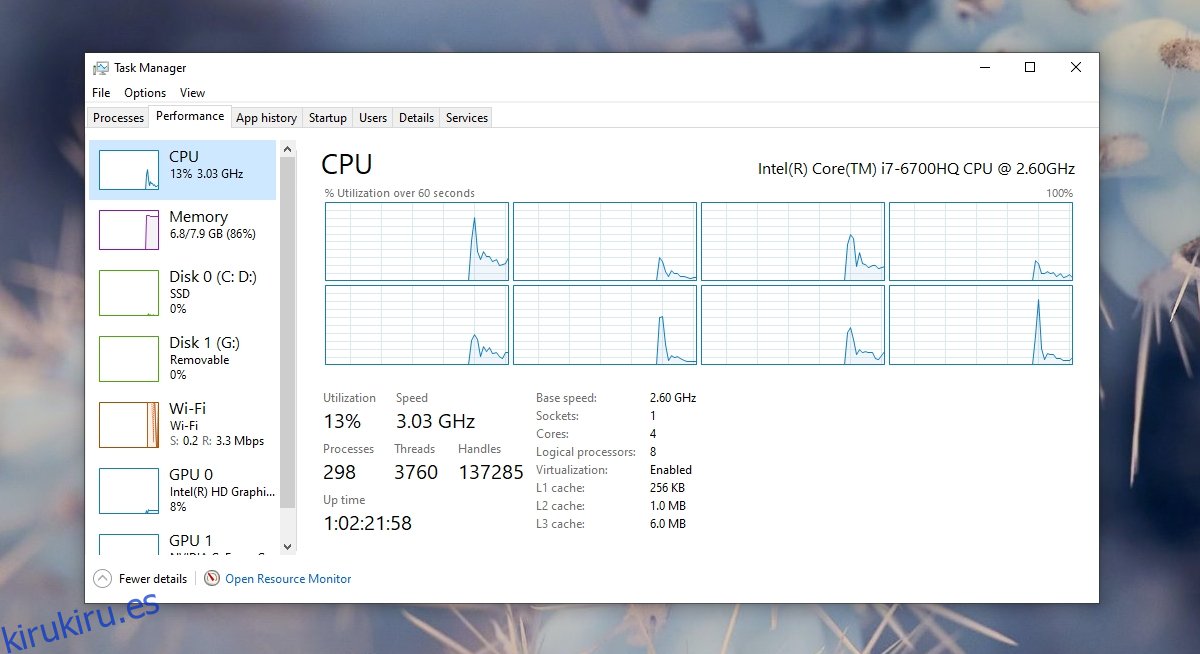
Tabla de contenido
Repara la CPU que no muestra todos los núcleos en el Administrador de tareas
Independientemente de si su CPU está usando todos sus núcleos o no, aún deberían estar visibles en el administrador de tareas. También puede ver el uso de cada núcleo en el Administrador de tareas.
Haga clic con el botón derecho en la barra de tareas y seleccione Administrador de tareas en el menú contextual.
Vaya a la pestaña Rendimiento y seleccione CPU.
Haga clic con el botón derecho en el gráfico en el panel derecho y seleccione Cambiar gráfico a> Procesadores lógicos.
Verá un gráfico para cada núcleo y su uso.
Independientemente de qué núcleo esté o no en uso, el Administrador de tareas seguirá mostrándolos todos. Mostrará los núcleos lógicos y podrá ver cuántos núcleos tiene realmente.
Si no ve todos los núcleos enumerados en el Administrador de tareas, ejecute las correcciones a continuación.
1. Habilitar núcleos
Puede deshabilitar núcleos en una CPU. No es una buena idea hacerlo, pero es posible. Para habilitar todos los núcleos, siga estos pasos.
Toque el atajo de teclado Win + R para abrir el cuadro de ejecución.
Ingrese msconfig y toque la tecla Enter.
Vaya a la pestaña Arranque.
Haz clic en Opciones avanzadas.
Habilite ‘Número de procesadores’.
Abra el menú desplegable y seleccione el número más alto de la lista.
Haga clic en Aceptar y luego en Aplicar.
Reinicie el sistema.
Nota: si el ‘Número de procesadores’ ya estaba marcado, desmárquelo y reinicie el sistema.
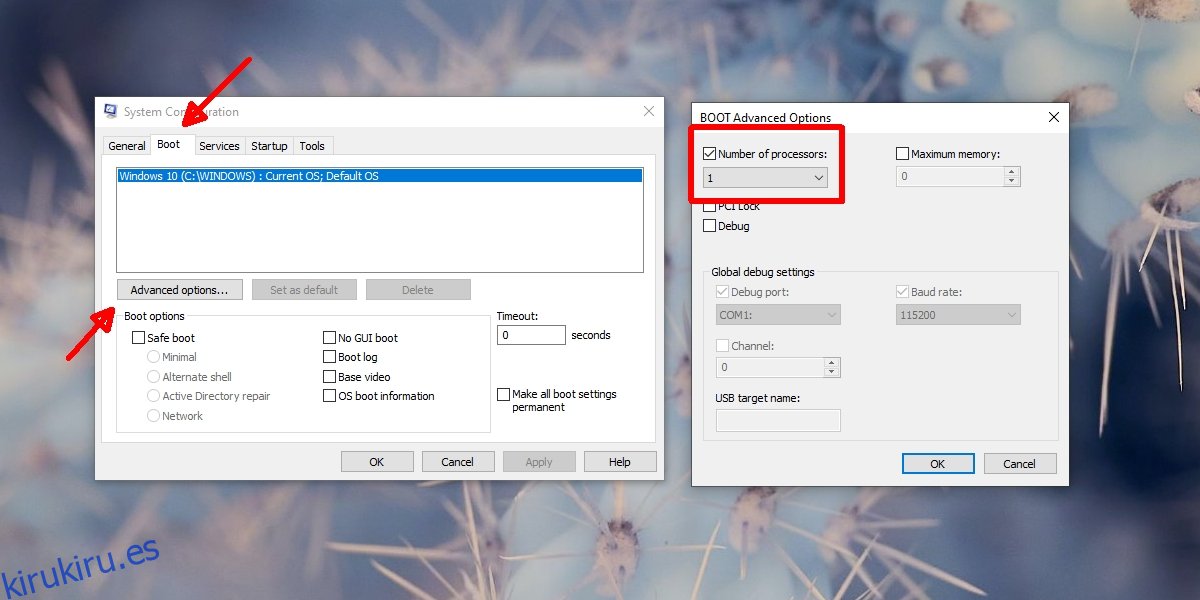
2. Verifique los núcleos de la CPU con CPU-Z
Es posible que no sepa la cantidad correcta de núcleos que tiene su CPU. Para confirmar si el número que está viendo en el administrador de tareas es correcto o no, debe obtener una segunda opinión.
Descargar CPU-Z y ejecútalo.
Vaya a la pestaña CPU.
Mire en la parte inferior derecha para ver la cantidad de núcleos e hilos.
Si coincide con lo que ve en el Administrador de tareas, es probable que su hardware esté bien.
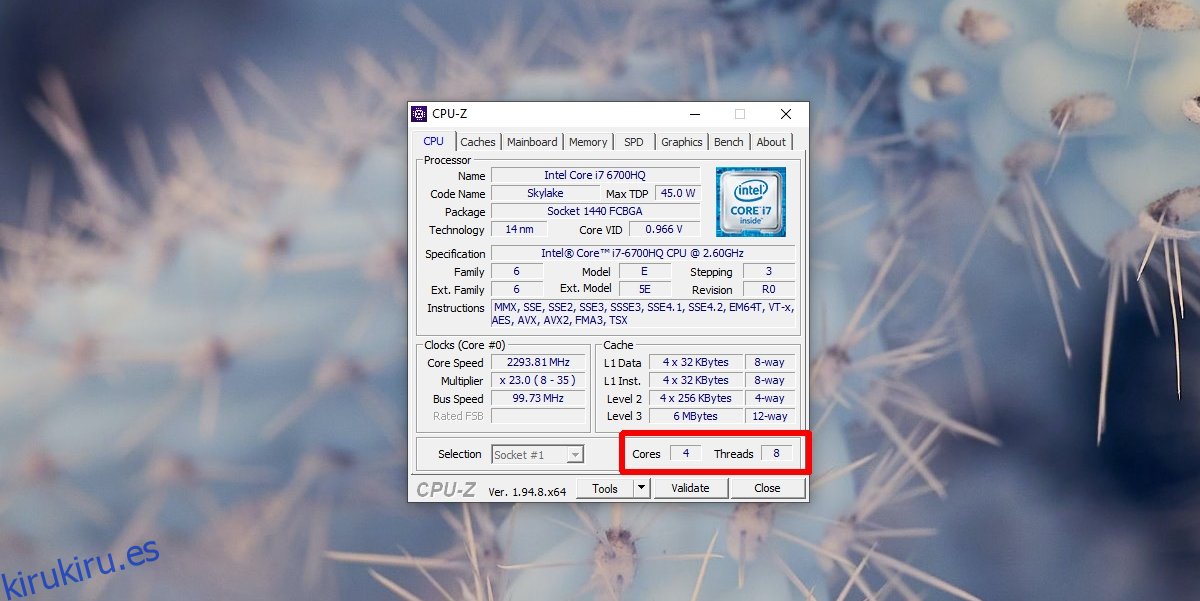
3. Fallo de hardware
Si las especificaciones de su CPU indican que tiene más núcleos de los que muestran el Administrador de tareas o la CPU-Z, es posible que su CPU esté físicamente dañada. Repararlo es posible pero nunca vale la pena el costo. Debería considerar reemplazar la CPU. Haga revisar su sistema antes de decidir reemplazar la CPU.
Conclusión
Las CPU pueden dañarse si un sistema se sobrecalienta. A menudo, este daño es irreversible, por lo que es esencial mantener su sistema funcionando a una temperatura razonable.
Una CPU no se dañará las primeras veces que su sistema se sobrecaliente, pero un sobrecalentamiento constante lo dañará. Si su sistema se calienta, agregue ventiladores y mejore la ventilación para reducir la temperatura.