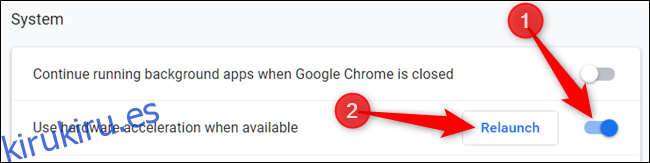Google Chrome viene equipado con aceleración de hardware, una función que aprovecha la GPU de su computadora para acelerar los procesos y liberar tiempo vital de la CPU. Sin embargo, a veces las incompatibilidades de controladores pueden hacer que esta función se comporte mal y desactivarla podría ahorrarle algunos dolores de cabeza.
¿Qué es la aceleración de hardware?
La aceleración de hardware se refiere a cuando un programa utiliza el hardware de una computadora como soporte para realizar algunas funciones de manera más eficiente de lo que es capaz en el software. El hardware fue diseñado para realizar algunas funciones más rápido que el software que se ejecuta solo en la CPU.
En Chrome, la aceleración de hardware utiliza la unidad de procesamiento de gráficos (GPU) de su computadora para abordar tareas con uso intensivo de gráficos, como reproducir videos, juegos o cualquier cosa que requiera cálculos matemáticos más rápidos. Pasar tareas específicas le da a su CPU la oportunidad de trabajar incansablemente en todo lo demás, mientras que la GPU maneja los procesos para los que fue diseñada.
Si bien esto suena muy bien en la mayoría de los casos, a veces la aceleración del hardware puede hacer que Chrome se demore, se congele o se bloquee; incluso podría hacer que la batería de su computadora portátil se agote mucho más rápido. Como la computadora de todos es ligeramente diferente, el problema podría estar en la GPU o el controlador asociado a ella. Si sospecha que la aceleración del hardware es la culpable, lo mejor que puede hacer es deshabilitarla y ver si eso soluciona el problema.
Cómo activar o desactivar la aceleración de hardware
De forma predeterminada, la aceleración de hardware está habilitada en Chrome, así que veamos cómo deshabilitarla primero.
Encienda Chrome, haga clic en el icono de menú y luego haga clic en «Configuración». Alternativamente, puede escribir chrome: // settings / en el Omnibox para ir directamente allí.
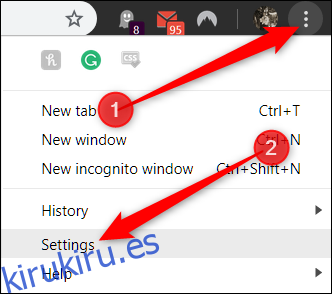
En la pestaña Configuración, desplácese hacia abajo hasta la parte inferior y luego haga clic en «Avanzado».
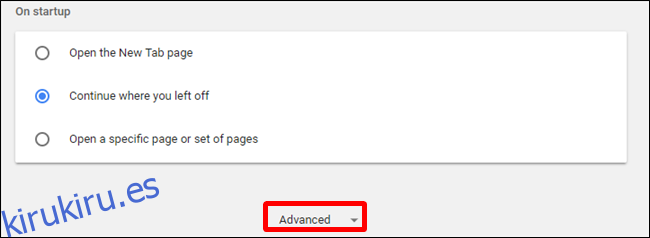
Desplácese hacia abajo hasta la sección Sistema y busque la configuración «Usar aceleración de hardware cuando esté disponible». Mueva el interruptor a la posición «Off» y luego haga clic en «Relanzar» para aplicar los cambios.
Advertencia: asegúrese de guardar todo lo que esté trabajando. Chrome vuelve a abrir las pestañas que se abrieron antes del relanzamiento, pero no guarda ninguno de los datos que contienen.
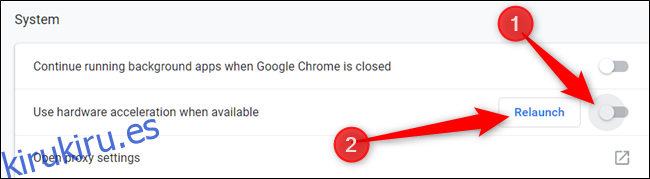
Si prefiere esperar para reiniciar Chrome y terminar cualquier cosa en la que esté trabajando, simplemente cierre la pestaña. Chrome aplicará el cambio la próxima vez que lo cierre y lo vuelva a abrir.
Para confirmar que se ha deshabilitado por completo, escriba chrome: // gpu / en el cuadro multifunción y presione Enter. Cuando se deshabilita la aceleración de hardware, la mayoría de los elementos en «Estado de la función de gráficos» leerán «Solo software, aceleración de hardware deshabilitada».
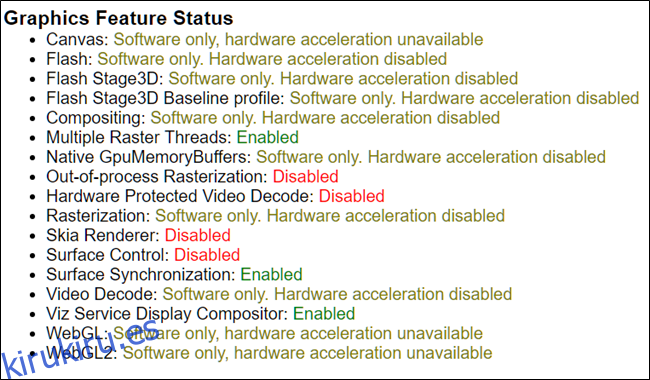
Si está buscando habilitar (o volver a habilitar) la aceleración de hardware, regrese a la configuración de chrome: // y cambie la configuración «Usar aceleración de hardware cuando esté disponible» a la posición «Activado». Luego, haga clic en «Relanzar» para aplicar el cambio.