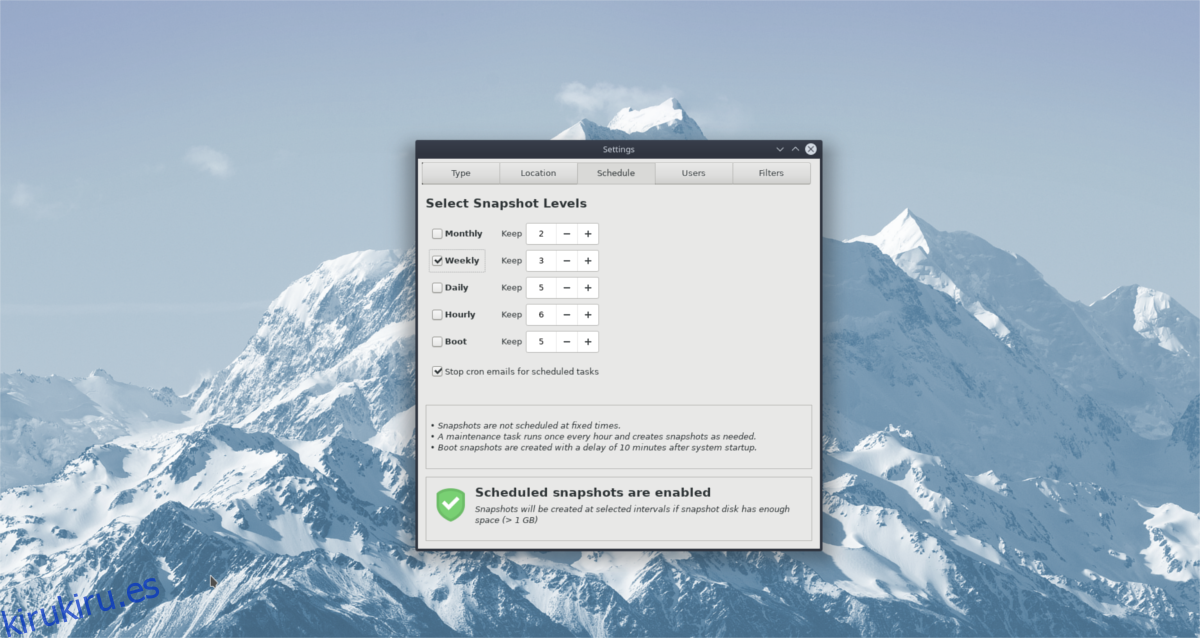Linux Mint 19 salió recientemente y ha emocionado mucho a la gente. Con esta nueva versión, vienen decenas de mejoras en el escritorio Cinnamon, así como mejoras en TimeShift, Mint Update y más.
Si es usuario de Linux Mint pero no sabe cómo actualizar su Linux Mint 19, lo tenemos cubierto. Siga adelante y pronto estará usando Linux Mint 19 «¡Tara!»
Nota: ¿no tiene ganas de tratar con el administrador de actualizaciones? Si es un usuario avanzado de Mint, descargar e instale una ISO de la versión 19 para obtener la última versión.
Tabla de contenido
Crear una copia de seguridad
Actualizar su PC puede dar miedo. Aunque Linux Mint es muy seguro, especialmente durante estas actualizaciones, pueden suceder cosas malas, y por eso es imperativo crear una copia de seguridad con Time Shift antes de continuar.
Nota: si aún no tiene Time Shift en Linux Mint, es posible que deba instalarlo. Para instalarlo, abra una terminal y haga sudo apt install timeshift.
¿No está seguro de cómo usar el sistema de respaldo Time Shift en Linux Mint? Ábralo en su PC y siga nuestra guía para aprender cómo crear una copia de seguridad completa del sistema.
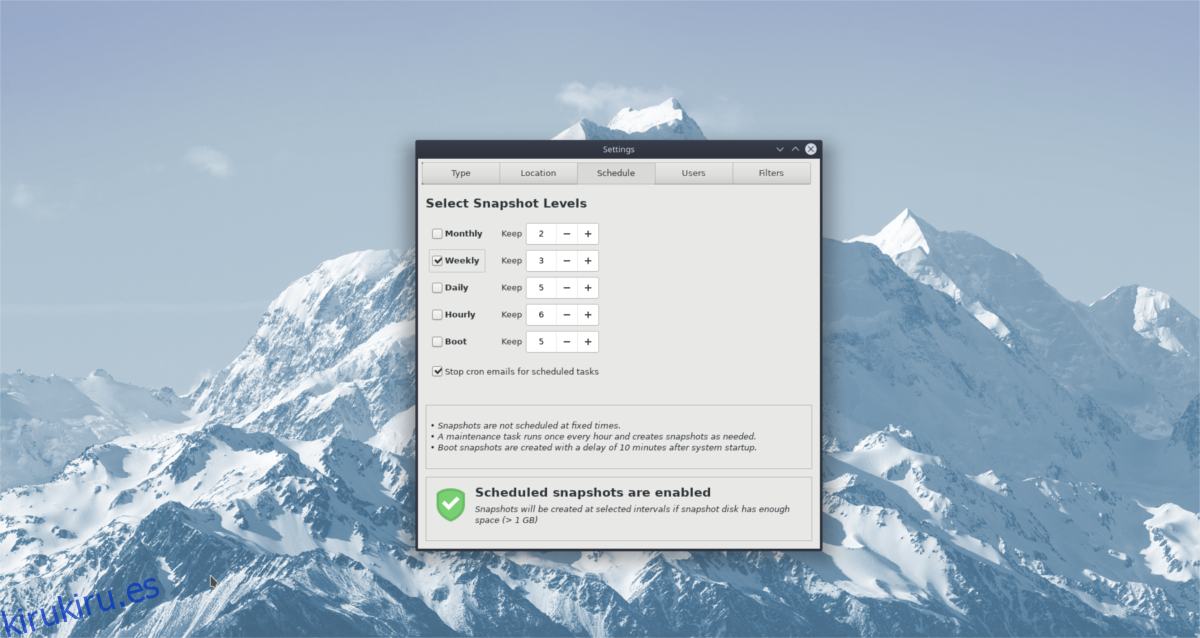
Asegúrese de que cuando realice la copia de seguridad de Time Shift no la haga en el mismo disco duro en el que está actualizando Linux Mint. Si ocurre un problema, podría perder la copia de seguridad. En su lugar, seleccione un disco duro externo, unidad flash, tarjeta SD u otro disco duro interno.
LightDM en menta
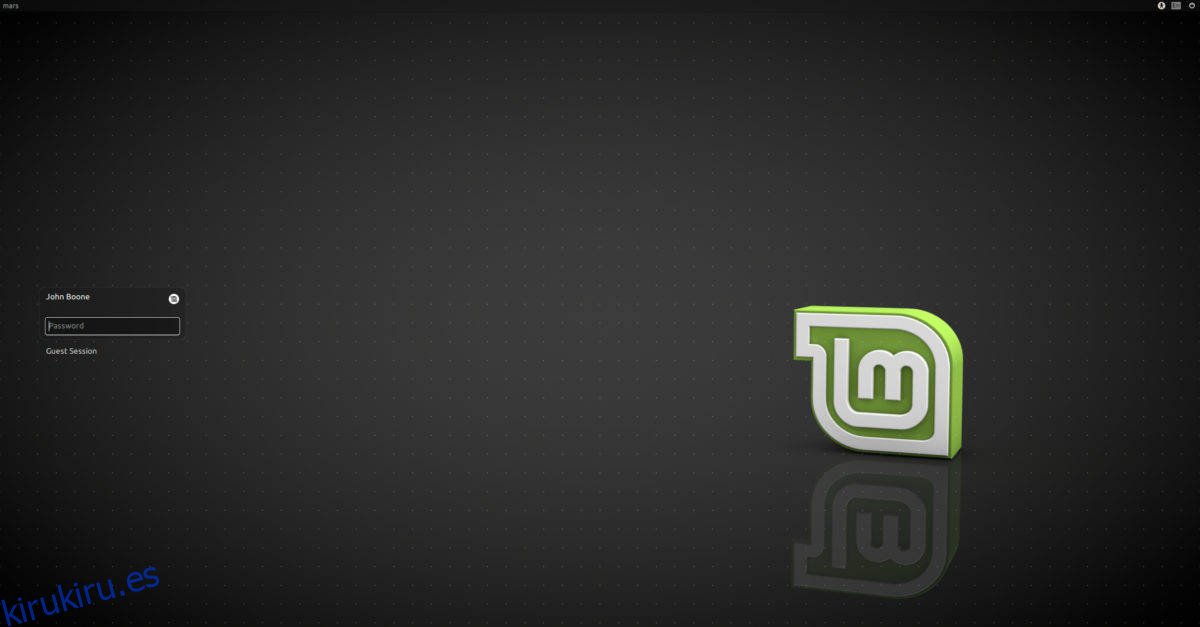
En Linux Mint 18, así como en versiones anteriores, Mint Desktop Manager ha sido durante mucho tiempo el administrador de escritorio oficial, y el proyecto Mint lo mantiene. A partir de la versión 19 de Linux Mint, MDM no está en uso. En cambio, usa LightDM.
El administrador de escritorio LightDM es mucho más sofisticado, más liviano y de mejor apariencia. Antes de intentar actualizar a la nueva versión de Mint, debe desactivar MDM y cambiarlo por LightDM.
Inicie el proceso de eliminación de MDM instalando LightDM a través del terminal.
sudo apt install lightdm
La ejecución de este comando obligará a Linux Mint a reevaluar qué administrador de escritorio debería usar, y notará que aparece un cuadro de diálogo con el «administrador de pantalla predeterminado» en la terminal.
Nota: si el cuadro de diálogo no aparece automáticamente, intente ejecutar sudo dpkg-reconfigure lightdm.
Seleccione «lightdm» en el cuadro de diálogo que aparece. Elegir la opción «lightdm» permitirá que Linux Mint haga la transición a la nueva configuración de LightDM que usa Mint 19.
Termine el proceso de transición purgando completamente MDM de su sistema.
sudo apt remove mdm might-mdm-themes* --purge
Actualice a Linux Mint 19
Linux Mint es un derivado de Ubuntu. Este hecho permite que el sistema operativo Mint siga un sistema de actualización similar a Ubuntu, que requiere muy poca información por parte del usuario.
Para comenzar el proceso, deberá asegurarse de que su PC Linux Mint esté completamente actualizada. Afortunadamente, actualizar Linux Mint, como muchas otras cosas en el sistema operativo, es rápido e indoloro.
Abra el Administrador de actualizaciones, haga clic en «Actualizar» y luego seleccione «Instalar actualizaciones». Alternativamente, abra una terminal y use los siguientes comandos para actualizar su PC Mint.
sudo apt update sudo apt upgrade -y
Ahora que todo está actualizado, es hora de actualizar a Linux Mint 19. La actualización ocurre con un programa de terminal conocido como «mintupgrade».
La herramienta Mintupgrade es bastante eficiente y fácil de entender, incluso si está basada en texto. Todo es automático y toma las cosas complicadas (como cambiar las fuentes de Apt, verificar si la actualización es una buena idea, etc.) y las simplifica.
Lo primero que debe hacer Mintupgrade es verificar si hay una nueva versión disponible. Haga esto ejecutando el comando check.
mintupgrade check
El comando de verificación actualizará Mint, cambiará su versión actual de Linux Mint a las nuevas fuentes de software Mint 19 y ejecutará una simulación de actualización (por razones de seguridad).
Siga las instrucciones en pantalla y léalas con atención. Si está satisfecho con los resultados de la simulación de actualización, continúe con el proceso ejecutando el comando de descarga en la ventana del terminal.
mintupgrade download
Al ejecutar el comando de descarga, se descargarán todos los paquetes de actualización necesarios (y otros archivos importantes) a su PC Linux Mint. Este proceso es en su mayoría automático, pero aún deberá prestar atención a las indicaciones que aparecen.
Cuando se complete el comando de descarga, ejecute el comando de actualización. La actualización, cuando se ejecuta, aplicará todos los paquetes descargados y realizará la transición de Linux Mint 18 al recién lanzado Linux Mint 19.
Actualizar entre versiones de Linux Mint no es tedioso, aunque lleva bastante tiempo. Sea paciente y deje que el programa Mintupgrade haga su trabajo.
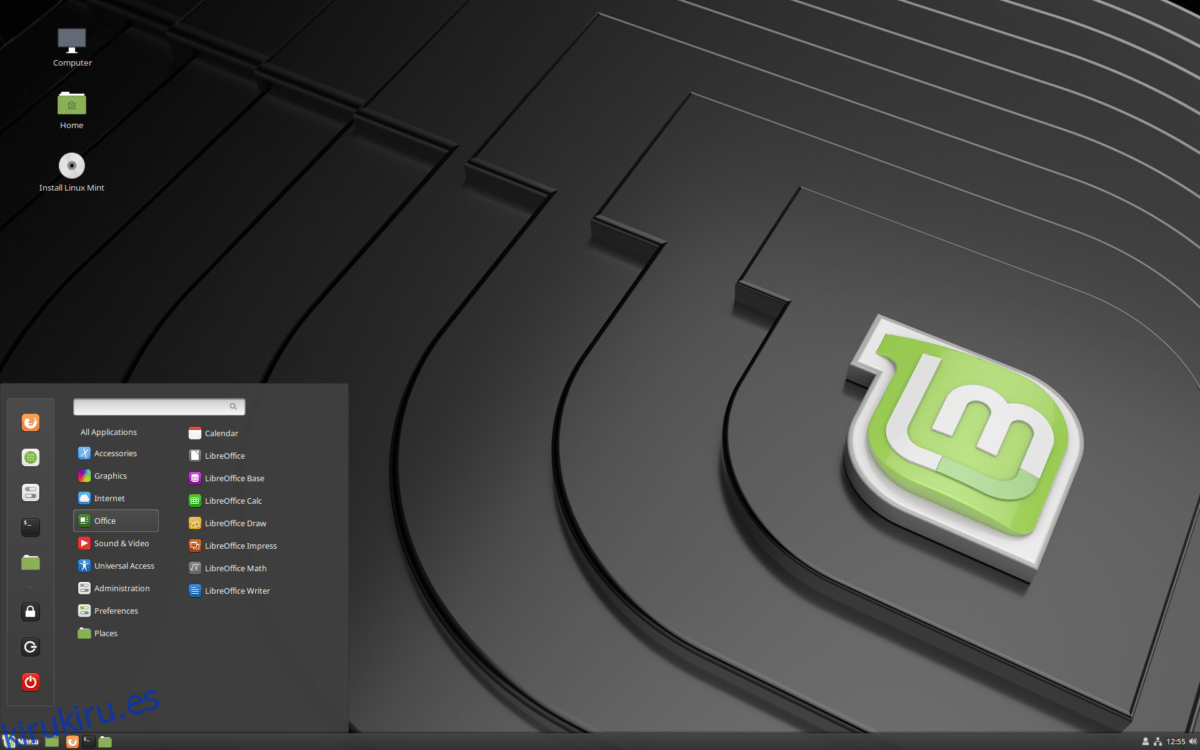
Cuando se complete el proceso, cierre la terminal y reinicie su PC Linux Mint. Después de volver a iniciar sesión, ¡debería estar usando la versión más reciente de Mint!