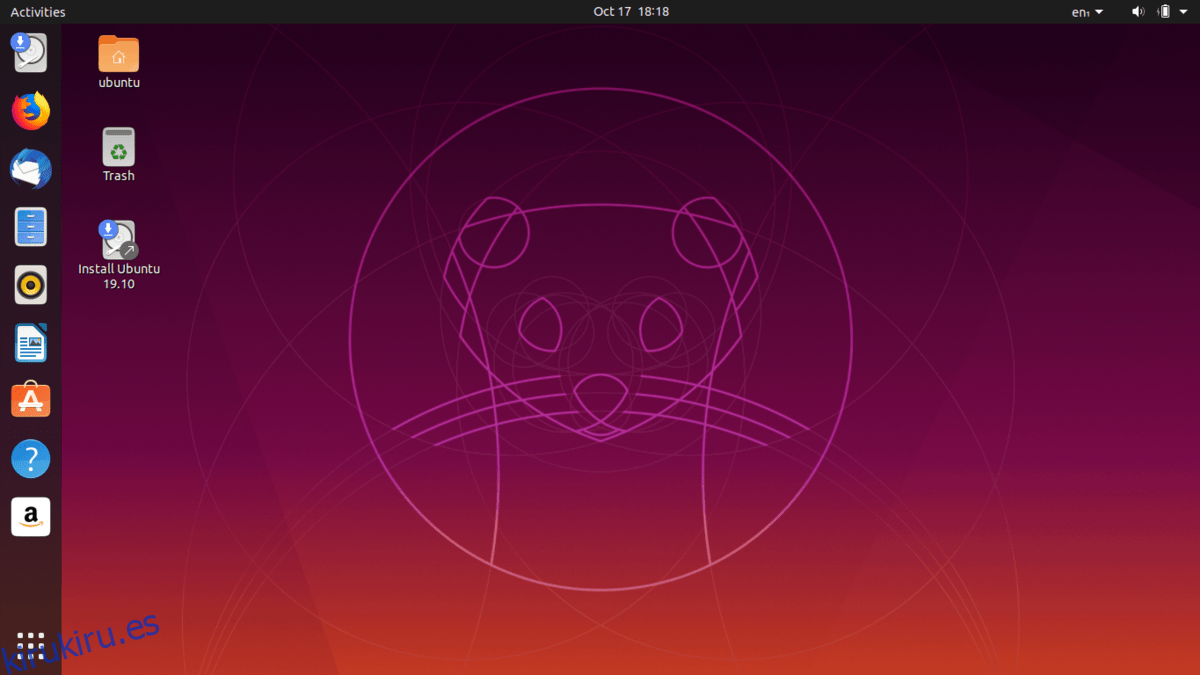Ubuntu 19.10 se ha lanzado recientemente. Es una versión sorprendente, llena de la última versión de Gnome Shell, controladores más nuevos e incluso algunas características excelentes como ZFS en la raíz, uso compartido de medios fácil, uso compartido de pantalla y más. En esta guía, veremos cómo actualizar su PC con Ubuntu a la nueva versión.
Tabla de contenido
Actualizar desde la línea de comandos – 18.04 LTS
Si está utilizando Ubuntu 18.04 LTS, planea actualizar a 19.10 y le gustaría usar la línea de comandos para hacerlo, siga estas instrucciones. Realice una copia de seguridad de los archivos importantes (imágenes, videos y otros datos personales) en una unidad flash externa, una memoria USB o un servicio en la nube. Una copia de seguridad evitará la pérdida de datos si algo sale mal.
Una vez que se haya realizado una copia de seguridad de todo, puede comenzar el proceso de actualización. Para comenzar, abra una ventana de terminal en el escritorio. Para iniciar una terminal, presione Ctrl + Alt + T o Ctrl + Shift + T en el teclado. Luego, siga las instrucciones paso a paso a continuación para actualizar Ubuntu 18.04 LTS a 19.10.
Paso 1: instale las actualizaciones pendientes a Ubuntu 18.04 LTS. Para instalar cualquier actualización, debe ejecutar los comandos de actualización y actualización.
sudo apt update sudo apt upgrade -y
Deje que las actualizaciones se descarguen e instalen en su PC con Ubuntu. Luego, continúe con el siguiente paso.
Paso 2: Después de instalar los parches de software pendientes para Ubuntu 18.04 LTS, debe ejecutar una actualización de distribución con el comando dist-upgrade. Esto instalará más actualizaciones que se han guardado.
sudo apt dist-upgrade -y
Paso 3: Una vez que se haya realizado la actualización de la distribución, es hora de cambiar las fuentes de software de Ubuntu 18.04 LTS para que reflejen la nueva versión 19.10. Para hacer esto, use el comando sed.
sudo sed -i 's/bionic/eoan/g' /etc/apt/sources.list
Paso 4: Después del cambio de las fuentes de software para 18.04, se debe volver a ejecutar el comando de actualización. Esto completará la modificación de la fuente de software realizada con sed.
sudo apt update
Paso 5: Cuando finalice el comando de actualización, su PC con Ubuntu 18.04 LTS utilizará fuentes de software Ubuntu 19.10. Esto también significa que estarán disponibles nuevas actualizaciones de software. Para instalarlos, use los comandos de actualización y dist-upgrade.
sudo apt upgrade -y sudo apt dist-upgrade -y
El proceso de actualización llevará mucho tiempo. Siéntese, supervise su terminal y permita que Ubuntu 18.04 LTS haga la transición a 19.10.
Paso 6: el proceso de actualización está casi completo. El último paso del proceso es reiniciar. Para hacer esto, ejecute el comando reboot.
sudo reboot
Cuando vuelva a iniciar sesión después del reinicio, ¡Ubuntu 18.04 LTS será Ubuntu 19.10!
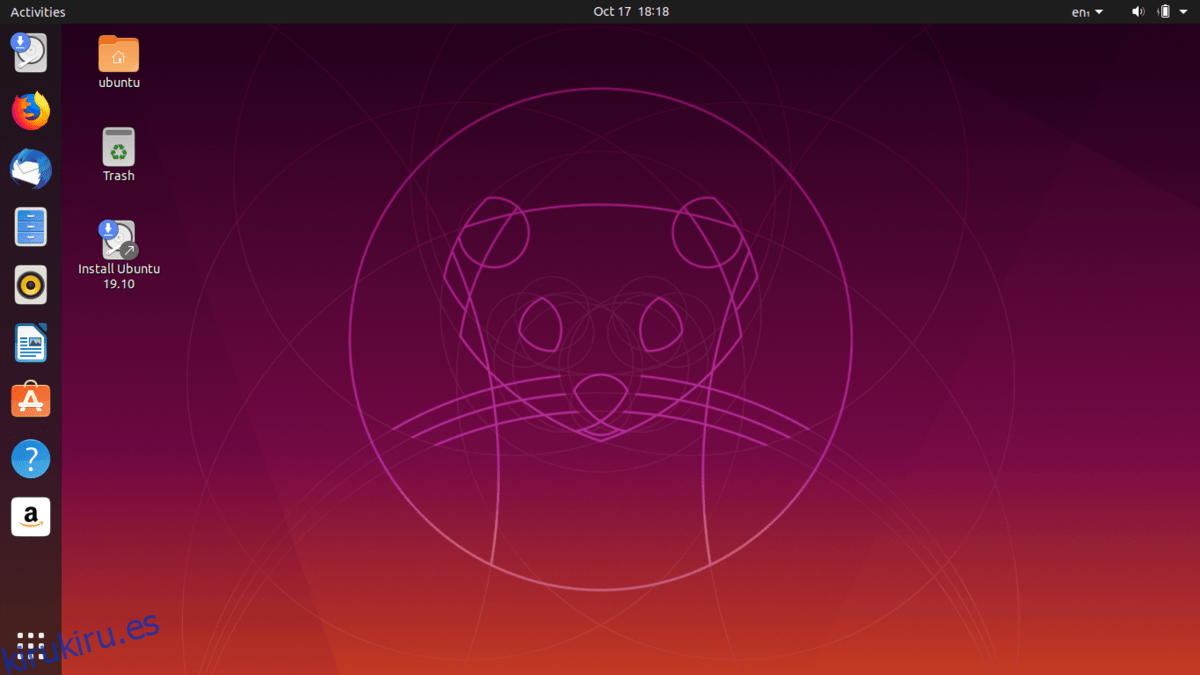
Actualizar desde la línea de comandos – 19.04
¿Está utilizando Ubuntu 19.04 y desea realizar la transición a la nueva versión 19.10 del sistema operativo? ¿Prefieres hacerlo con la línea de comandos? ¡Siga a continuación para aprender cómo actualizar!
Antes de comenzar, haga una copia de seguridad de todos los archivos personales (videos, imágenes y otros datos confidenciales) en un disco duro externo, una memoria USB o un servicio en la nube para evitar la pérdida de datos en caso de que se rompa la actualización.
Para iniciar el proceso de actualización en Ubuntu 19.04, inicie una terminal presionando Ctrl + Alt + T o Ctrl + Shift + T en el teclado y siga las instrucciones paso a paso a continuación.
Paso 1: Es imperativo instalar cualquier parche de software pendiente para Ubuntu 19.04 antes de realizar la transición del sistema a 19.10. Para hacer esto, use los comandos de actualización y actualización a continuación.
sudo apt update sudo apt upgrade -y
Paso 2: Después de instalar las actualizaciones de software para 19.04, debe ejecutar una actualización de distribución. Este comando instalará parches que el comando de actualización no puede.
sudo apt dist-upgrade -y
Paso 3: Con todos los parches de software 19.10 fuera del camino, es hora de cambiar las fuentes de software de Ubuntu 19.04 a las de 19.10. Para hacer esto, use el siguiente comando sed.
sudo sed -i 's/disco/eoan/g' /etc/apt/sources.list
Paso 4: Ahora que las fuentes de software de Ubuntu 19.04 se han cambiado al nuevo Ubuntu 19.10, es hora de volver a ejecutar el comando de actualización. Esto actualizará todas las fuentes de software y descargará la última versión de Ubuntu a su PC.
sudo apt update
Paso 5: siguiendo el comando de actualización, debe volver a ejecutar los comandos de actualización y dist-upgrade para instalar los últimos paquetes de Ubuntu 19.10 en Ubuntu 19.04. Tomará bastante tiempo. Se paciente.
Paso 6: Una vez que las actualizaciones están instaladas en su PC, es hora de reiniciar la PC. Para reiniciar, use el siguiente comando de reinicio.
sudo reboot
Al volver a iniciar sesión, ¡estará usando Ubuntu 19.10!
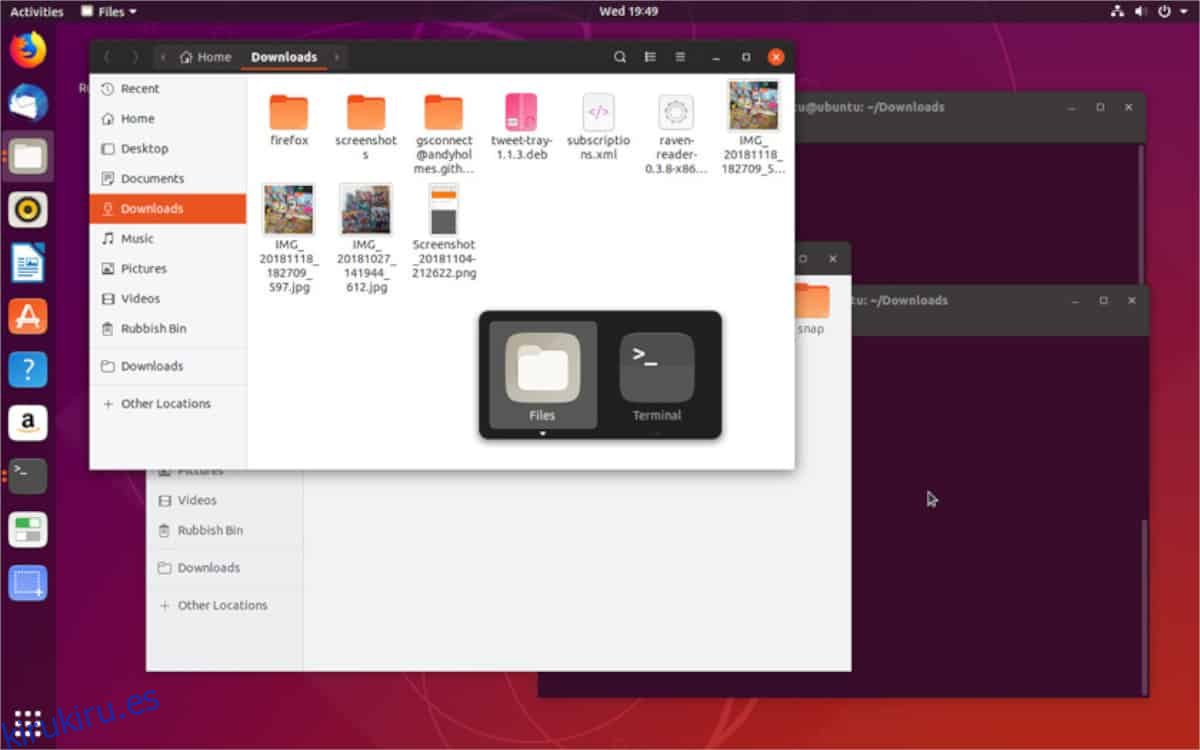
Actualice con la interfaz gráfica de usuario
Es posible actualizar a 19.10 desde la interfaz gráfica de usuario en Ubuntu. Para hacerlo, asegúrese de que sus archivos importantes estén respaldados en un disco duro externo, memoria USB o servicio en la nube. Luego, siga las instrucciones paso a paso a continuación.
Paso 1: Abra el menú de su aplicación, busque «Software y actualizaciones» y ejecútelo para abrir la configuración de actualización de Ubuntu.
Paso 2: Busque la pestaña «Actualizaciones» y haga clic en ella para acceder a la configuración de actualización de Ubuntu.
Paso 3: cambie «notificarme de una nueva versión de Ubuntu» a «Para cualquier versión nueva» y cierre «Software y actualizaciones».
Paso 4: abre el menú de tu aplicación, busca «Software Updater» y ábrelo.
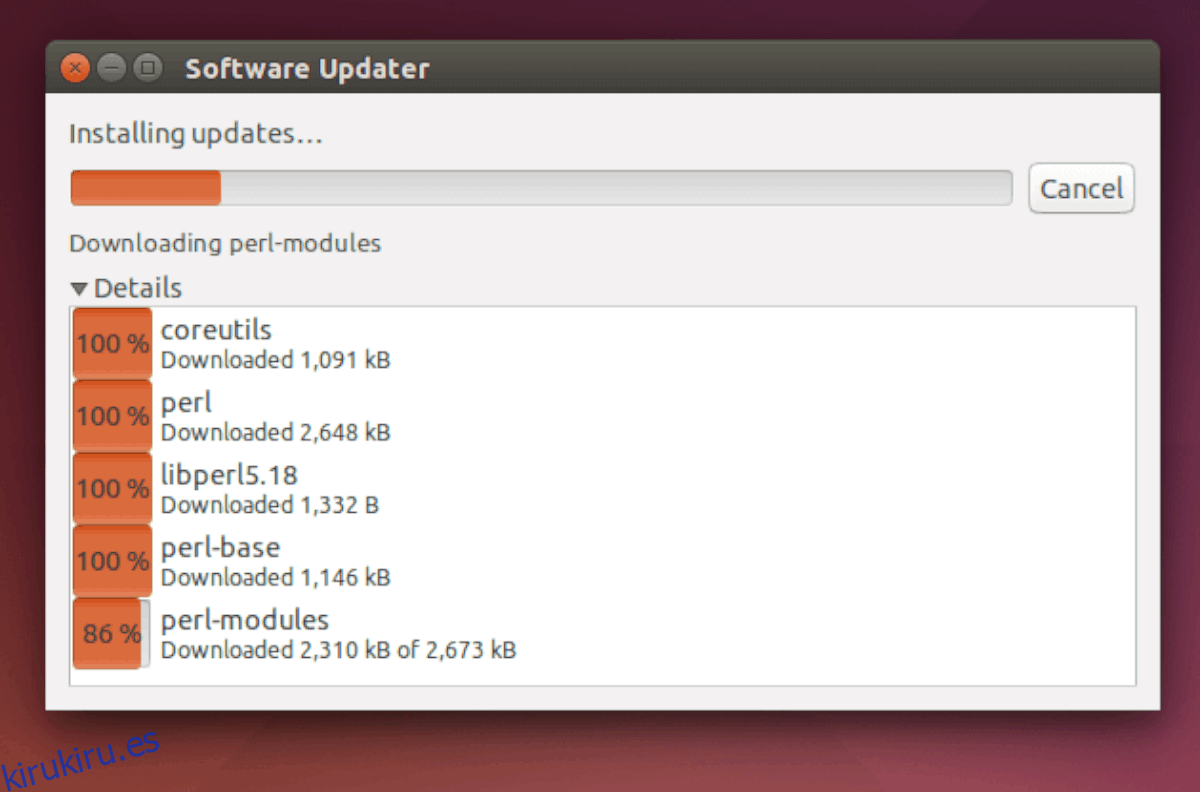
Paso 5: Permita que la aplicación de actualización busque actualizaciones. Entonces debería detectar una nueva versión de Ubuntu. Haga clic en «Actualizar» y siga las instrucciones para actualizar a la versión 19.10.