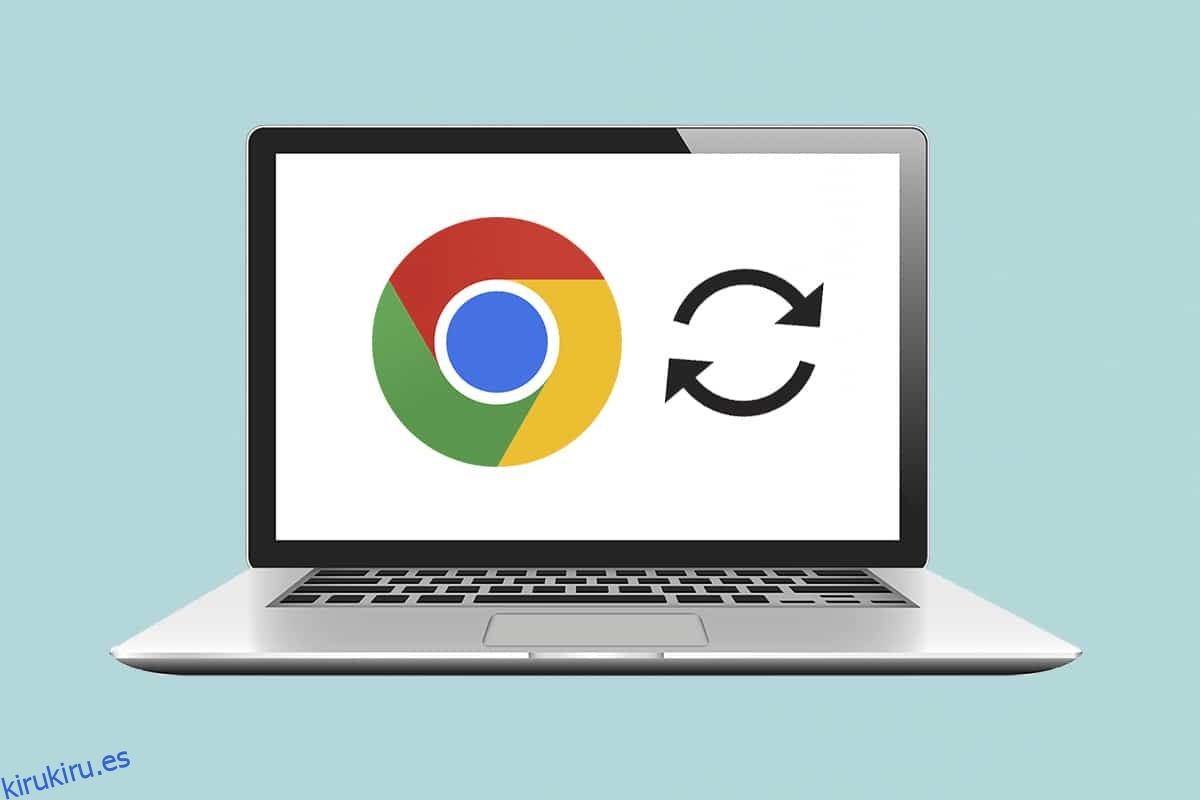¿Hacer una oferta por una tarjeta de Pokémon rara o tal vez por un par de zapatillas de deporte de edición limitada? Tal vez estés controlando el puntaje de tu equipo favorito, el mercado de valores o alguna noticia de última hora. Hay muchas situaciones en las que nos encontramos actualizando constantemente una página web para mantenernos actualizados. Ningún navegador web proporciona de forma nativa una función de actualización automática. Pero muchos desarrolladores han estado a la altura de las circunstancias y han creado extensiones de navegador que pueden actualizar automáticamente una página web. En este artículo, le mostraremos cómo actualizar automáticamente Google Chrome.
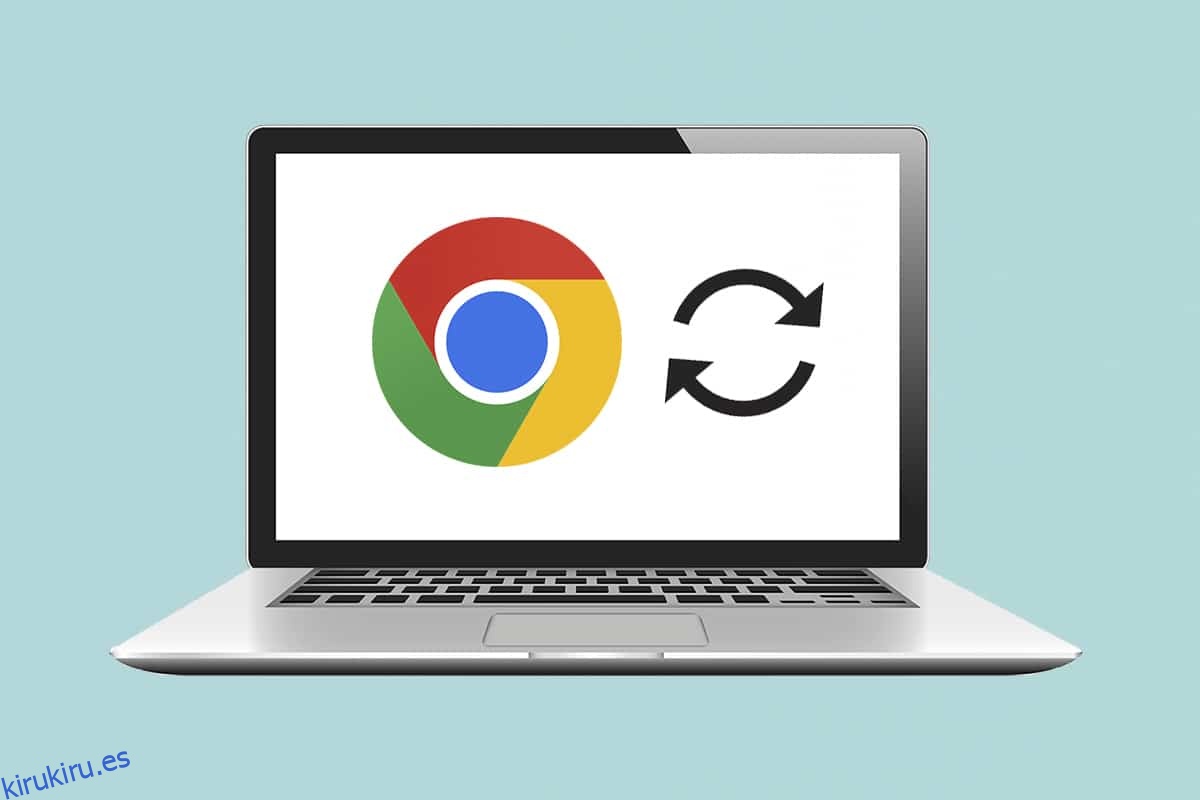
Tabla de contenido
Cómo actualizar automáticamente Google Chrome
Si bien puede actualizar fácilmente una página en Chrome presionando las teclas Ctrl + R juntas o el ícono de flecha circular, sería mucho más conveniente si los navegadores web actualizaran automáticamente ciertas páginas específicas para nosotros. Sorprendentemente, hay varias extensiones de actualización automática disponibles para Google Chrome cada uno más prometedor y rico en características que el otro. Lo guiaremos a través de la configuración de una de esas extensiones, pero puede usar este procedimiento para instalar y configurar otras extensiones, ya que el proceso de instalación es el mismo para casi todas las extensiones.
Paso I: instalar la extensión
1. En el navegador Google Chrome, haga clic en el ícono de tres puntos, luego seleccione Más herramientas > Extensiones en el menú.
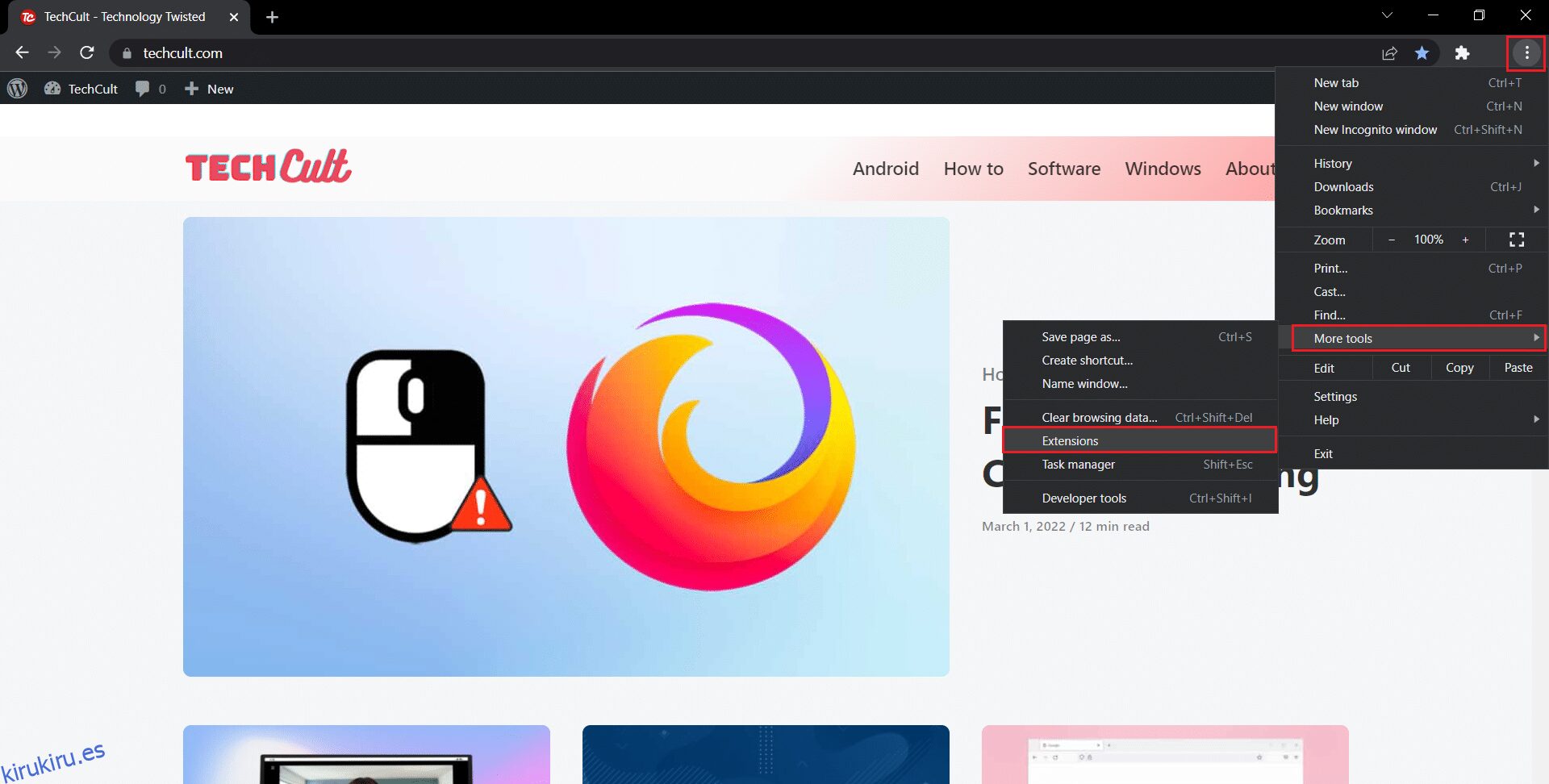
2. Haga clic en el icono de la hamburguesa para abrir el menú, si está oculto.
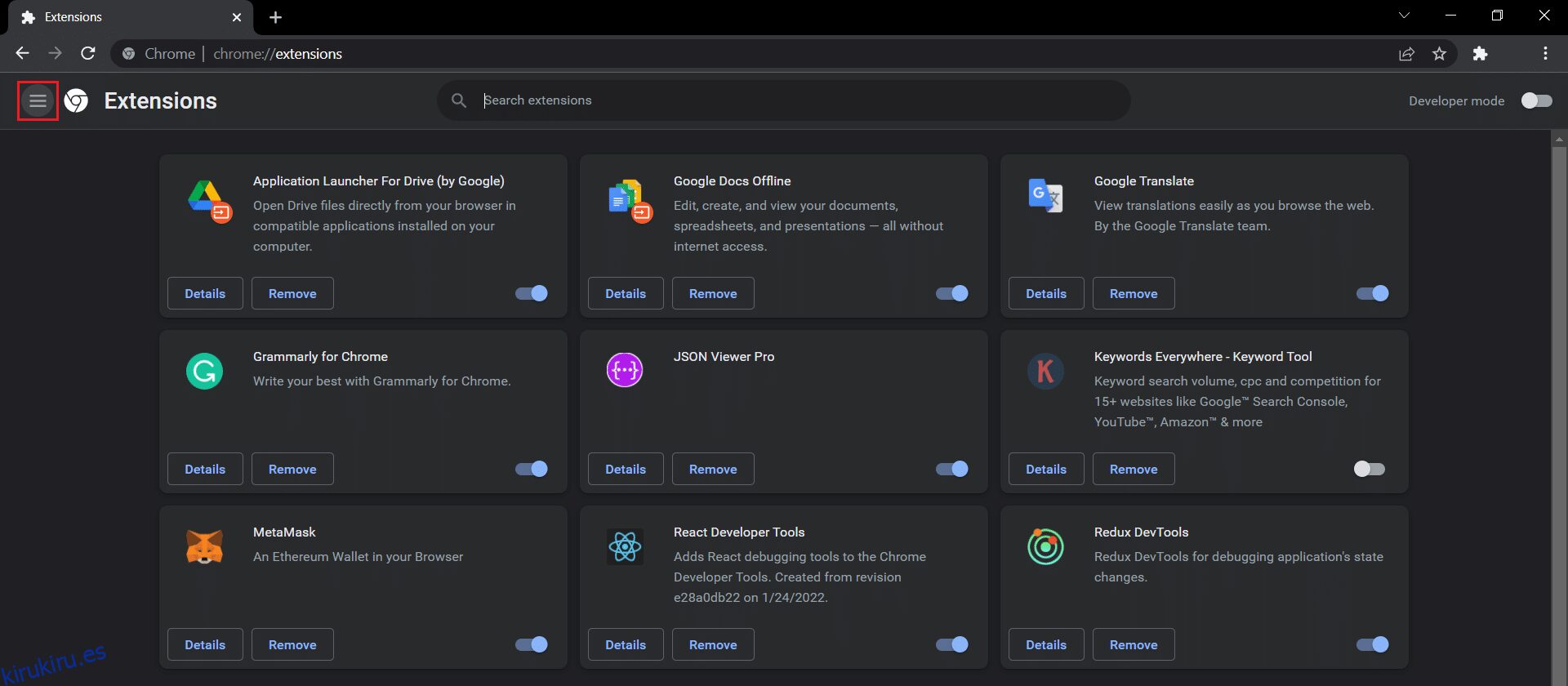
3. Haga clic en Abrir Chrome Web Store en el menú del lado izquierdo.
Nota: Alternativamente, puede abrir Chrome Web Store directamente desde este Enlace.
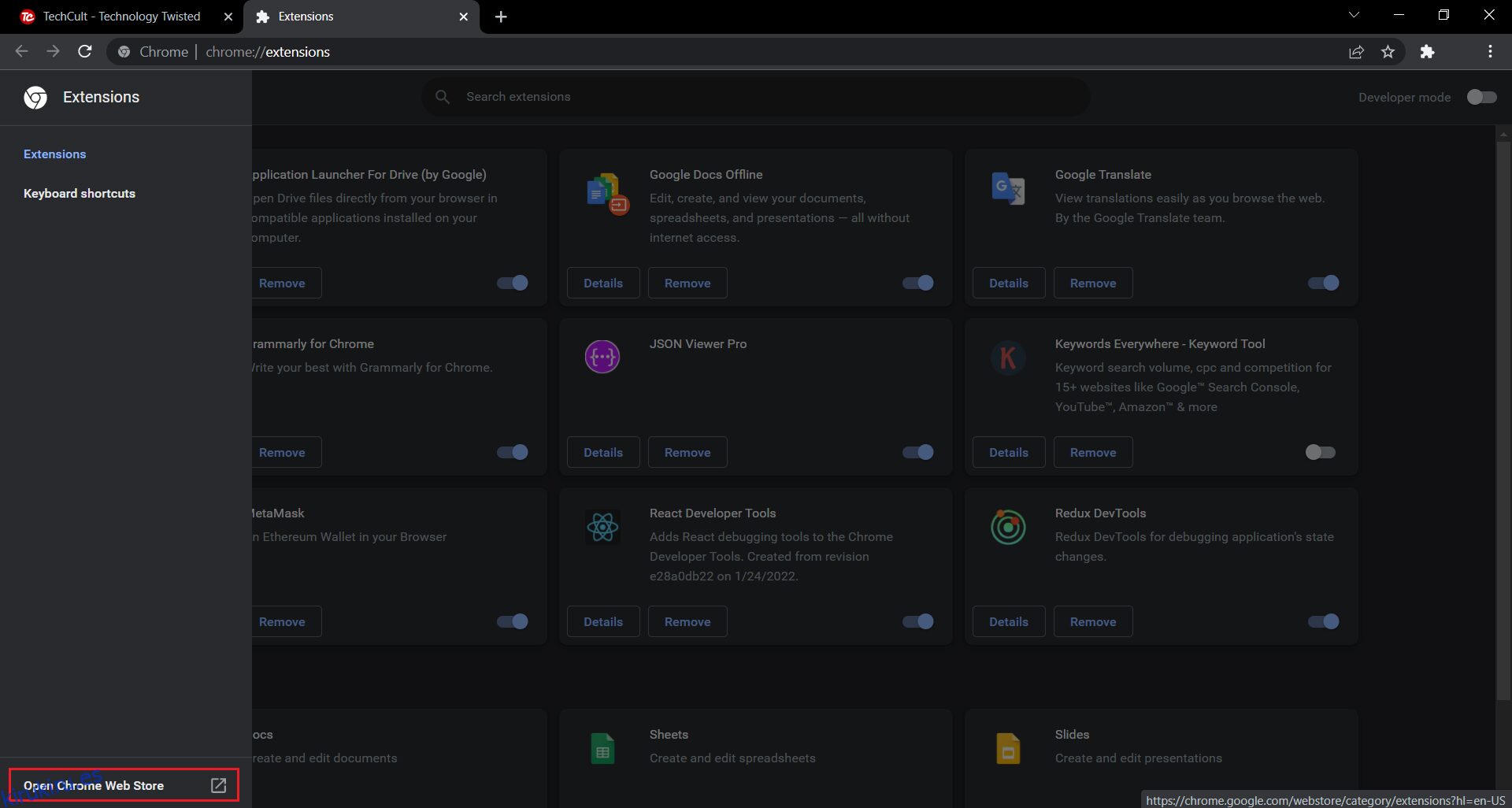
4. Escriba actualización automática plus en el cuadro de búsqueda y presione la tecla Intro. Se le presentará una extensa lista de extensiones de actualización automática. Revise la lista, compare las calificaciones y haga clic en cualquiera que le parezca prometedor.
Nota: Para el propósito de este tutorial, instalaremos el Extensión Auto Refresh Plus Page Monitor de autorefresh.io.
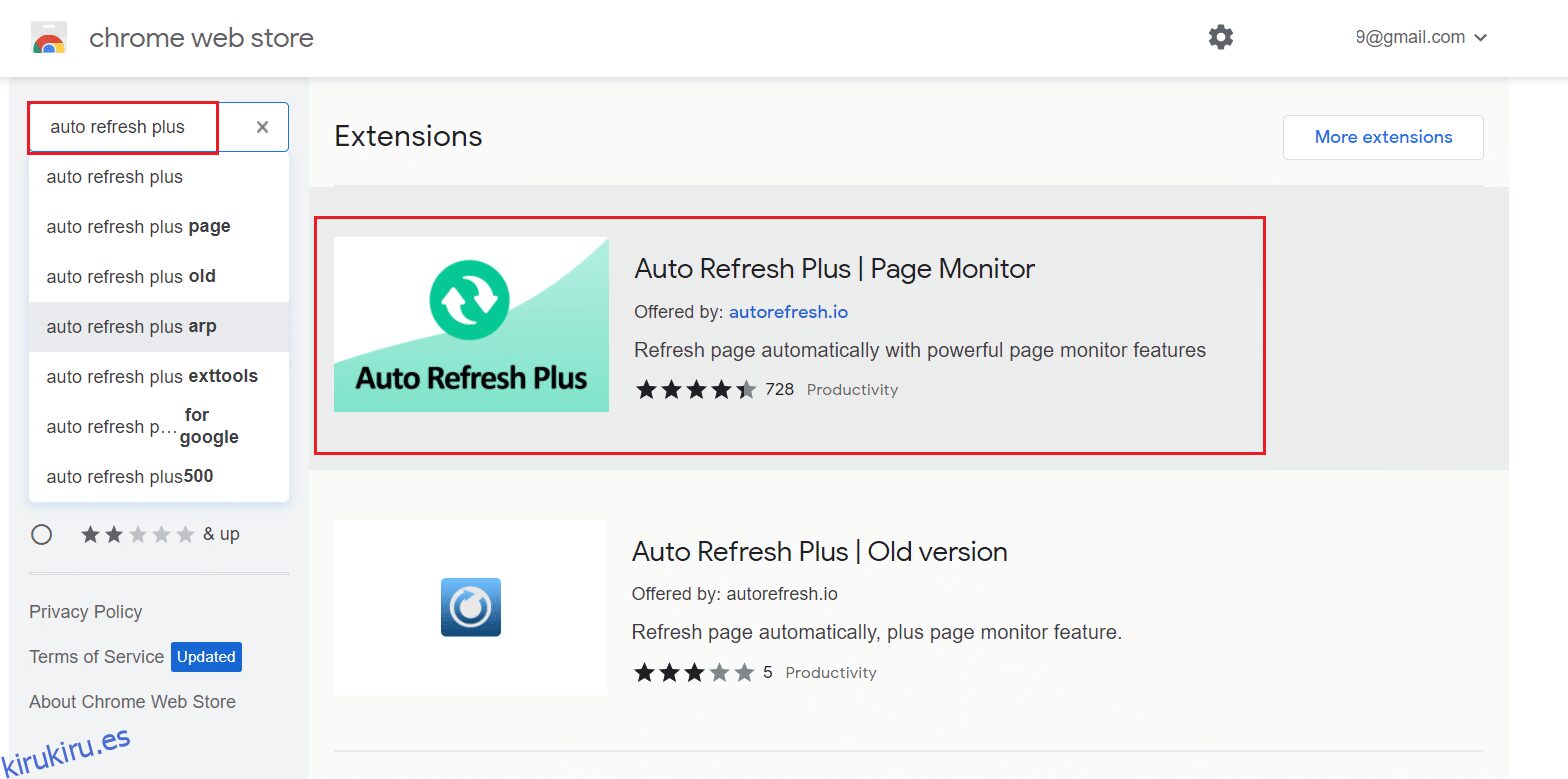
5. Después de seleccionar la extensión, haga clic en el botón Agregar a Chrome para instalar la extensión.
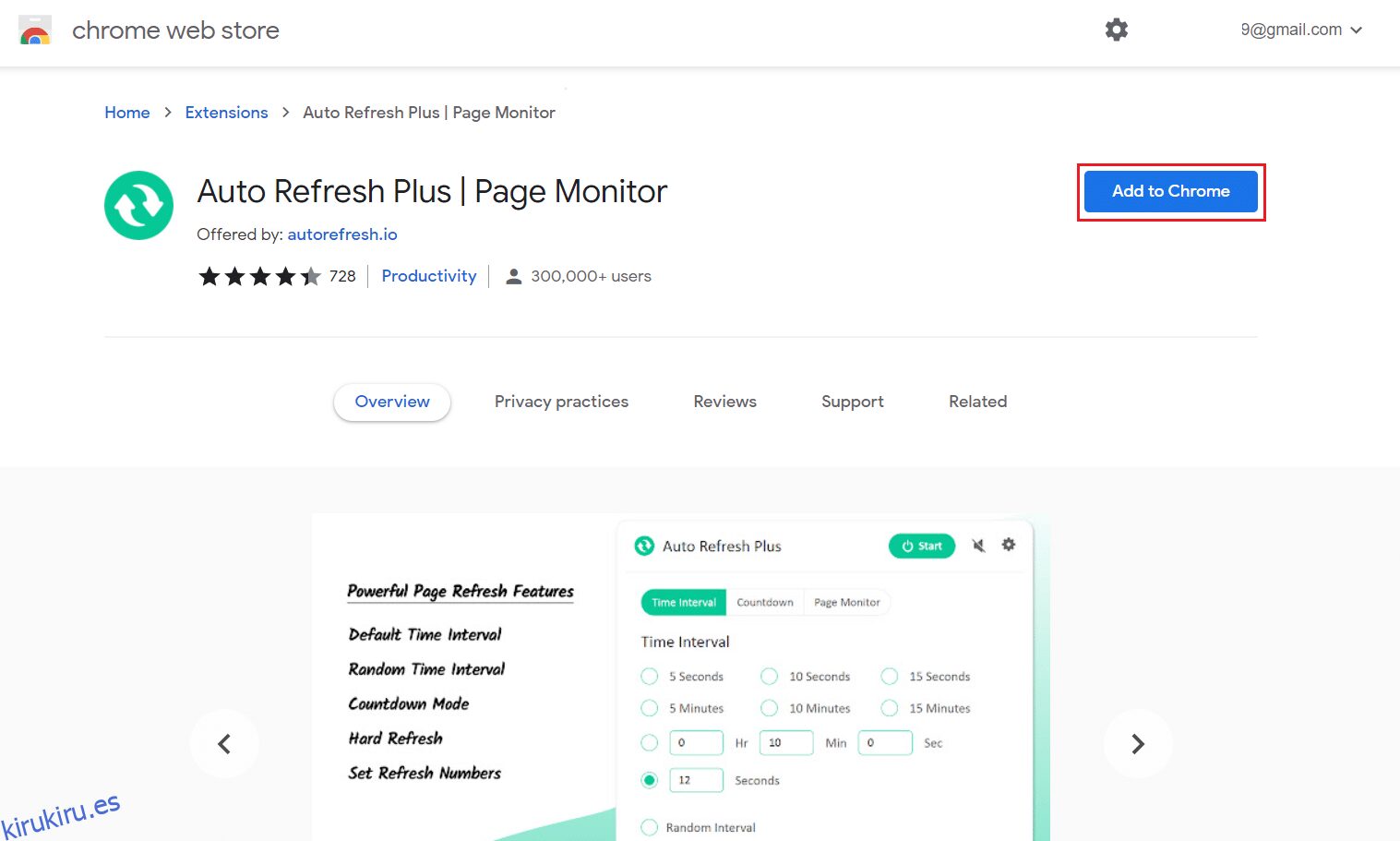
6. Haga clic en Agregar extensión para continuar.
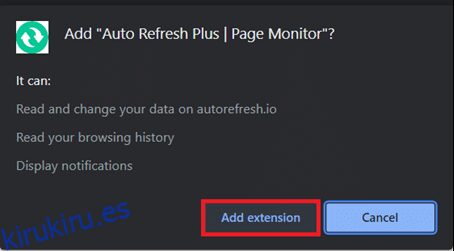
Una vez que se instala la extensión, su página de inicio/configuración se abrirá automáticamente en una nueva pestaña, puede cerrarla.
Paso II: Configurar la Extensión
Deberá configurar la extensión antes de habilitarla. Para hacerlo sigue estos pasos:
1. Haga clic en el icono Extensiones que parece una pieza de rompecabezas.
2. Aquí, seleccione la extensión Auto Refresh Plus Page Monitor.
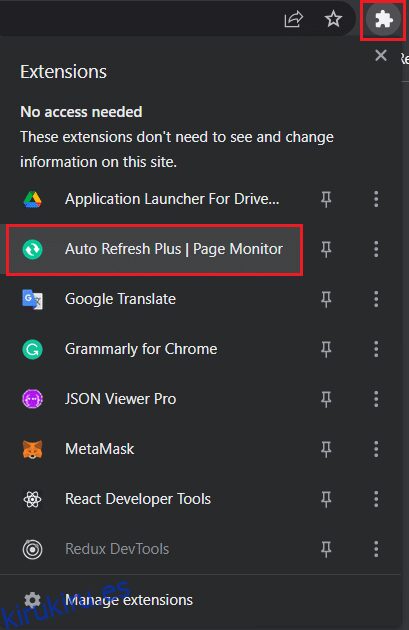
3. Seleccione cualquiera de los intervalos de tiempo de actualización automática predefinidos o configure uno manualmente. También puede indicarle a la extensión que actualice aleatoriamente una página web dentro de un período de tiempo específico.
4. Puede configurar la extensión para realizar actualizaciones completas o parciales y establecer un límite en la cantidad de veces que se actualizará una página web si tiene un plan de datos limitado. Esto es suficiente para la mayoría de los usuarios, pero siéntase libre de explorar más a fondo las pestañas Cuenta regresiva y Monitor de página.
Nota: Para actualizaciones completas, todas las imágenes se recargarán en lugar de recuperarse de los datos almacenados en caché.
5. Una vez que esté satisfecho con la configuración, haga clic en el botón Inicio para activar la extensión
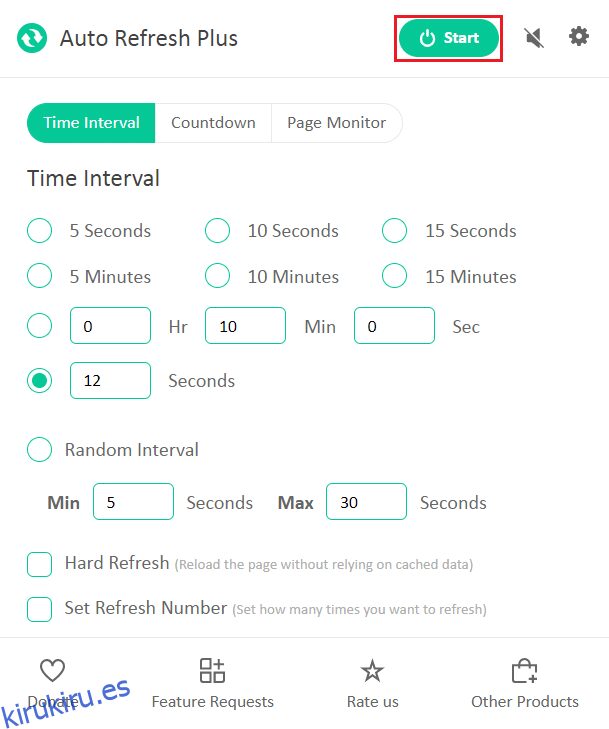
6. Si está habilitando la extensión por primera vez, aparecerá un mensaje emergente solicitando permiso para leer y cambiar datos en todos los sitios web en la parte superior de la ventana de la aplicación. Haga clic en Permitir para iniciar la extensión.
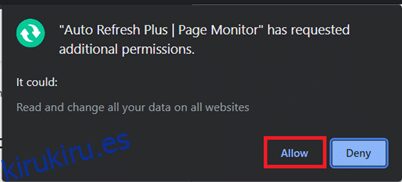
Tan pronto como active la extensión, se mostrará un temporizador de cuenta regresiva debajo de su icono que indica el tiempo restante hasta que se actualice la página siguiente.
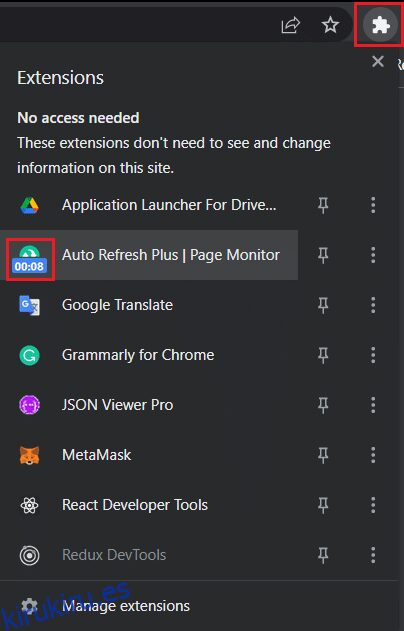
Nota: Si desea detener las actualizaciones automáticas en cualquier momento, seleccione el icono de la extensión Auto Refresh Plus Page Monitor en la barra de herramientas y haga clic en el botón Detener.
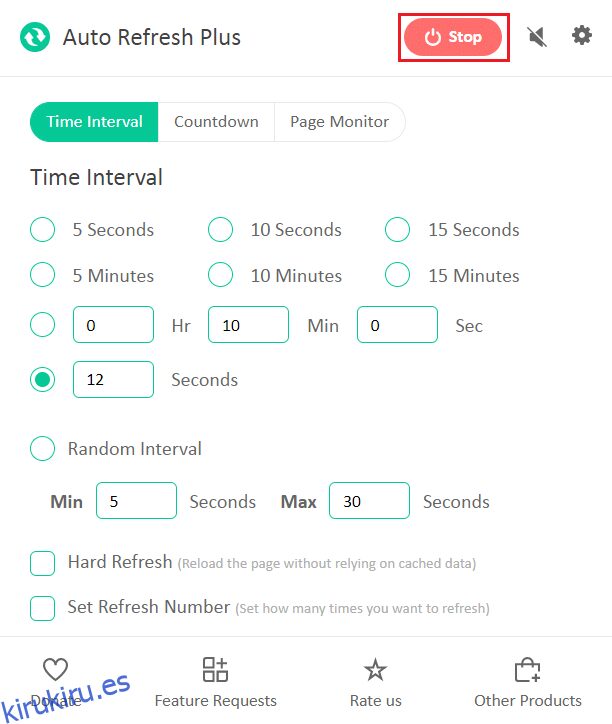
Las dos alternativas conocidas y confiables a Auto Refresh Plus son:
Las extensiones de actualización automática no se limitan a Google Chrome. Las siguientes son las otras extensiones disponibles para otros navegadores
Nota: En Internet Explorer, la opción para actualizar automáticamente las páginas web se puede encontrar en la configuración de seguridad como Permitir metaactualización, aunque los usuarios no pueden especificar los intervalos de actualización.
***
Esperamos que esta guía le haya ayudado a actualizar automáticamente Google Chrome. Háganos saber si le gustaría leer artículos similares que cubran otras extensiones útiles para mejorar su experiencia general de navegación web. Si tiene alguna consulta o sugerencia, no dude en dejarla a continuación en la sección de comentarios.