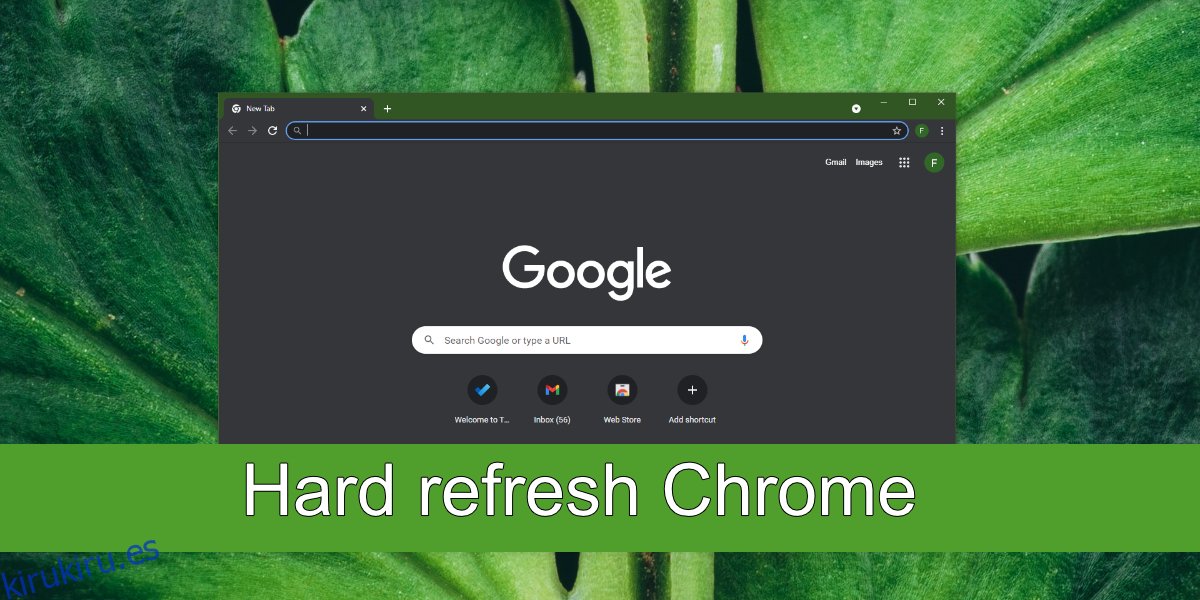Los sitios web almacenan archivos localmente en su sistema. Estos archivos almacenados facilitan y aceleran la carga del sitio web la próxima vez que lo visite. Los archivos en caché caducan después de un tiempo y el sitio web los reemplaza por otros nuevos.
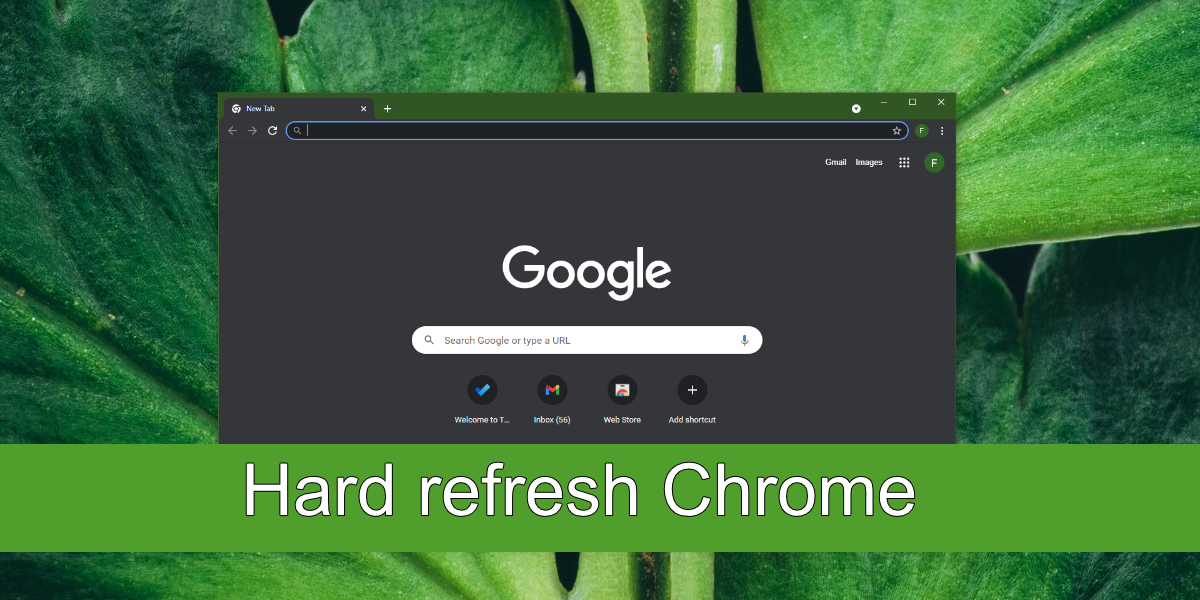
Tabla de contenido
Actualización dura de Chrome
La caché acelera el tiempo de carga de un sitio web, pero también puede causar problemas. Si un sitio web está cargando datos desde la caché, no siempre cargará contenido nuevo. Los sitios web que entregan una transmisión en vivo no funcionan de esta manera, pero para la mayoría de los sitios web que no entregan contenido en vivo, los archivos almacenados en caché pueden hacer que aparezca contenido desactualizado y pueden causar errores de carga.
Una vez que una forma sencilla de solucionar este problema es actualizar el navegador. Una actualización completa obliga al sitio web a ignorar los archivos en la caché y buscar nuevos archivos del servidor. Cuando realice una actualización completa, verá un cambio notable en el tiempo que tarda en cargarse el sitio web.
Una actualización dura es;
Específico para un sitio web
No cambia ni afecta a otros archivos en la caché
No cambia el comportamiento del navegador ni su configuración.
Actualización completa de Chrome – Windows
Siga estos pasos para realizar una actualización completa en Chrome en Windows.
Abre Chrome.
Navegue hasta el sitio web que desea actualizar por completo.
Permita que se cargue el sitio web (no se preocupe si recibe un error de carga).
Presione la tecla Ctrl + F5 para realizar una actualización completa.
Alternativamente, pruebe la combinación de teclas Shift + Ctrl + F5 para realizar una actualización completa.
Nota: es posible que deba mantener presionada la tecla Fn para que la tecla F5 funcione como una tecla de función y no como una tecla de control de medios o del sistema.
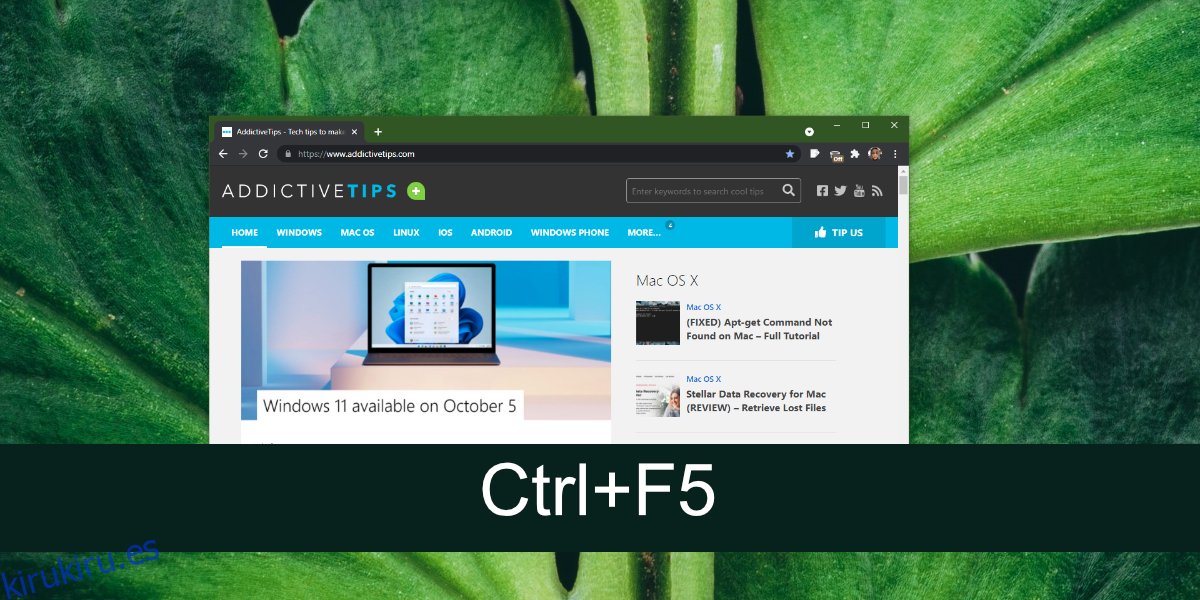
Actualización completa de Chrome – macOS
Siga estos pasos para realizar una actualización completa en Chrome en macOS.
Abre Chrome.
Navegue hasta el sitio web que desea actualizar por completo.
Permita que el sitio web se cargue o deje de cargar si recibe un error.
Presione el atajo de teclado Shift + Command + R para realizar una actualización completa.
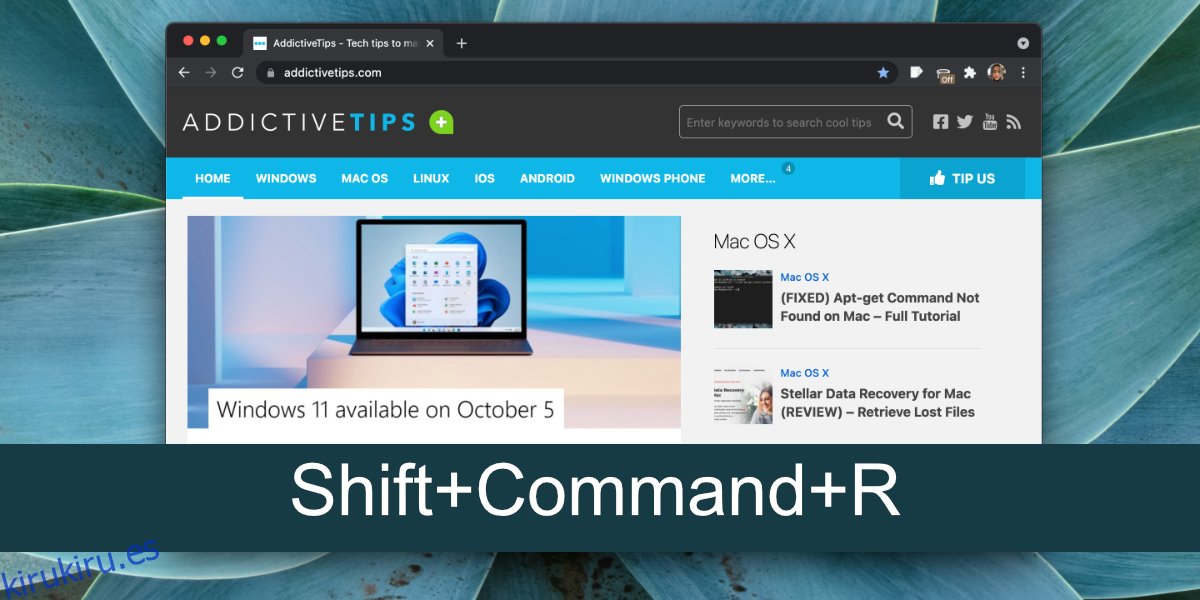
Actualización completa vs Borrar caché
No es ningún secreto que puede borrar la memoria caché de su navegador. Al hacerlo, se eliminarán todos los archivos almacenados en la caché. A medida que navega por Internet, la caché se reconstruirá con el tiempo. Una actualización completa es específica del sitio web en el que se realiza, mientras que el borrado de la caché afecta a todos los sitios web que tienen archivos almacenados en la caché.
Si no desea perder todo su caché, debe realizar una actualización completa en los sitios web que le están dando problemas.
Conclusión
Todos los navegadores tienen una opción de actualización completa. Esta no es una función específica de Chrome. Si usa un navegador diferente, es probable que las mismas claves que usa en Chrome también funcionen en él.