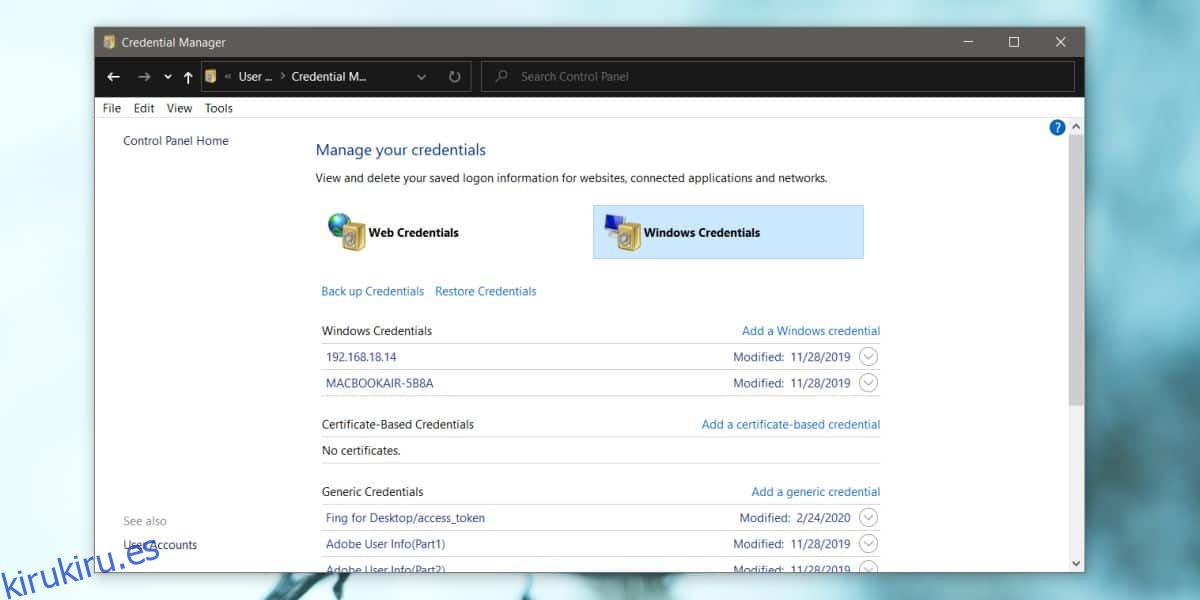Puede asignar unidades y carpetas en Windows 10 para que se pueda acceder a ellas con un solo clic desde el Explorador de archivos. Para mapear una ubicación de red, la ubicación en sí debe tener seguridad básica, es decir, debe estar protegida con contraseña. Cuando esté mapeando la ubicación, debe ingresar la contraseña que le otorgará acceso a la ubicación y puede elegir que Windows 10 la recuerde o que se la pregunte cada vez. Si necesita actualizar las credenciales de inicio de sesión para una ubicación de red, puede hacerlo desde el administrador de credenciales de Windows.
Actualizar las credenciales de red en Windows 10
Abra el Panel de control y vaya a Cuentas de usuario. Seleccione Credential Manager. Alternativamente, abra el Explorador de archivos e ingrese lo siguiente en la barra de ubicación y toque Enter. Haga clic en Credential Manager en la ventana que se abre.
Control PanelUser Accounts
En la ventana del Administrador de credenciales, haga clic en ‘Credenciales de Windows’ y verá una lista de las ubicaciones de red asignadas en la sección ‘Credenciales de Windows’.
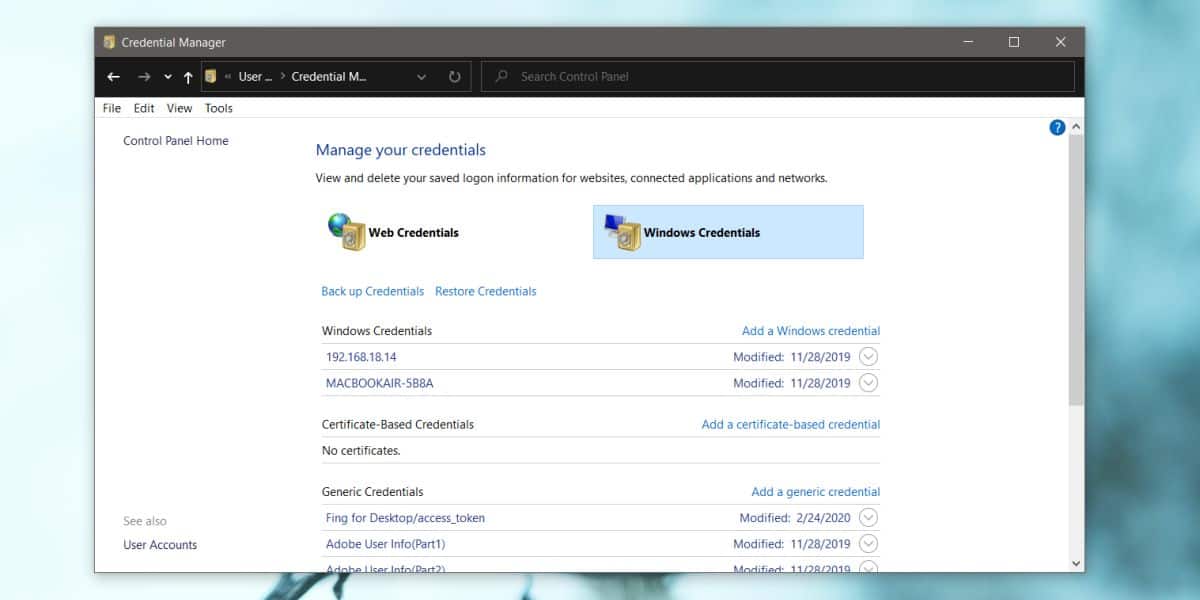
Haga clic en el que desea editar, por ejemplo, tengo una carpeta de mi MacBook asignada a mi PC con Windows 10 y aparece en Credenciales de Windows por su nombre. Si quiero cambiar la contraseña de esta ubicación, haré clic en MacBook.
Verá una opción ‘Editar’ debajo del elemento / ubicación que seleccionó. Haga clic en él y en la siguiente pantalla, puede ingresar un nuevo nombre de usuario y contraseña para acceder a la ubicación. Asegúrese de hacer clic en Guardar. Debe saber que una vez que actualice, es decir, sobrescriba la información de inicio de sesión anterior, no podrá recuperarla.
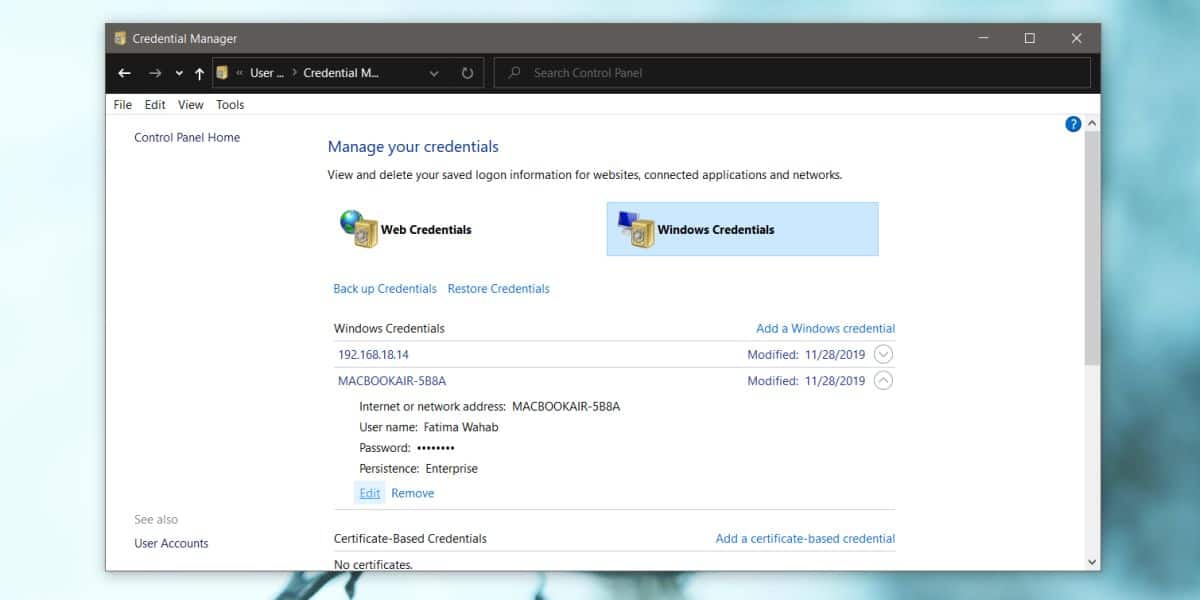
La próxima vez que acceda a la ubicación de la red, utilizará el nombre de usuario y la contraseña actualizados para conectarse.
Si no está interesado en actualizar la información de inicio de sesión y, en cambio, desea que Windows 10 le solicite que la ingrese cada vez que acceda a una ubicación en particular, simplemente puede eliminarla del Administrador de credenciales. La ubicación seguirá mapeada y seguirá apareciendo en el Explorador de archivos, pero cuando intente acceder a ella, le pedirá el nombre de usuario y la contraseña. El mensaje de autenticación tendrá una opción para recordar la información que ingresó. Si no lo marca, se le pedirá que lo ingrese nuevamente la próxima vez que acceda a la ubicación.
Las credenciales de inicio de sesión actualizadas deberían funcionar automáticamente, aunque en algunos casos raros, según la ubicación de red a la que intente acceder y la configuración de seguridad que tenga, es posible que deba eliminar la ubicación y volver a mapearla.