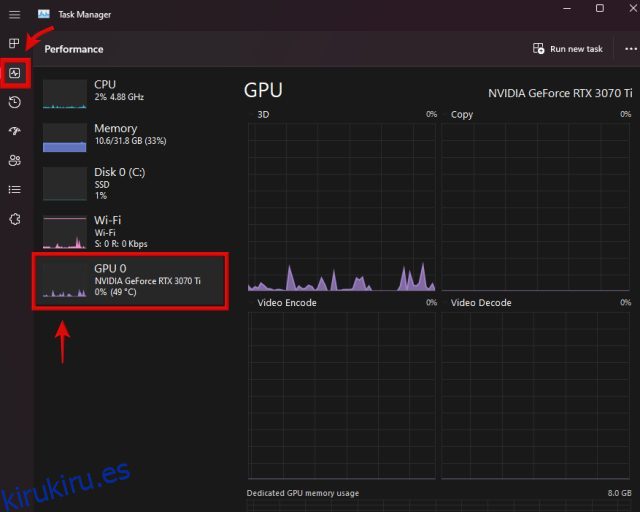Ya sea que use la tarjeta gráfica en su PC para juegos, edición de video o modelado 3D, es importante actualizar los controladores de GPU regularmente para mantener su salud y rendimiento. Las nuevas actualizaciones del controlador de gráficos traen correcciones de errores, optimizaciones y nuevas características de vez en cuando. A veces, un controlador de GPU recientemente lanzado puede marcar la diferencia, eliminando problemas extraños de alto uso de GPU, haciendo que los juegos nuevos funcionen mejor y más. Entonces, si está confundido acerca de cómo identificar la tarjeta gráfica que tiene y descargar los últimos controladores de GPU para ella, estamos aquí para ayudarlo. En esta guía, hemos explicado las instrucciones paso a paso para actualizar sus controladores de GPU Nvidia, AMD o Intel en PC o portátiles con Windows.
Tabla de contenido
Actualice los controladores de GPU Nvidia, AMD o Intel (2023)
Para cada fabricante de GPU, hemos incluido dos métodos. One le permite descargar manualmente la última actualización del controlador desde su sitio web e instalarla. El segundo método consiste en instalar una aplicación complementaria que descarga automáticamente los controladores de GPU más recientes una vez que estén disponibles. Sin embargo, antes de ver los métodos, aprendamos cómo puede identificar la marca y el modelo de GPU en su PC con Windows 11 o 10.
Cómo identificar su tarjeta gráfica
Antes de actualizar los controladores de su GPU, debe saber qué tarjeta gráfica tiene su PC o computadora portátil. Para hacer eso, puede usar dos métodos fáciles en Windows: Administrador de tareas o Información del sistema.
1. Primero, el Administrador de tareas muestra el modelo de GPU presente en su computadora. Para abrirlo, use el método abreviado de teclado de Windows 11 «Ctrl + Shift + Esc». Presione estas teclas al mismo tiempo. Luego, vaya a la pestaña «Rendimiento» (segunda) de la barra lateral izquierda y verá GPU 0, GPU 1, etc., según su PC. Encontrará el nombre de su GPU aquí, como se muestra a continuación.
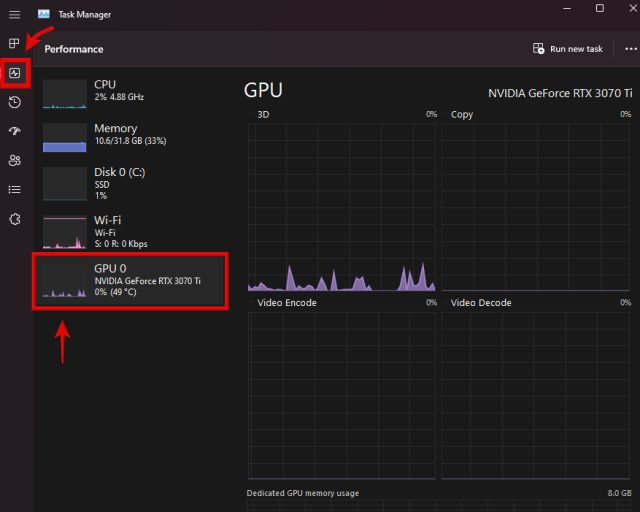
2. Alternativamente, puede usar la aplicación «Información del sistema» para esta tarea. Para acceder a esta aplicación, presione la tecla de Windows y busque el nombre de la utilidad en el menú de búsqueda. Haga clic para abrir la aplicación desde los resultados de búsqueda.

3. Ahora, vaya a Componentes -> Multimedia -> Pantalla. Aquí encontrará los detalles del modelo de su tarjeta gráfica en el panel derecho. Si tienes una tarjeta gráfica tanto dedicada como integrada, verás toda la información aquí. Por ejemplo, nuestra unidad de revisión MSI Titan GT77 HX incluía la GPU Nvidia GeForce RTX 4090.

Cómo quitar los controladores de GPU existentes (opcional)
Si bien este no es un paso obligatorio, le recomendamos que elimine todos los controladores de GPU existentes que puedan estar causando problemas en su PC con Windows antes de instalar los nuevos controladores. Para ello, descargue e instale Display Driver Uninstaller desde el enlace aquí.
Una vez que se completa la descarga, debe iniciar en el modo seguro de Windows 11, con lo que esta guía puede ayudarlo. Una vez que esté en el entorno de modo seguro, ejecute la utilidad DDU que descargó y seleccione el fabricante de su GPU usando el menú de opciones a la derecha. Luego, haga clic en «Limpiar y reiniciar» a la izquierda.

Cuando se complete todo el proceso, saldrá del modo seguro y volverá a iniciar Windows, después de lo cual puede seguir esta guía para instalar los últimos controladores de GPU.
Como alternativa a DDU, también puede seleccionar las opciones Instalación limpia o Restablecimiento de fábrica mientras instala los controladores GPU manualmente. Mencionaremos dónde encontrar estas opciones en los pasos a continuación. Con estas opciones, su controlador de gráficos anterior junto con cualquier configuración se eliminará por completo. La eliminación de su controlador de GPU existente es opcional, pero puede hacerlo para una experiencia general más limpia.
Recuerde que si tiene una tarjeta gráfica AMD, la eliminación de los controladores existentes también eliminará el software AMD Radeon Adrenalin, y ya no habrá ninguna forma de actualizar automáticamente el controlador. Entonces siempre tendrá que descargar manualmente los controladores más recientes para su GPU AMD. Pero para otros fabricantes de GPU, aún puede instalar los controladores a través de GeForce Experience de Nvidia o la utilidad DSA de Intel.
Cómo actualizar los controladores de GPU para la tarjeta gráfica Nvidia
Descargue los controladores más recientes automáticamente
1. Para obtener automáticamente las últimas actualizaciones de controladores para su GPU Nvidia, inicie NVIDIA GeForce Experience. Si no tiene esta herramienta instalada o la eliminó, descargue e instale GeForce Experience desde este enlace aquí. Cuando inicie el software por primera vez y no tenga ningún controlador instalado, dirá «No se encontró ningún controlador». Haga clic en «Continuar» y el software identificará su modelo de tarjeta gráfica y descargará un controlador compatible.

2. Para las personas que ya tienen controladores preinstalados, vaya a la pestaña «Controladores» en Nvidia GeForce Experience. Luego, haga clic en «Buscar actualizaciones» para buscar actualizaciones de controladores de GPU. Si hay una actualización disponible, verá sus detalles junto con el botón «Descargar» justo debajo. Haga clic en este botón para obtener el controlador más reciente para su GPU Nvidia.

3. El controlador terminará de descargarse en breve y tendrá dos opciones cuando termine: instalación rápida y personalizada. Puede seleccionar cualquiera de las opciones según sus preferencias, pero recuerde que obtiene la opción «Realizar una instalación limpia» solo en la Instalación personalizada. Básicamente, eliminará la configuración anterior y los controladores más antiguos, instalando los nuevos de una manera nueva. Esto no es necesario en caso de que ya haya eliminado las unidades más antiguas mediante DDU. A continuación, haga clic en Instalar en la parte inferior derecha para iniciar la instalación del controlador.
Nota: cuando el software actualice los controladores de su GPU, la pantalla de su computadora se apagará varias veces. Pero no se preocupe, ya que esto es completamente normal cuando se instalan nuevos controladores de GPU.

4. Y ahí lo tienes. Sus controladores de gráficos Nvidia GeForce GTX o RTX se han actualizado con éxito a través de GeForce Experience. Cuando se complete la actualización del controlador, haga clic en «Cerrar» y vuelva a usar su PC nuevamente. ¿No fue tan sencillo?

Descargue y actualice manualmente los controladores de GPU
1. Para actualizar manualmente los controladores de su GPU, primero vaya al sitio web de descargas de controladores de Nvidia vinculado aquí. Aquí, deberá especificar la marca y el modelo de su GPU mediante los menús desplegables. Para la mayoría de las personas, deberá seleccionar «GeForce» en Tipo de producto. A continuación, debe seleccionar a qué generación pertenece su tarjeta gráfica en «Serie de productos». Habrá una lista diferente de computadoras portátiles para cada generación, acompañada del sufijo «Notebooks», así como tarjetas Nvidia Quadro y RTX para estaciones de trabajo.
2. A continuación, seleccione el modelo de GPU que tiene en la sección Producto. Cuando haya terminado, seleccione el sistema operativo y el tipo de descarga. Si su caso de uso es principalmente para juegos, seleccione Game-Ready Driver (GRD). Pero si su PC se usa principalmente para cargas de trabajo profesionales, puede seleccionar Studio Driver (SD) en su lugar. La última opción es para Idioma, que puede configurar según sus preferencias. Cuando haya terminado, haga clic en «Buscar» para ver los controladores más recientes para su tarjeta gráfica.

3. En la página siguiente, haga clic en «Descargar» (es posible que deba volver a hacer clic en Descargar en la página de confirmación) para comenzar a descargar el controlador para su tarjeta gráfica. Si desea confirmar la compatibilidad del controlador con su GPU, diríjase a la sección «Productos compatibles» y verifique si el modelo de su tarjeta gráfica está en la lista o no.

4. Una vez descargado, abra el archivo de actualización del controlador y siga las instrucciones en pantalla. En algún momento de la instalación, se le pedirá que realice una instalación personalizada o rápida. Elige la que prefieras, pero recuerda que solo verás la opción “realizar una instalación limpia” si seleccionas Instalación personalizada. Después de eso, haga clic en «Siguiente» para continuar con la configuración y comenzará la instalación del controlador de GPU.

5. ¡Y listo! Su último controlador de gráficos Nvidia se instaló correctamente en su PC con Windows. Haga clic en «Cerrar» para finalizar la configuración e iniciar GeForce Experience. También puede marcar «Crear acceso directo de escritorio para Nvidia GeForce Experience» si lo desea. Ahora puede usar esta utilidad para actualizar los controladores de GPU automáticamente, como se explicó anteriormente.

Cómo actualizar los controladores de GPU para la tarjeta gráfica AMD Radeon
Descargue los controladores más recientes automáticamente
Para obtener actualizaciones automáticas para sus controladores AMD GPU, debe tener un controlador preexistente instalado en su computadora. Si lo eliminó accidentalmente, debe usar la sección manual de la guía para recuperarlo y volver a habilitar las actualizaciones automáticas del controlador.
1. Abra la configuración de AMD Radeon haciendo clic con el botón derecho en el escritorio y seleccionando «Software AMD Radeon» en el menú contextual. Tendrás que hacer clic en “Mostrar más opciones” en Windows 11 para acceder a la opción. Si la utilidad no se está ejecutando, busque la misma después de presionar la tecla de Windows.

2. Dentro del software Radeon, vaya a la pestaña «Sistema». Aquí, haga clic en «Buscar actualizaciones» para comenzar a buscar los controladores más recientes para su GPU AMD Radeon. También puede hacer que la utilidad verifique regularmente si hay actualizaciones configurando el interruptor en «Automático».
 Imagen cortesía: AMD
Imagen cortesía: AMD
3. Ahora, después de que el software descargue los controladores más recientes, siga las instrucciones en pantalla y termine de instalar los nuevos controladores para su tarjeta gráfica. Y eso es todo. Ha actualizado correctamente los controladores de su tarjeta gráfica AMD Radeon.
Descargue y actualice manualmente los controladores de GPU
Para actualizar manualmente sus controladores de gráficos AMD, comience por ir al sitio web de controladores y soporte de AMD vinculado aquí. Puede buscar su modelo de GPU directamente o usar las listas para filtrar y encontrar su modelo de GPU. Dicho esto, así es como funciona:
1. Aprendamos cómo filtrar el modelo de GPU requerido. La mayoría de las personas deben seleccionar Gráficos, pero recuerde que encontrará controladores para las GPU de la estación de trabajo Radeon PRO en Gráficos profesionales. Además, aquellos que buscan controladores de GPU para sus sistemas Radeon Graphics o APU integrados, seleccionen la opción «Procesador con gráficos».
2. Luego, en las siguientes dos listas en cascada, debe seleccionar la generación correcta a la que pertenece su tarjeta gráfica. Finalmente, AMD enumera los diversos modelos de GPU AMD en la generación que seleccionó, así que busque y haga clic en el correcto, y luego haga clic en Enviar.

3. En la página siguiente, haga clic en el signo más (+) según su sistema operativo y haga clic en «Descargar» junto a Software AMD: Edición Adrenalin para iniciar la descarga del controlador para su GPU.

4. A continuación, abra el archivo de configuración del controlador una vez que haya terminado de descargarse. Siga las instrucciones en pantalla para instalar el controlador, pero expanda el menú «Opciones adicionales» cuando aparezca en el instalador. Aquí, puede seleccionar la opción «Restablecimiento de fábrica» si lo desea. Esto eliminará por completo los controladores anteriores, incluida su configuración. Cuando haya terminado, haga clic en «Instalar». Su controlador de GPU AMD Radeon se actualizará/instalará en breve.

5. ¡Ahora ha actualizado con éxito su controlador AMD GPU manualmente! Al final de la configuración del controlador, también se le pedirá que reinicie su sistema. Por lo tanto, haga clic en «Reiniciar» y la utilidad estará disponible para usar después del reinicio. Ahora, puede abrir el software AMD Radeon Adrenalin y habilitar las actualizaciones automáticas del controlador de GPU, como mostramos en la sección anterior.

Cómo actualizar el controlador GPU para la tarjeta gráfica Intel Arc
Descargue los controladores más recientes automáticamente
1. Primero, visite el sitio web de Intel para descargar el Asistente del controlador y asistencia técnica (DSA) de Intel. Haga clic en el botón «Descargar ahora» en el sitio web.

2. Una vez que haya terminado de descargarse, abra el archivo de instalación y siga las instrucciones en pantalla para instalar la utilidad en su sistema. Al final, la configuración deberá reiniciar su sistema.

3. Después de eso, presione la tecla de Windows y busque «Intel Driver & Support Assistant» para iniciar el software a través de los resultados de búsqueda. Luego será llevado a un sitio web en su navegador, y la utilidad escaneará su sistema en busca de componentes de hardware Intel que requieran actualizaciones. Como vemos en la imagen a continuación, encontró actualizaciones de controladores para la GPU y otro hardware.
Sin embargo, si desea actualizar solo el controlador de gráficos, haga clic en «Descargar» al lado. Una vez descargado, verá un botón «Instalar» en el que debe hacer clic. Recuerde marcar la advertencia «Entiendo y deseo continuar» y continuar.

4. Intel Driver & Support Assistant ahora instalará la última actualización del controlador Arc GPU. Sigue las instrucciones en pantalla hasta llegar al punto donde te indica los componentes que va a instalar. Aquí, puede marcar la opción «Ejecutar una instalación limpia», que eliminará los controladores preexistentes junto con su configuración. Pero, si ya usó DDU para eliminar completamente los controladores anteriores, no necesita habilitar esto. Después de eso, haga clic en «Inicio» para instalar la nueva actualización del controlador en su PC con Windows.

5. Ahora ha instalado correctamente los controladores para su tarjeta gráfica Intel Arc. Cuando se complete la instalación del controlador, haga clic en el botón «Reiniciar ahora», después de lo cual su PC se reiniciará.

Descargue y actualice manualmente los controladores de GPU Intel
1. Para actualizar manualmente el controlador de su GPU Intel Arc, primero debe visitar Sitio web de descarga de controladores y software de Intel vinculado aquí. Requiere que ingrese el nombre del modelo de su GPU Intel aquí. Pero si desea actualizar sus controladores de gráficos integrados, deberá buscar por el nombre del procesador. Si no está seguro, desplácese hacia arriba en esta guía y aprenda a identificar el modelo de su tarjeta gráfica.
Por el bien de este tutorial, descarguemos la última actualización del controlador para la GPU Intel Arc A770. Después de ingresar el nombre de su GPU o CPU en el cuadro de texto de este sitio web, presione Entrar.

2. A continuación, verá varios resultados para su consulta de búsqueda. Aquí, busque el que enumera la generación de su GPU o use las opciones en la barra lateral izquierda para filtrar los resultados. En nuestro caso, encontramos el controlador correcto para Intel Arc en la opción resaltada a continuación, que dice claramente «para gráficos Intel Arc A-Series». Cuando encuentre su controlador GPU, haga clic en el botón «Descargar» al lado.

3. Una vez descargada la actualización del controlador, abra el archivo. Ahora, siga las instrucciones en pantalla y haga clic en «Iniciar» para actualizar los controladores de su tarjeta gráfica Intel Arc. Como se mencionó en la sección anterior, también puede optar por realizar una instalación limpia a través del instalador.

4. ¡La instalación del controlador de gráficos Intel ahora está completa! Haga clic en «Reiniciar ahora» en el instalador para finalizar el proceso. Cuando reinicie Windows nuevamente, su PC estará lista para usar con los controladores Intel GPU actualizados.

Preguntas frecuentes
¿Cuál es la diferencia entre actualizar los controladores de gráficos desde Windows Update y el sitio del fabricante?
Es mucho mejor actualizar su controlador de gráficos a través de las herramientas proporcionadas por el fabricante o su sitio web. Windows Update generalmente no obtiene los últimos controladores de GPU y omite la instalación de varios componentes del controlador de gráficos.
¿Necesito actualizar el controlador de mi GPU?
Si bien no necesita actualizar los controladores de la GPU, se recomienda enfáticamente que lo haga. Los controladores de GPU actualizados le brindarán optimizaciones para nuevos juegos, así como correcciones de errores y nuevas funciones.
¿Cómo sé que mi controlador de gráficos está actualizado?
Para verificar si su controlador de gráficos está actualizado, puede usar el software proporcionado por el fabricante, como NVIDIA GeForce Experience, AMD Radeon Software o Intel’s Driver & Support Assistant. Estos programas lo ayudarán a obtener automáticamente nuevas actualizaciones de controladores.
¿Los controladores de GPU se actualizan automáticamente?
Sí, pero solo si habilita la opción de actualización automática en NVIDIA GeForce Experience o Radeon Software de AMD. El software Arc Control de Intel también puede buscar actualizaciones automáticamente.
¿Windows 11 actualiza automáticamente los controladores de GPU?
Sí, Windows 11 viene con Windows Update activado de forma predeterminada, que siempre intenta actualizar los controladores de la GPU. Sin embargo, por lo general no se actualiza a la última versión del controlador.
Actualice fácilmente los controladores de la tarjeta gráfica en PC con Windows
Esos fueron los diversos métodos para actualizar su controlador de gráficos a la última versión en una PC con Windows. Si ha seguido las instrucciones anteriores, habrá actualizado con éxito el controlador de gráficos para sus GPU Nvidia, AMD Radeon o Intel Arc. Hemos incluido los pasos no solo para descargar actualizaciones de controladores manualmente, sino también para automatizar el proceso una vez que lo haga, lo que garantizará que tenga las últimas funciones y actualizaciones de seguridad a medida que se implementen. Ahora que ha actualizado los controladores de su GPU, consulte las excelentes herramientas gratuitas para actualizar/instalar controladores en su PC con Windows. ¿Quizás está buscando overclockear su tarjeta gráfica para maximizar su potencial de rendimiento? Lea esta guía de overclocking de GPU para aprender cómo hacerlo. Si tiene alguna duda o se enfrentó a algún problema al actualizar los controladores de su GPU, háganoslo saber en los comentarios a continuación.