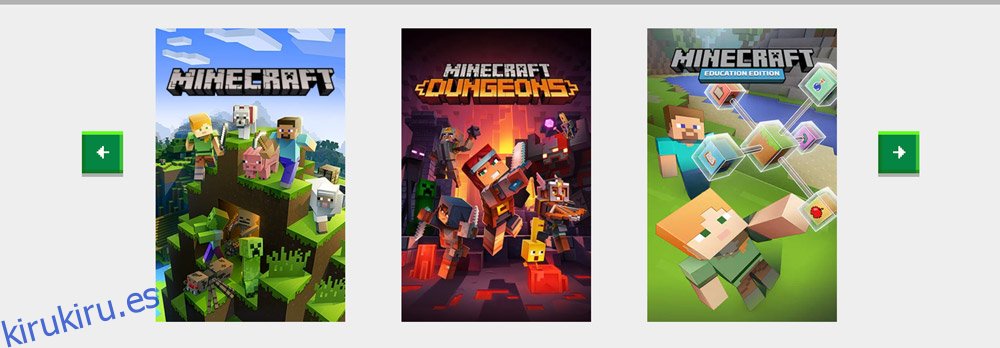Años después de su lanzamiento, Minecraft sigue siendo uno de los juegos de supervivencia más queridos del mundo, con más de 131 millones de usuarios activos en febrero de 2021. Se actualiza periódicamente para que puedas disfrutar de nuevas funciones, mejoras y correcciones de errores.
Significa que, si desea aprovechar el contenido del juego más reciente, debe actualizar Minecraft con frecuencia. Desafortunadamente, muchos usuarios tienen problemas para actualizar Minecraft en Windows 10, por lo que estamos aquí para aclarar las cosas y ayudarlo en cada paso del camino.
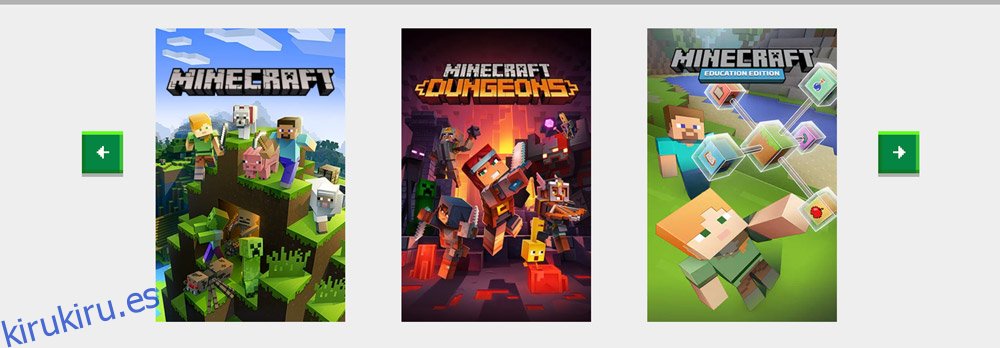
Tabla de contenido
Cómo actualizar Minecraft en Windows 10
Depende de la edición del juego que hayas instalado: Minecraft Java Edition o Minecraft para Windows 10. De cualquier manera, los pasos de actualización son increíblemente simples y no deberían imponer ninguna dificultad.
También es fácil actualizar Minecraft en otras plataformas, como lo confirma el Centro de ayuda de Minecraft. La diferencia más significativa es que, dado que la edición de Java admite mods, existe una pequeña posibilidad de que una actualización rompa los mods y tengas que reinstalarlos.
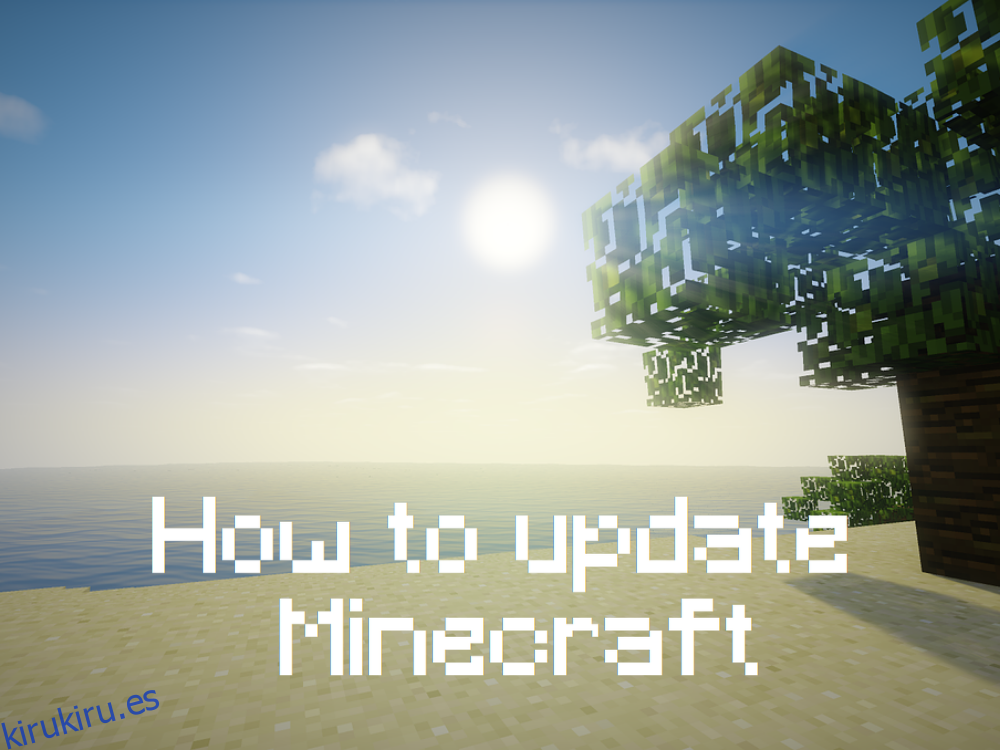
Edición de Java
La versión de Minecraft Java en realidad no implica una operación de actualización, ya que la actualización se realiza automáticamente cada vez que abre Minecraft Launcher y se conecta a Internet.
Sin embargo, puede estar seguro de que siempre está ejecutando la última actualización con un simple truco:
Abre el lanzador de Minecraft
Haz clic en el menú desplegable junto al botón Reproducir.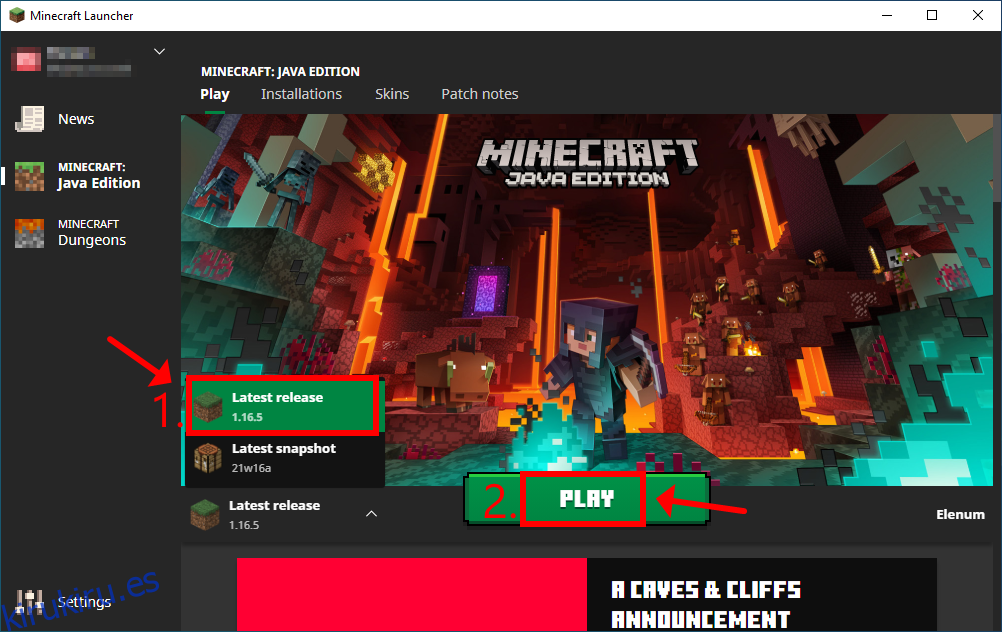
Seleccione la última versión
Haga clic en Reproducir
Es una buena idea mantenerse alejado de la última edición de instantáneas. Aunque podría acercarlo un poco más a las nuevas funciones de Minecraft, no vale la pena. Las versiones instantáneas suelen ser inestables, por lo que podrían terminar bloqueando tu juego.
Versión de Microsoft Store
La aplicación Minecraft para Windows 10 también debería actualizarse automáticamente, cada vez que Microsoft Store se conecte a Internet o cuando su computadora esté en modo de espera. En caso de que eso no suceda en su PC, aquí le mostramos cómo realizar una actualización manual:
Presione la tecla Win, busque Microsoft Store y abra esta aplicación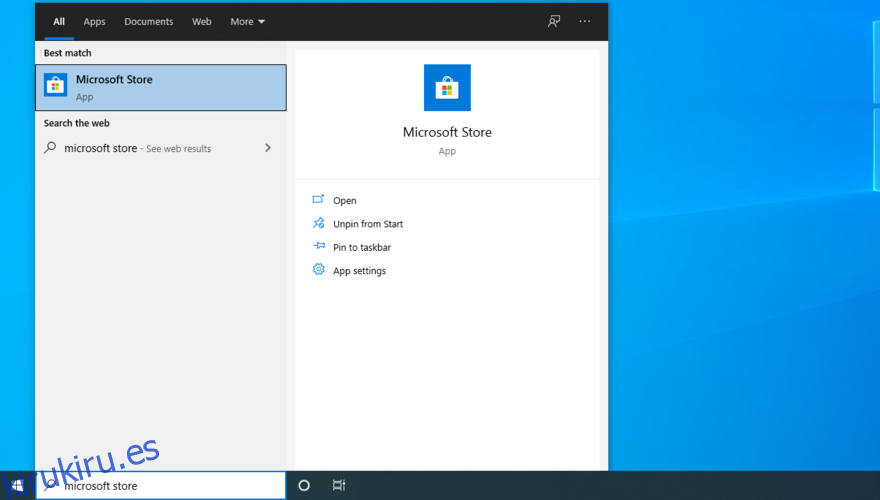
Haga clic en el botón Más (tres puntos) en la esquina superior derecha
Ir a Descargas y actualizaciones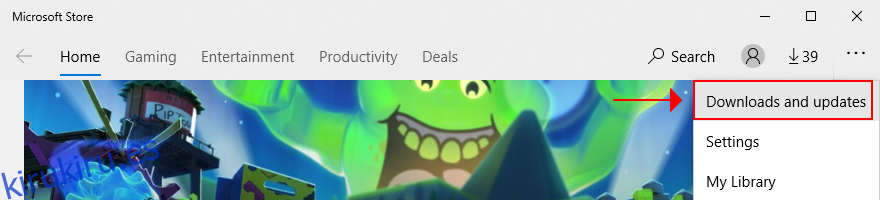
En Actualizaciones disponibles, ubique la aplicación Minecraft y haga clic en el botón de descarga que se encuentra al lado.
Alternativamente, puede hacer clic en Obtener actualizaciones para actualizar todas sus aplicaciones de Microsoft Store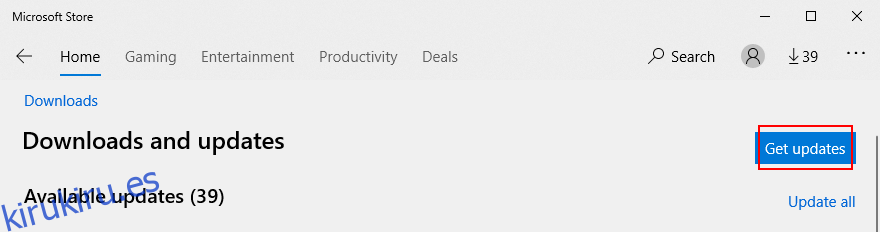
Cómo arreglar Minecraft que no se actualiza en Windows 10
Si la aplicación Minecraft para Microsoft Store no se actualiza, existen varias soluciones que puede intentar solucionar este problema sin recurrir a ayuda profesional. Esto es lo que debe hacer:
1. Ejecute Windows Update
Debe mantener Windows 10 actualizado a la última versión para que le brinde las últimas mejoras, revisiones y parches de seguridad. Además, Microsoft Store no funcionará correctamente si Windows está desactualizado. A continuación, le indicamos cómo hacerlo realidad:
Haga clic en el botón Inicio, escriba Buscar actualizaciones y presione Entrar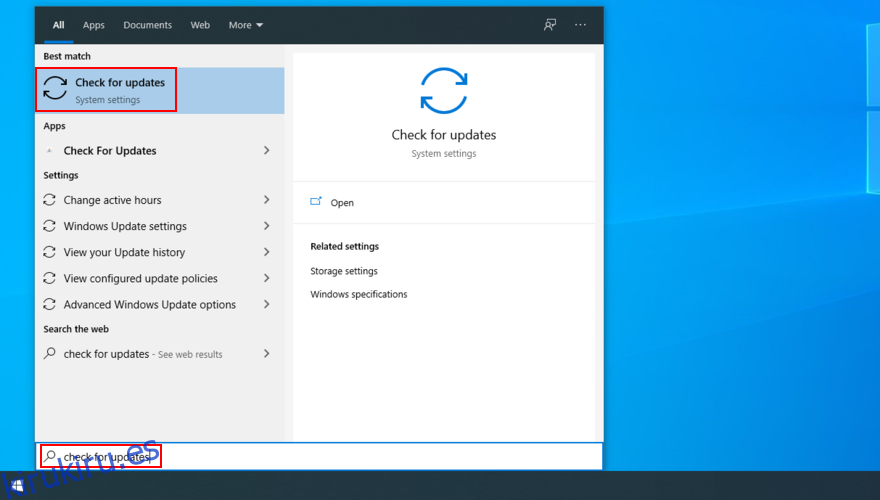
Windows debería comenzar a buscar actualizaciones automáticamente. Si no es así, haga clic en el botón Buscar actualizaciones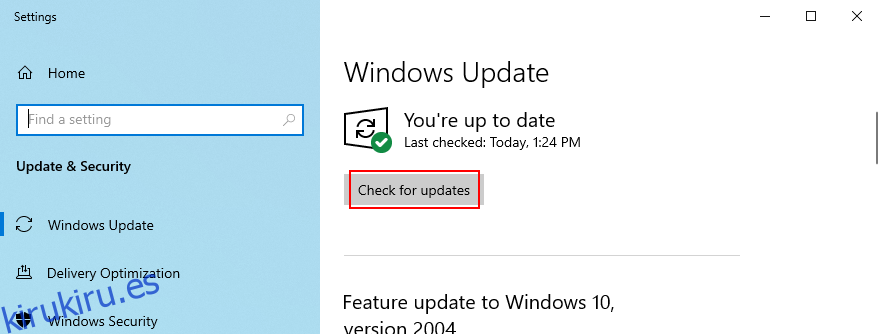
Si encuentra algo, haga clic en el botón Descargar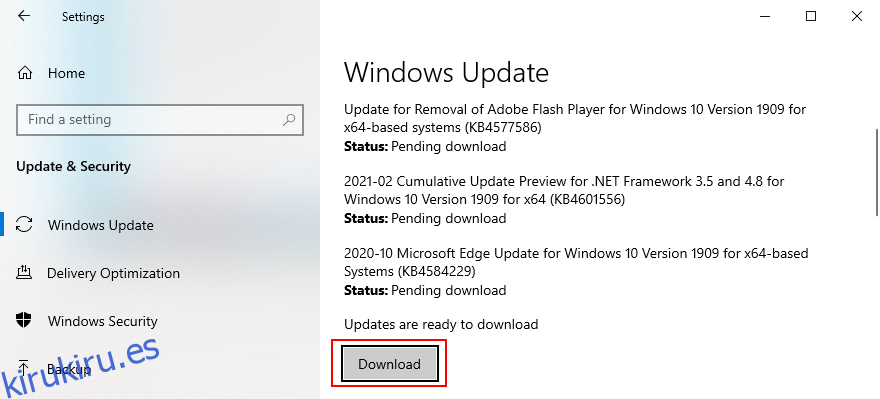
Intenta actualizar Minecraft después
2. Utilice el solucionador de problemas de aplicaciones de la Tienda Windows
Windows 10 proporciona un solucionador de problemas integrado para las aplicaciones de Microsoft Store. Soluciona problemas comunes que impiden que sus aplicaciones se ejecuten y actualicen, por lo que definitivamente vale la pena intentarlo, especialmente porque aplica las correcciones automáticamente. He aquí cómo usarlo:
Haga clic con el botón derecho en el botón Inicio y vaya a Configuración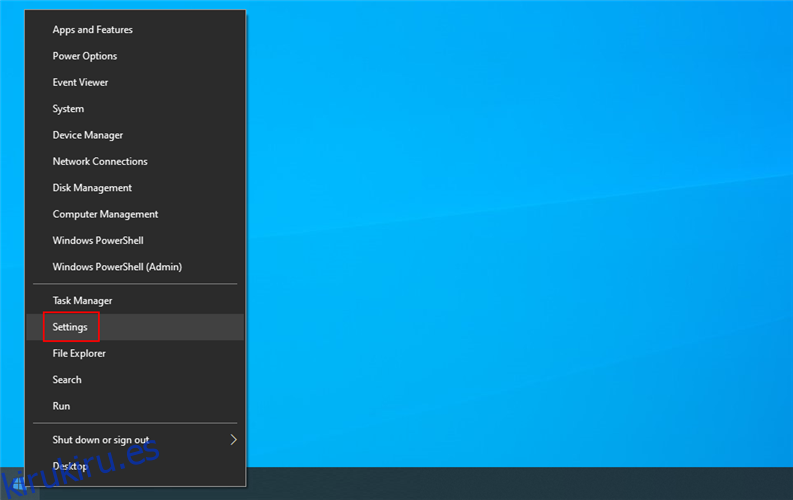
Haga clic en Actualización y seguridad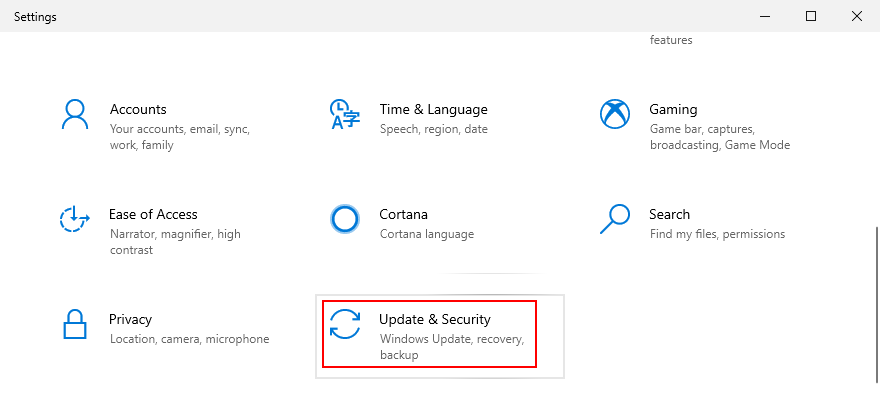
Seleccione Solucionar problemas y haga clic en Solucionadores de problemas adicionales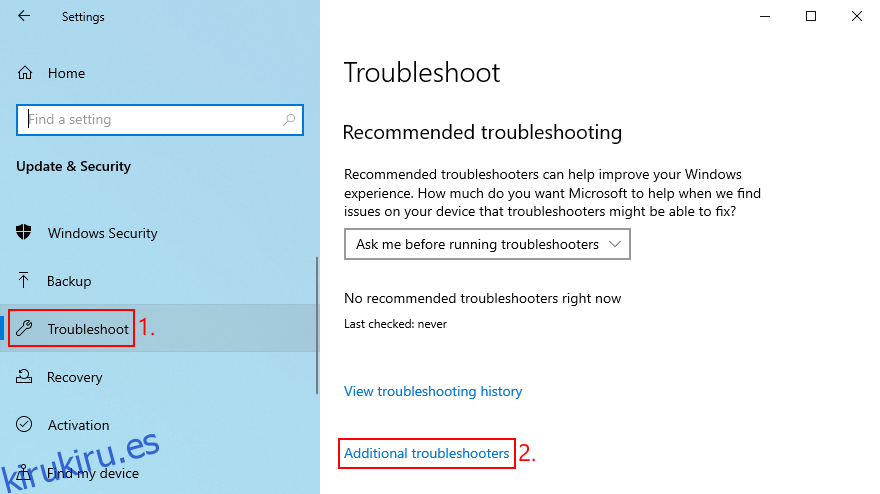
Seleccione Aplicaciones de la Tienda Windows y haga clic en Ejecutar el solucionador de problemas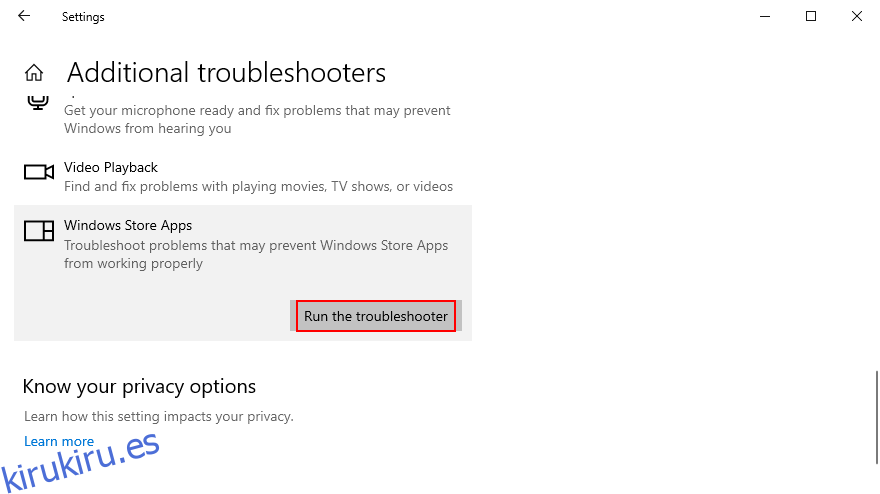
3. Utilice el solucionador de problemas de Windows Update
De manera similar a la solución anterior, hay un solucionador de problemas disponible para reparar problemas comunes que impiden que Windows Update funcione correctamente. Dado que Windows Update está conectado directamente a Microsoft Store, debe solucionar cualquier problema para asegurarse de que puede actualizar Minecraft para Windows 10. Esto es lo que debe hacer:
Haga clic con el botón derecho en el botón Inicio y seleccione Configuración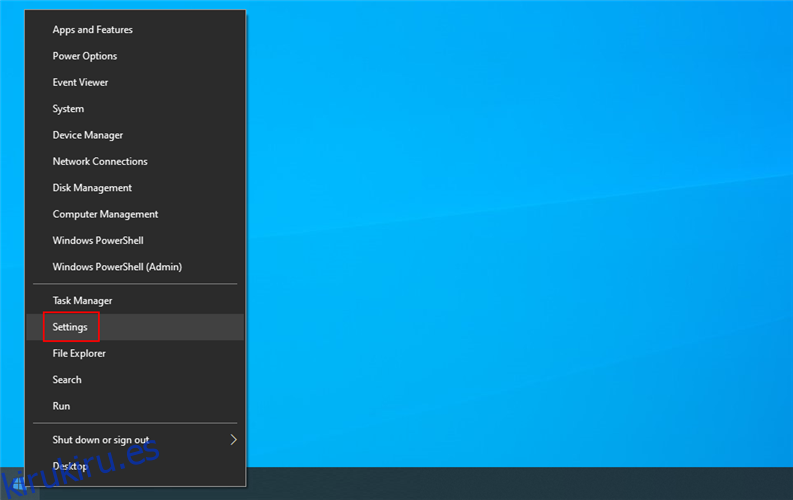
Dirígete a Actualización y seguridad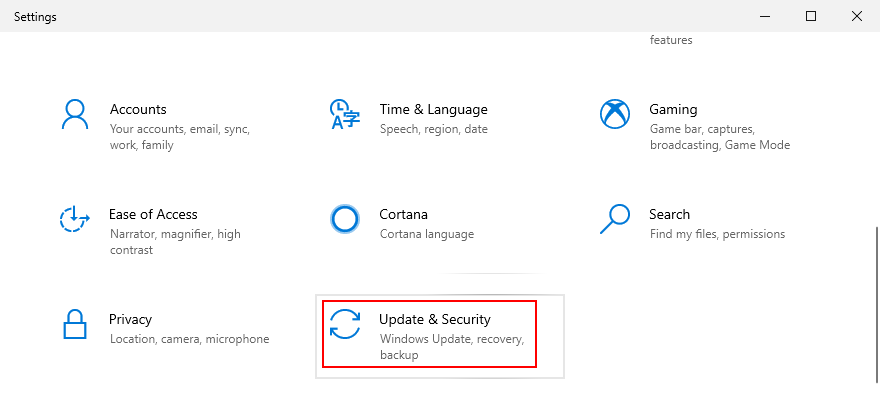
Haga clic en Solucionar problemas en el lado izquierdo
Haga clic en Solucionadores de problemas adicionales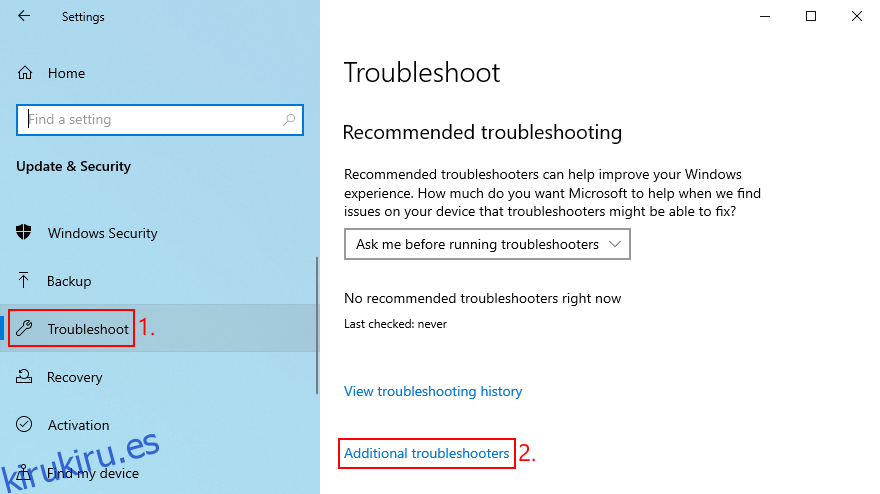
Seleccione Windows Update y haga clic en Ejecutar el solucionador de problemas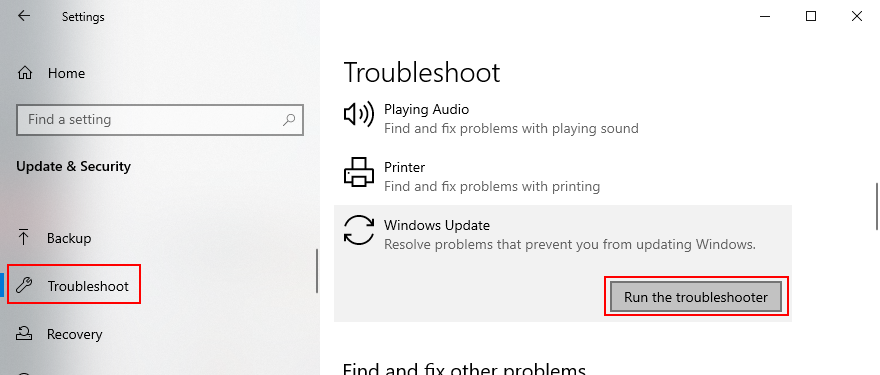
4. Reinicie el servicio de actualización de Windows.
Un servicio especial es responsable de Windows Update, que siempre debe estar ejecutándose en segundo plano. De lo contrario, puede terminar con varios problemas con la computadora y no actualizar las aplicaciones de Microsoft Store como Minecraft.
Presione la tecla de Windows, busque Servicios y abra esta aplicación
Busque y seleccione Windows Update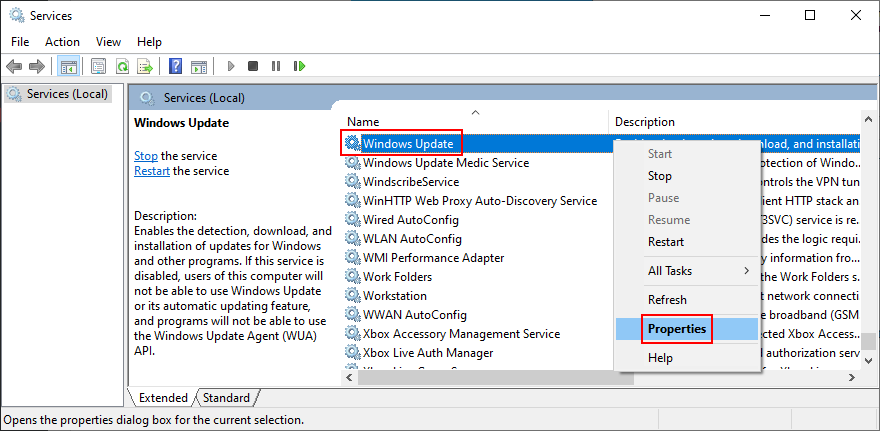
Haga clic con el botón derecho en esta entrada y vaya a Propiedades
Permanecer en la pestaña General
Establezca el tipo de inicio en automático (inicio retrasado)
Si el estado del servicio dice Detenido, haga clic en el botón Iniciar
Haga clic en Aplicar y salir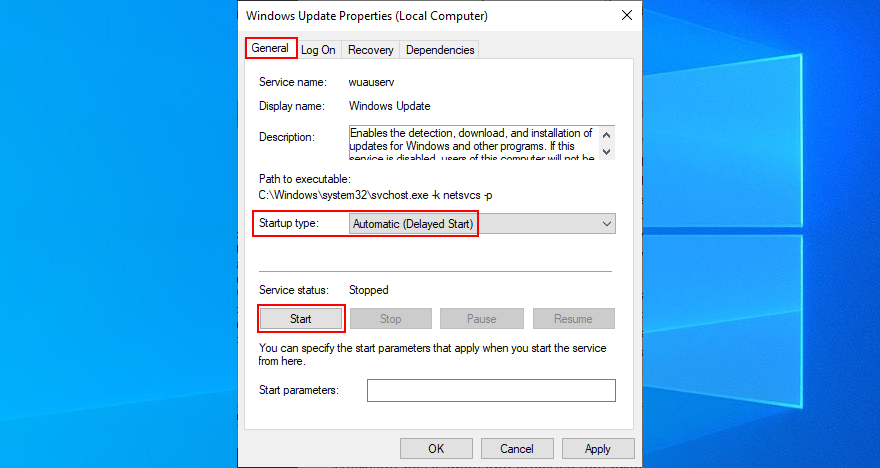
Busque y haga clic con el botón derecho en el Servicio de instalación de Microsoft Store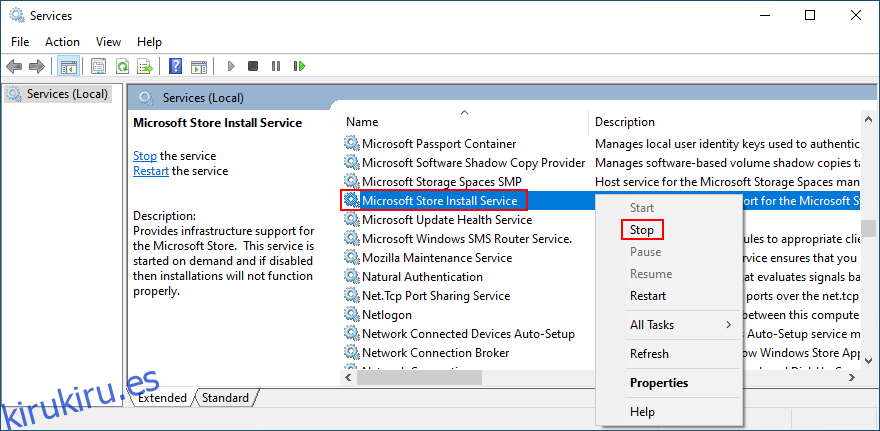
Haga clic en Detener, espere unos segundos y luego haga clic en Iniciar.
Intenta actualizar Minecraft ahora
5. Restablece la aplicación de Minecraft
Una buena forma de solucionar los problemas de Minecraft es restablecer la aplicación para Windows 10. A continuación, le indicamos cómo hacer que suceda fácilmente:
Haga clic en el botón Inicio, busque la aplicación Minecraft y seleccione Configuración de la aplicación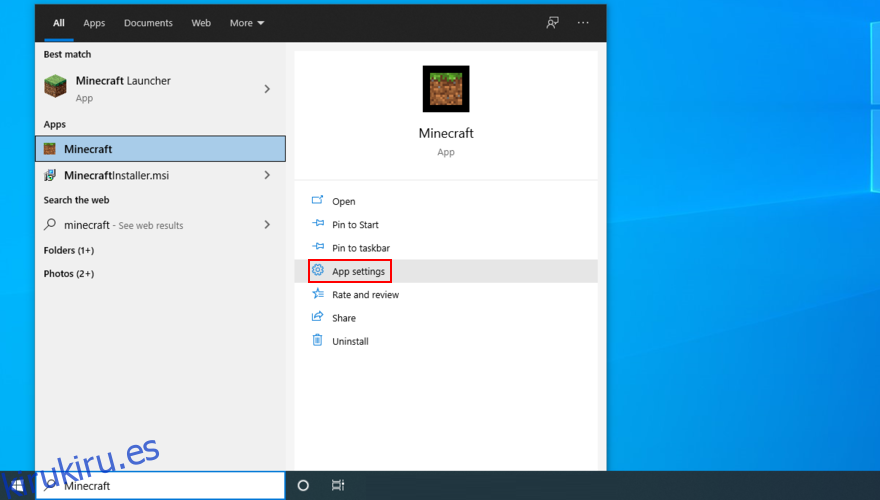
Desplácese hacia abajo y haga clic en el botón Restablecer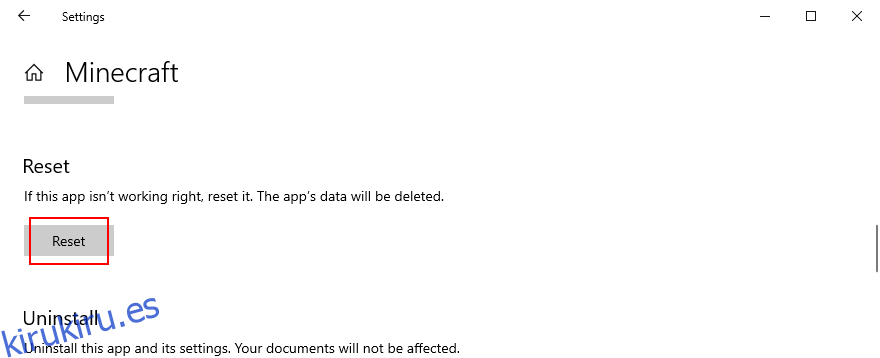
Haz clic de nuevo para confirmar.
Intenta actualizar Minecraft ahora
6. Vuelva a instalar la aplicación Minecraft.
Si restablecer no ayuda, entonces debe reinstalar Minecraft para Windows 10. Para que esto suceda, primero debe desinstalar la aplicación y luego descomprimirla nuevamente de Microsoft Store. Así es cómo:
Presione la tecla Win, escriba Minecraft y haga clic en Configuración de la aplicación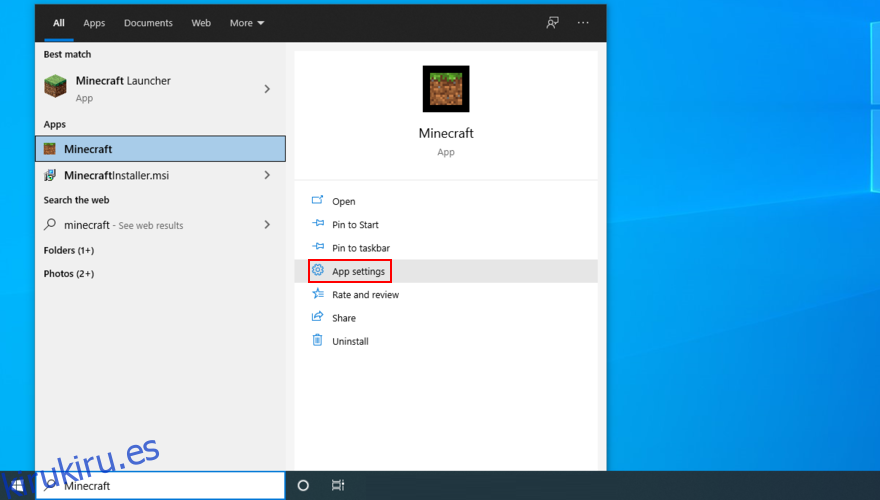
Baja a la parte inferior de la pantalla.
Haga clic en Desinstalar y luego nuevamente para confirmar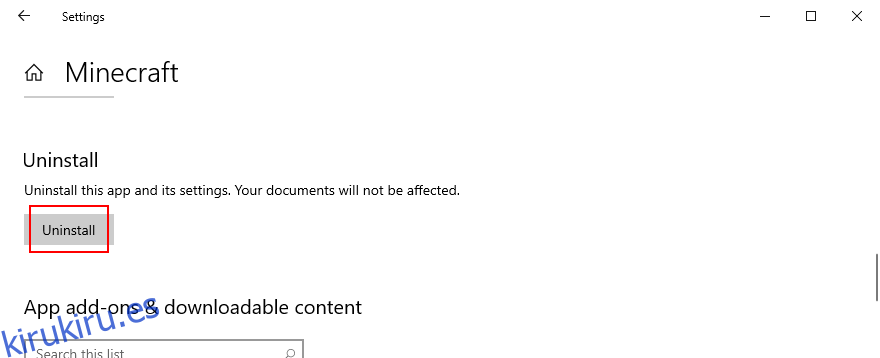
Inicie Microsoft Store
Busque Minecraft y haga clic en Instalar. Instalará automáticamente la última versión
7. Reinstale Minecraft Java Edition
Minecraft Java Edition se puede reinstalar de la manera tradicional: eliminándolos de la lista de aplicaciones instaladas y luego descargando e instalando la herramienta nuevamente. No es necesario volver a instalar también Java.
Haga clic con el botón derecho en el botón Inicio y vaya a Aplicaciones y características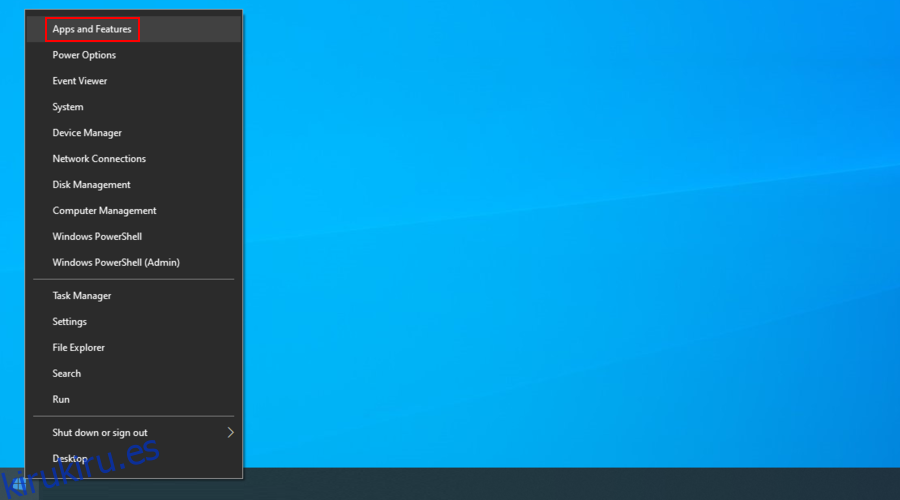
Busque y seleccione Minecraft Launcher
Haga clic en Desinstalar y luego nuevamente para confirmar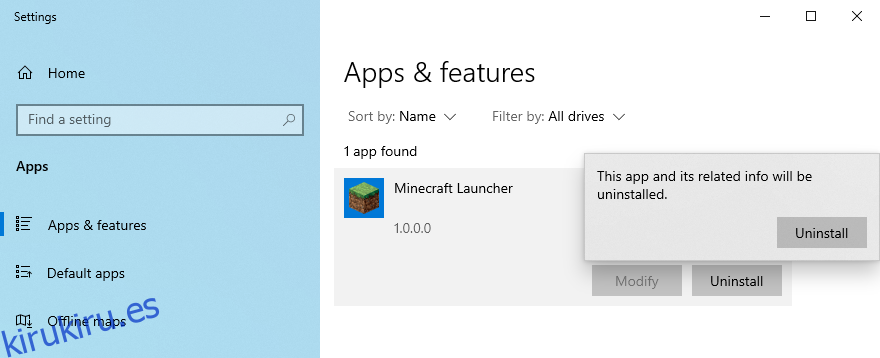
Siga las instrucciones de eliminación paso a paso
Descargar Minecraft Java Edition
Instala el juego en tu PC. Recibirás automáticamente la versión más reciente.
Conclusión
En resumen, puede actualizar fácilmente Minecraft en Windows 10, ya sea que prefiera la edición Java o Microsoft Store. Y, si encuentra alguna dificultad al intentar actualizar la aplicación, debe actualizar Windows 10 a la versión anterior y usar el solucionador de problemas de aplicaciones de la Tienda Windows.
También es una buena idea ejecutar el solucionador de problemas de Windows Update, reiniciar el servicio de Windows Update y restablecer o reinstalar la aplicación Minecraft.
¿Se encontró con algún error al intentar actualizar Minecraft? Háganos saber en la sección de comentarios a continuación.