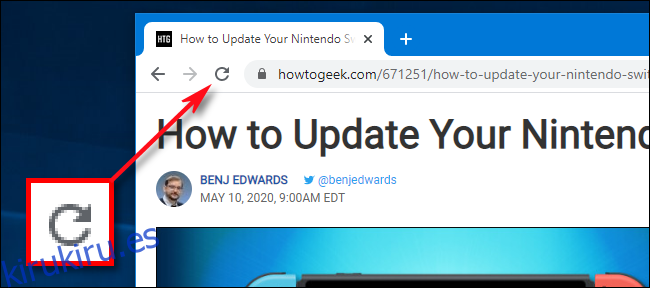A veces, un sitio web no se comporta como se esperaba o parece atascado mostrando información desactualizada. Para solucionar esto, es fácil forzar a su navegador a recargar completamente su copia local de la página (caché) usando un simple atajo de teclado. He aquí cómo hacerlo.
¿Qué es una caché de navegador?
Para acelerar la navegación, los navegadores web guardan copias de los datos del sitio web en su computadora como un conjunto de archivos llamado caché. Cuando carga un sitio web, a menudo está viendo una copia local de elementos del sitio (como imágenes) extraídos de su caché.
Normalmente, si el navegador carga un sitio web y detecta un cambio, buscará una nueva versión del sitio desde el servidor web remoto y reemplazará el caché. Pero el proceso no es perfecto y, a veces, su navegador puede terminar con una copia local de los datos del sitio web en la memoria caché de su navegador que no coincide con la última versión del servidor. Como resultado, una página web puede parecer incorrecta o no funcionar correctamente.
Para solucionar esto, debemos obligar al navegador web a descartar lo que ya tiene en la caché y descargar la última versión del sitio. Mucha gente llama a esto una «actualización completa».
Cómo realizar una actualización completa en su navegador
En la mayoría de los navegadores en PC y Mac, puede realizar una acción simple para forzar una actualización completa. Mantenga presionada la tecla Shift en su teclado y haga clic en el icono de recarga en la barra de herramientas de su navegador.
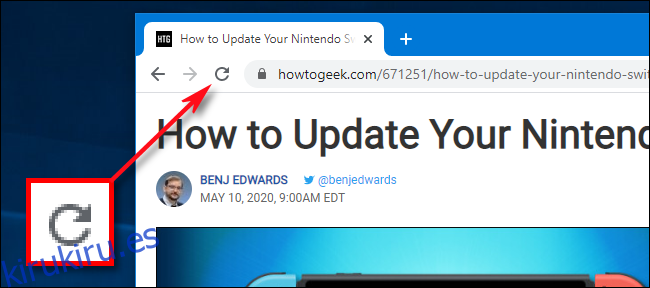
También hay atajos de teclado para realizar la actualización completa equivalente. Debido a que hay varias formas de realizar la misma acción, se enumerarán a continuación:
Chrome, Firefox o Edge para Windows: presiona Ctrl + F5 (si eso no funciona, prueba Shift + F5 o Ctrl + Shift + R).
Chrome o Firefox para Mac: presione Mayús + Comando + R.
Safari para Mac: no existe un atajo de teclado simple para forzar una actualización completa. En su lugar, presione Comando + Opción + E para vaciar la caché, luego mantenga presionada la tecla Mayús y haga clic en Recargar en la barra de herramientas.
Safari para iPhone y iPad: no hay atajos para forzar una actualización de caché. Tendrá que profundizar en la configuración para borrar la caché de su navegador.
Después de realizar la actualización completa, debería ver que la página web se queda en blanco y el proceso de recarga tardará más de lo habitual. Eso es porque el navegador vuelve a descargar todos los datos e imágenes del sitio.
Si forzar una actualización no solucionó el problema, puede intentar realizar una actualización completa nuevamente. Si eso no ayuda, el problema puede estar en el sitio web en sí, o su navegador puede necesitar una actualización. ¡Buena suerte!