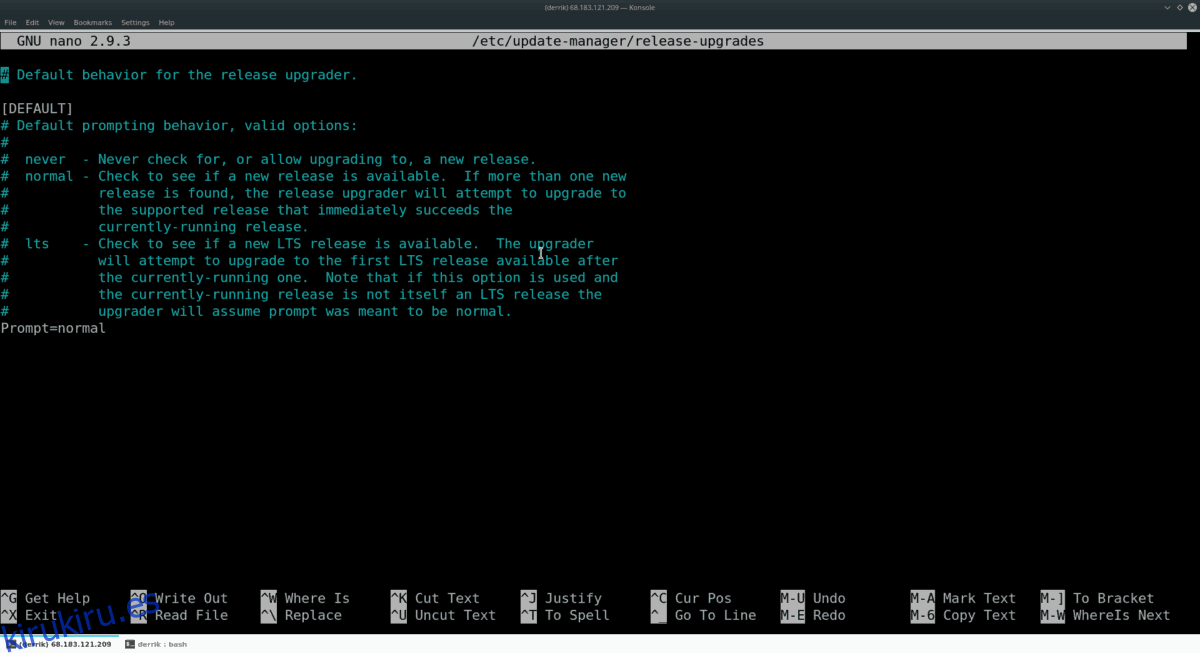El sistema operativo del servidor de Ubuntu es una de las mejores distribuciones para hacer grandes cosas en Linux, especialmente debido a lo fácil que es configurarlo, instalarlo y mantenerlo.
Además de las excelentes características que ofrece Ubuntu Server, también tiene un mecanismo de actualización bastante útil y fácil de entender, que lo convierte en uno de los mejores para usar si es nuevo en el uso de sistemas operativos de servidor Linux.
En esta guía, veremos cómo usar el sistema de actualización de Ubuntu Server para realizar la transición de una instalación a una nueva versión. Entonces, haga una copia de seguridad de sus datos y ¡comencemos!
Tabla de contenido
Ejecutar herramientas de actualización
Antes de llevar la instalación de Ubuntu Server a una nueva versión, es imperativo que ejecute las herramientas de actualización, para que todos los paquetes instalados actualmente puedan estar actualizados.
Para ejecutar una actualización tradicional en Ubuntu Server, abra una ventana de terminal y SSH si su máquina es remota. O siéntese e inicie sesión. Una vez que haya iniciado sesión, utilice el sudo -s comando para hacer la transición del shell a un usuario root.
sudo -s
Una vez que la sesión de la línea de comandos ha pasado al usuario root, úsela para ejecutar el Actualización apta comando, para que Ubuntu Server busque actualizaciones en Internet.
apt update
Una vez que el administrador de paquetes de Ubuntu Server haya terminado de hacer ping a los servidores de software para obtener actualizaciones, imprimirá cuántas actualizaciones están disponibles para que las instale.
Para echar un vistazo a las actualizaciones pendientes para su servidor Ubuntu, puede usar el Lista de aptos comando con el interruptor «actualizable».
apt list —upgradeable
Lea las actualizaciones y determine si se pueden instalar en su sistema. Luego, usa el Actualización de apto comando para finalizar el proceso.
apt upgrade -y
Con todas las actualizaciones para Ubuntu Server configuradas en su sistema, continúe con la siguiente sección del tutorial. O reinicie la máquina si el actualizador se lo solicita.
Dist-actualización
Siguiendo los comandos de actualización y actualización, es fundamental que ejecute el comando dist-upgrade para instalar cualquier actualización de distribución para la versión de Ubuntu Server que está ejecutando actualmente.
Nota: dist-upgrade no es lo mismo que el comando de actualización. Aunque son similares, manejan diferentes aspectos del sistema operativo.
dist-upgrade -y
Siguiendo el comando dist-upgrade, reinicie su servidor Ubuntu una vez más. Cuando vuelva a estar en línea, continúe con la siguiente sección del proceso de actualización.
Instalar Update Manager
En esta guía, nos centraremos en mostrarle cómo actualizar Ubuntu Server utilizando la herramienta Update Manager. En algunas versiones del sistema operativo, es posible que el programa no venga preinstalado. Entonces, antes de repasar cómo usar esta herramienta, use el administrador de paquetes Apt para instalarlo.
sudo apt install update-manager-core
Después de la instalación de Apt, Update Manager debería estar listo para funcionar. Para obtener más información sobre la herramienta, ejecute man update-manager en una sesión de terminal.
Cambia tu lanzamiento
La gran mayoría de los usuarios de Ubuntu Server terminan usando las versiones LTS del sistema operativo. Si bien esta es generalmente una buena decisión, también vale la pena revisar las versiones que no son de LTS. El problema es que Ubuntu deshabilita la capacidad de actualizar a versiones que no son LTS de forma predeterminada.
Para cambiar la ruta de la versión de su servidor Ubuntu, abra el archivo «release-upgrades» en el editor de texto Nano.
nano -w /etc/update-manager/release-upgrades
Busque en el archivo de configuración Prompt = lts y cámbielo por el siguiente código.
Nota: si no está utilizando una versión LTS de Ubuntu Server, omita este paso.
Prompt = normal
Con el código en el administrador de actualizaciones de Ubuntu Server ajustado, es hora de guardar el código con Nano. Prensa Ctrl + O ahorrar. Después de eso, cierre el editor con el Ctrl + X combinación de teclado.
Compruebe si hay una nueva versión
El siguiente paso en el proceso de actualización es usar el programa de administrador de actualizaciones para verificar los repositorios de Ubuntu para la próxima versión de Ubuntu Server disponible para descargar.
Para realizar una comprobación, ejecute do-release-upgrade con el modificador de línea de comandos ‘c’.
Nota: asegúrese de ejecutar do-release-upgrade con un shell de root. Si no lo hace, es posible que no funcione correctamente.
sudo -s do-release-upgrade -c
Permita que el programa ejecute una verificación y determine si su sistema operativo tiene una actualización disponible. Luego, si el programa dice que hay una actualización disponible para la instalación, ejecute el comando do-release-upgrade con el modificador -d de la línea de comandos.
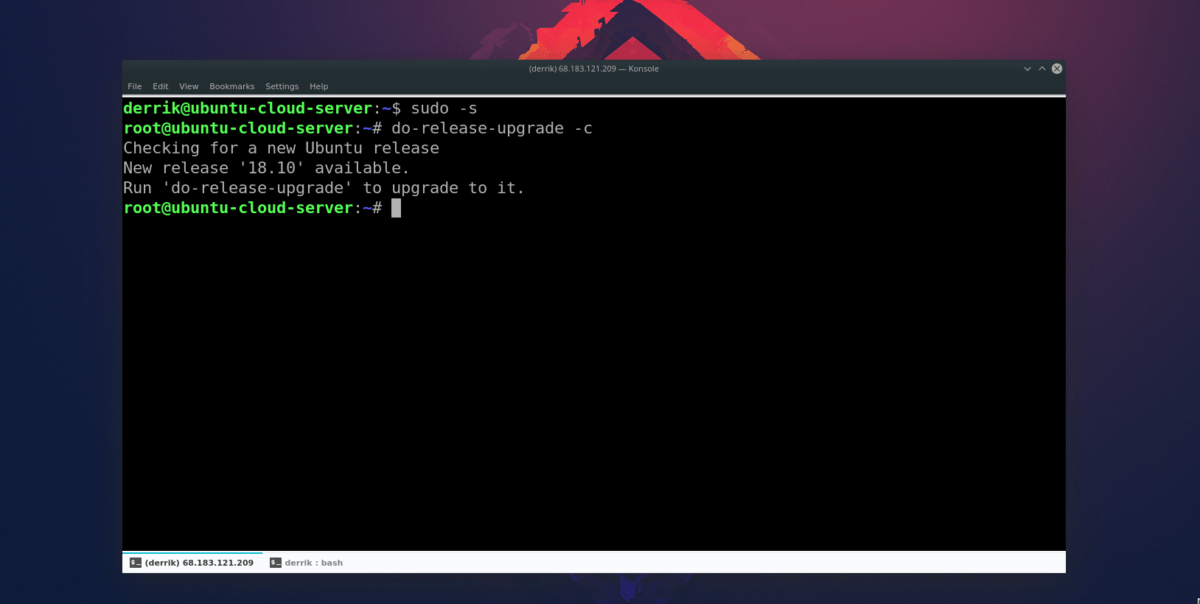
do-release-upgrade -d
Tenga en cuenta que al ejecutar esta actualización, las cosas van a llevar mucho tiempo. Depende de usted vigilar su sistema y asegurarse de que nada salga mal.
Cosas a tener en cuenta al actualizar Ubuntu Server
El uso del programa update-manager hace que la actualización de Ubuntu Server sea un proceso sencillo. Sin embargo, no es 100% impecable, y ciertamente pueden ocurrir problemas y roturas, aunque poco comunes.
Para evitar esto, recomendamos encarecidamente consultar con el Wiki oficial de Ubuntu y leer lo que tienen que decir sobre la actualización entre lanzamientos, ya que tendrán muchos consejos y trucos que lo ayudarán en el camino.