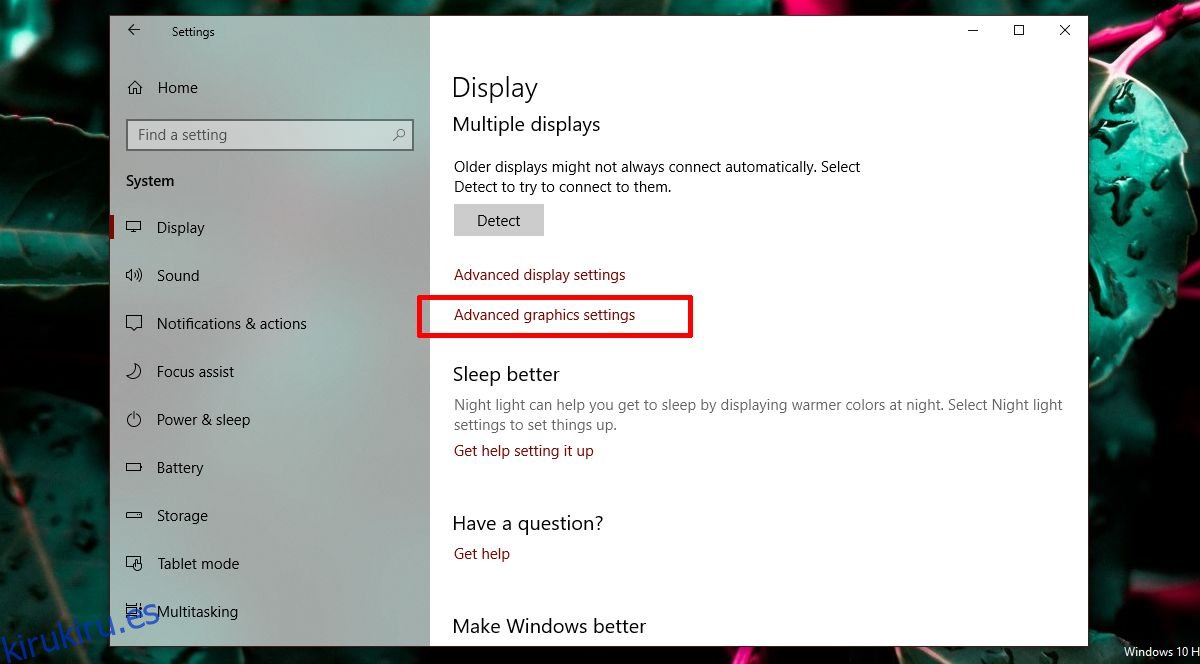Una PC de gama media a alta suele tener una GPU dedicada. Su sistema utiliza la GPU dedicada para ejecutar aplicaciones que consumen muchos recursos (como juegos) que la tarjeta gráfica integrada no puede manejar. La GPU suele ser un chip NVIDIA o AMD y ambos vienen con su propio panel de control dedicado. Los paneles de control permiten a los usuarios forzar a una aplicación a usar la GPU. Cuando una aplicación necesita o se ve obligada a usar la GPU, significa que su PC está consumiendo más energía. Normalmente, su sistema decide por sí mismo qué aplicación debe usar la GPU dedicada, pero, por supuesto, puede forzarla. Windows 10 está agregando un nuevo panel que le permite configurar el rendimiento gráfico por aplicación.
Esta nueva función solo está disponible actualmente en Windows 10 Insider Build 17093. No le permite elegir entre los gráficos integrados y la GPU. En cambio, le permite establecer valores predeterminados de rendimiento para las aplicaciones. Se puede configurar una aplicación para que se ejecute siempre en modo de ahorro de energía o en modo de alto rendimiento. Es posible que algunas aplicaciones no puedan usar la GPU dedicada y, en ese caso, no hay nada que pueda hacer al respecto. Puede intentar forzar a la aplicación a usar la GPU dedicada desde el panel de control de su GPU, pero es posible que no funcione. Según Microsoft, este nuevo panel de configuración es un sustituto de esta misma función en el panel de control de su GPU. Puede optar por utilizarlo o ceñirse al panel de control de su tarjeta gráfica.
Tabla de contenido
Rendimiento de gráficos por aplicación
Abra la aplicación Configuración y vaya al grupo de configuración Sistema. Vaya a la pestaña Pantalla y desplácese hacia abajo hasta la opción Configuración de gráficos avanzada. Pinchalo.
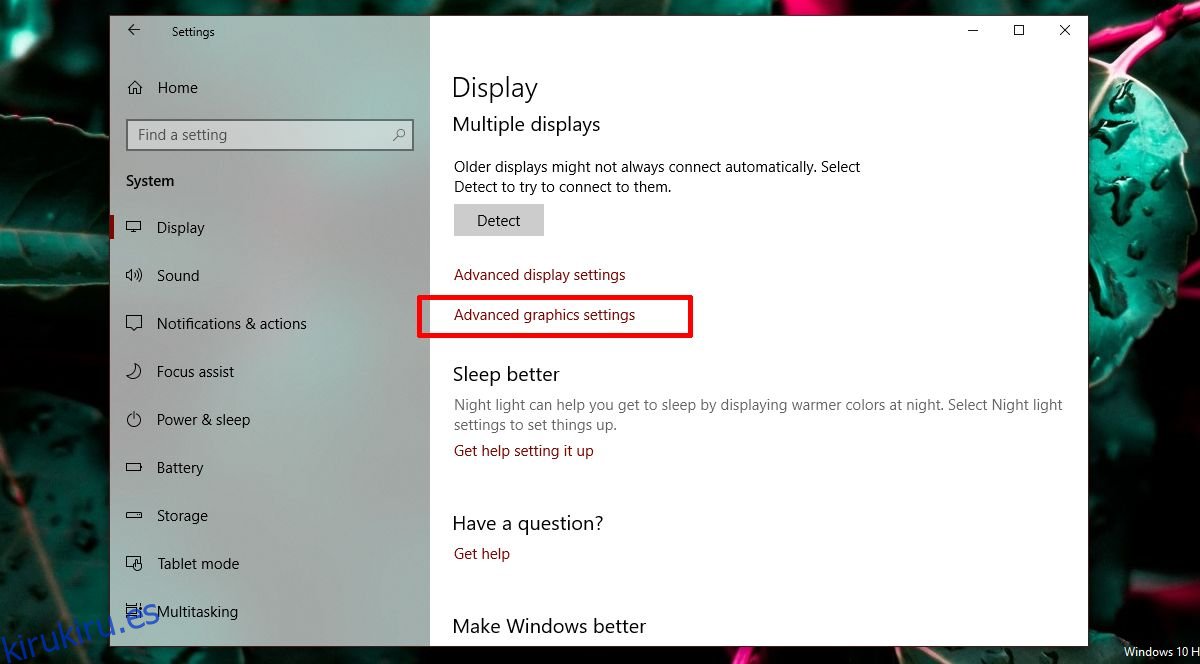
A continuación, seleccione para qué tipo de aplicación, UWP o escritorio, desea administrar el rendimiento de los gráficos. La lista parece llenarse por sí misma según el tipo de aplicación que seleccione. Seleccione una aplicación y haga clic en el botón Agregar. Una vez que la aplicación aparezca en la lista, haga clic en ella y luego en el botón Opciones.
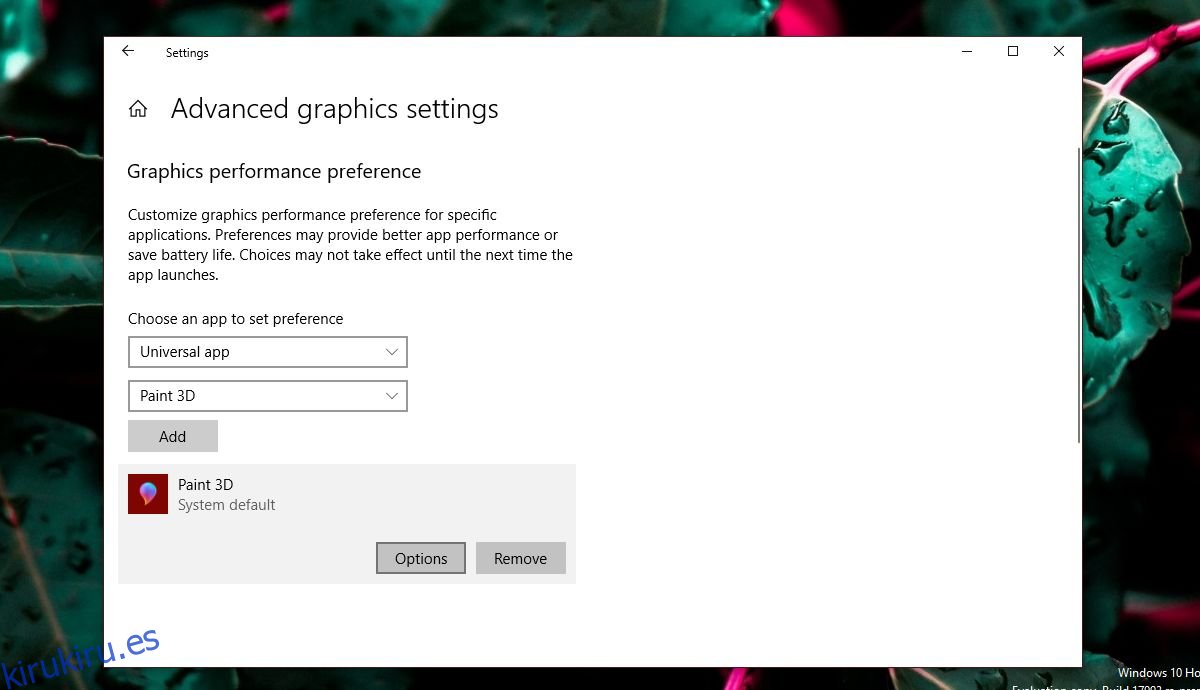
El botón Opciones revelará las tres preferencias de rendimiento de gráficos que puede establecer para la aplicación. La opción predeterminada del sistema permite que el sistema operativo decida qué es lo mejor. La opción de ahorro de energía generalmente significará que se usará la GPU integrada, mientras que la de alto rendimiento debería permitir que la aplicación use la GPU dedicada. Por supuesto, habrá excepciones como se explica a continuación.
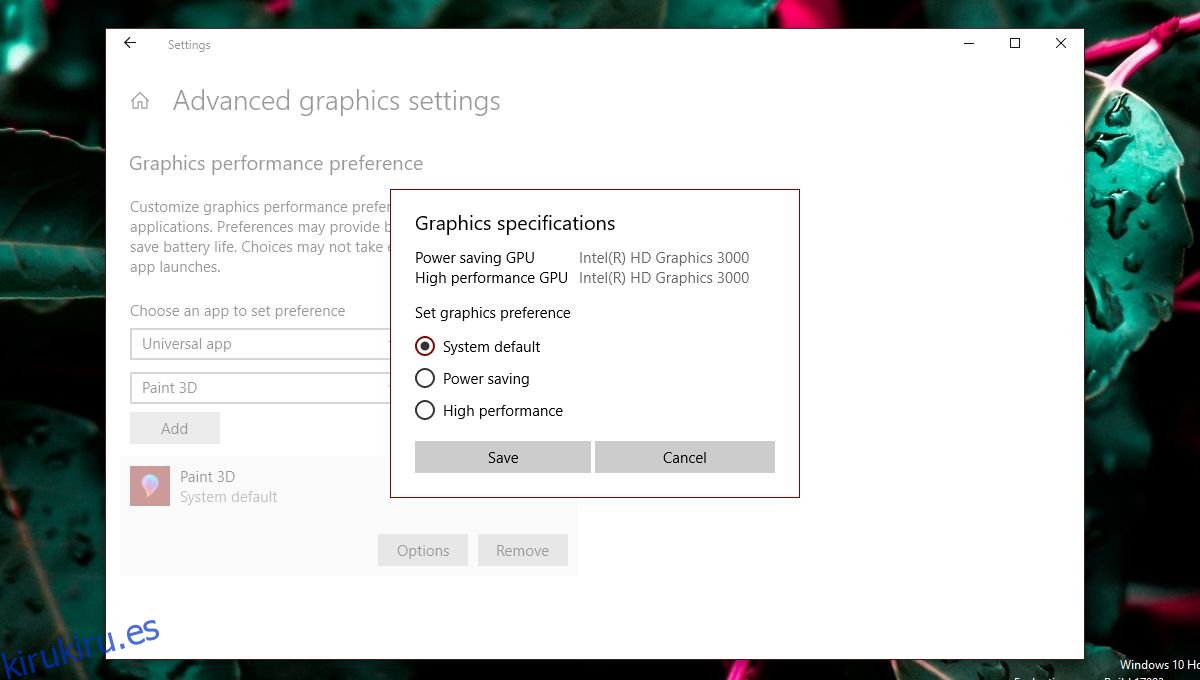
Excepciones
Si bien a los usuarios les gustaría tener control sobre qué GPU usa una aplicación, no siempre pueden salirse con la suya. En la captura de pantalla anterior, la aplicación Paint 3D solo puede usar los gráficos integrados, aunque nuestro sistema de prueba tiene una GPU AMD. Aplicaciones como esta simplemente no pueden usar la GPU dedicada y no hay una manera simple de forzarlas a hacerlo. Incluso si obligara a una aplicación como Paint 3D a usar la GPU dedicada, es posible que no funcione mejor.
Del mismo modo, algunas aplicaciones (principalmente juegos) no podrán utilizar la tarjeta gráfica integrada. Siempre usarán la GPU dedicada y las opciones en Especificaciones de gráficos reflejarán esto.
Esto plantea las preguntas si el entorno es inútil y no lo es. Incluso si una aplicación utiliza los gráficos integrados, aún puede monopolizarla. Del mismo modo, una aplicación que necesita usar la GPU dedicada aún puede usarla en un modo de bajo consumo. Usar estas opciones no será sencillo. Si encuentra que cambiar la preferencia de rendimiento de gráficos para una aplicación da como resultado un rendimiento deficiente, una aplicación lenta o con fallas, o la aplicación se bloquea, devuélvala a su configuración predeterminada o elimínela de la preferencia por completo.
Habrá bastante prueba y error aquí porque hay bastantes modelos diferentes de GPU disponibles actualmente, las especificaciones del sistema difieren mucho y las aplicaciones tienen sus propias configuraciones y capacidades. Microsoft claramente está tratando de brindar un mejor soporte de GPU dedicado a sus usuarios y, aunque esta nueva característica puede no ser perfecta, es útil. Definitivamente es una de las características que los usuarios esperarán en la próxima actualización.