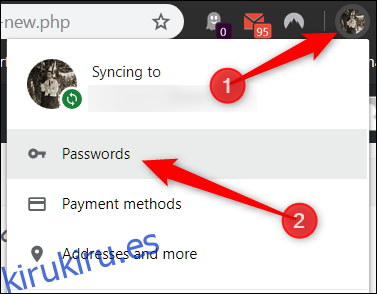Google Chrome viene con un práctico administrador de contraseñas ya integrado. Puede hacer que su navegador guarde y complete las contraseñas de diferentes sitios cuando se le pida que inicie sesión. A continuación, le mostramos cómo administrar todas sus contraseñas guardadas en Chrome.
Tabla de contenido
Cómo guardar una contraseña en Chrome
Lo primero que necesita para administrar sus contraseñas guardadas es asegurarse de que el guardado de contraseñas esté habilitado, lo cual se hace a través del menú de contraseñas. Haga clic en su foto de perfil en la esquina superior derecha y luego haga clic en «Contraseñas». También puede escribir chrome: // settings / passwords en el Omnibox y presionar Enter.
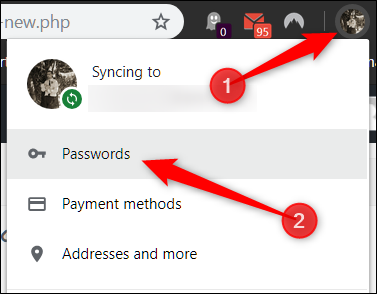
Mueva el interruptor etiquetado «Oferta para guardar contraseñas» a la posición de encendido (debería estar encendido de forma predeterminada).
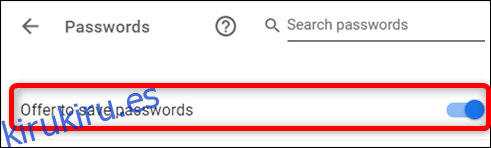
Ahora, diríjase a un sitio web donde necesita iniciar sesión, completar sus credenciales e iniciar sesión. Después de que se envía el formulario, Chrome le pregunta si desea guardar su contraseña. Clic en Guardar.» Si hace clic en «Nunca», el sitio se agrega a una lista de contraseñas «Nunca guardadas». Le mostraremos cómo eliminar un sitio de la lista «Nunca guardado» a continuación.
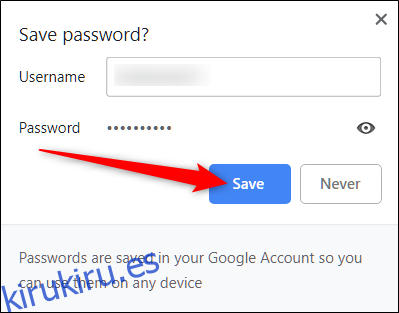
Suponiendo que guardó la contraseña, la próxima vez que vaya a la página de inicio de sesión de ese sitio, Chrome completará el formulario de inicio de sesión automáticamente. Si tiene más de un nombre de usuario y contraseña guardados para un solo sitio, haga clic en el campo y elija qué información de inicio de sesión desea usar.
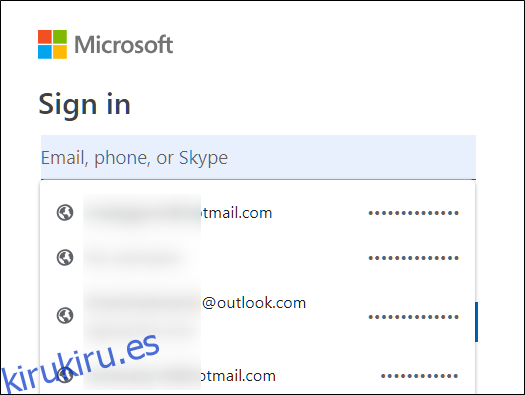
Cómo eliminar un sitio de la lista «Nunca guardado»
Si accidentalmente hizo clic en «Nunca» cuando Chrome le pregunta si desea guardar su contraseña en un sitio, así es como puede eliminar ese sitio de la lista de excepciones. Cuando elimine un sitio, la próxima vez que inicie sesión, tendrá la opción de guardar su contraseña.
Abra el menú de contraseñas haciendo clic en su imagen de perfil en la esquina superior derecha, luego haga clic nuevamente en «Contraseñas». También puede escribir chrome: // settings / passwords en el Omnibox y presionar Enter.
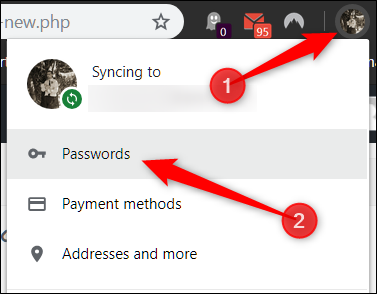
Desplácese hacia abajo hasta que vea el título «Nunca guardado». Este es un registro completo de todos los sitios que ha incluido en la lista negra de la lista de contraseñas guardadas de Chrome.

Desplácese por los sitios hasta que encuentre la entrada que envió accidentalmente a esta lista en primer lugar, luego haga clic en la X a la derecha de la URL.

La entrada desaparece y se salva de su vida de purgatorio. Ahora, cada vez que inicie sesión en ese sitio nuevamente, Chrome le preguntará si desea guardar su contraseña nuevamente.
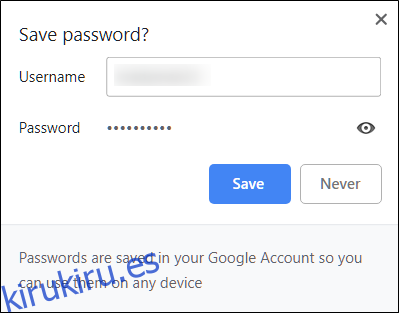
Cómo ver las contraseñas guardadas
Para ver una lista de todos los nombres de usuario y contraseñas guardados en Chrome, abra el menú de contraseñas haciendo clic en su imagen de perfil en la esquina superior derecha, luego haga clic nuevamente en «Contraseñas». También puede escribir chrome: // settings / passwords en el Omnibox y presionar Enter.
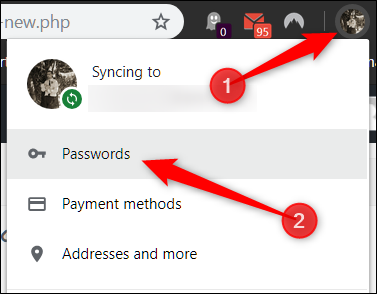
En la nueva pestaña, desplácese hacia abajo hasta el encabezado «Contraseñas guardadas» y encontrará una lista de todos los nombres de usuario y contraseñas guardados en Chrome.
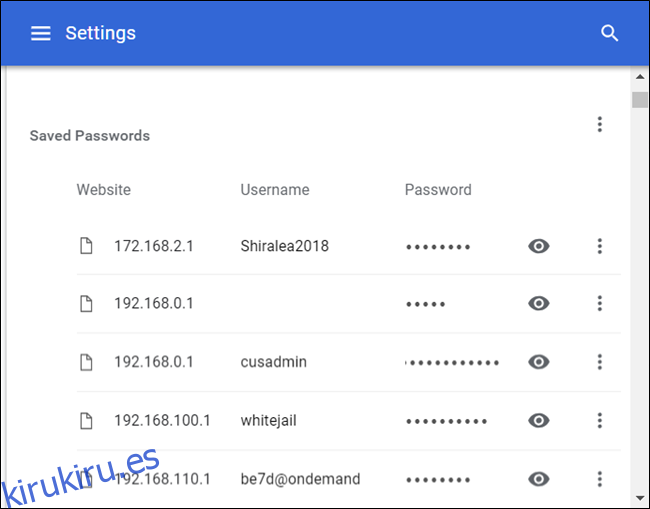
Para ver la contraseña en texto sin formato, haga clic en el icono del ojo.
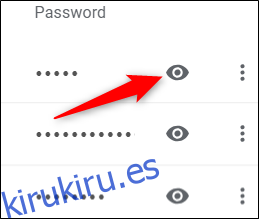
Si bloquea su computadora con una contraseña, debe proporcionar el nombre de usuario y la contraseña antes de poder ver esta contraseña.
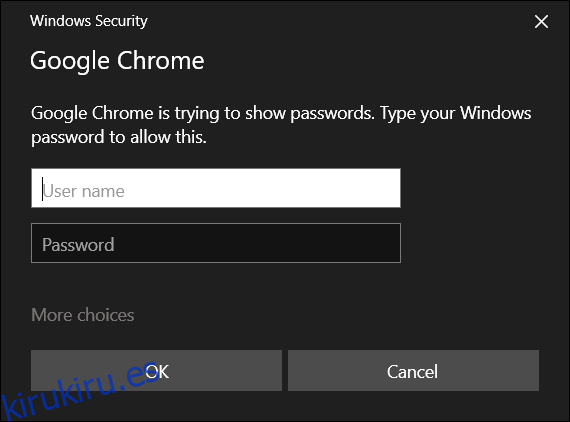
Después de ingresar con éxito las credenciales de su computadora, la contraseña guardada se revela en texto sin formato.
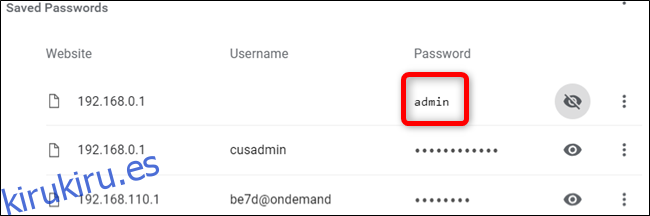
Cómo exportar contraseñas guardadas
Si por alguna razón necesita exportar la lista completa de nombres de usuario y contraseñas, Chrome también le permite hacerlo.
No recomendamos exportar sus contraseñas a menos que sepa lo que está haciendo o si realmente tiene que hacerlo, porque todo lo exportado se almacena en un archivo CSV, que no está encriptado y cuando se abre, se puede leer como texto sin formato. .
En el menú Contraseñas de Chrome, junto a «Contraseñas guardadas», haz clic en el menú de configuración y luego en «Exportar contraseñas».
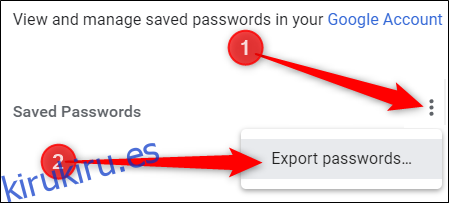
Se le pedirá que confirme la exportación de sus contraseñas, ya que este es un gran riesgo de seguridad debido a que el archivo es completamente legible por humanos.
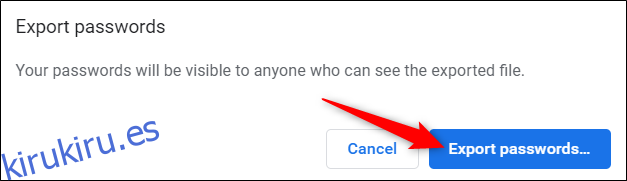
Nuevamente, al acceder a información confidencial, se le solicita que ingrese el nombre de usuario y la contraseña de su computadora para confirmar esta acción.
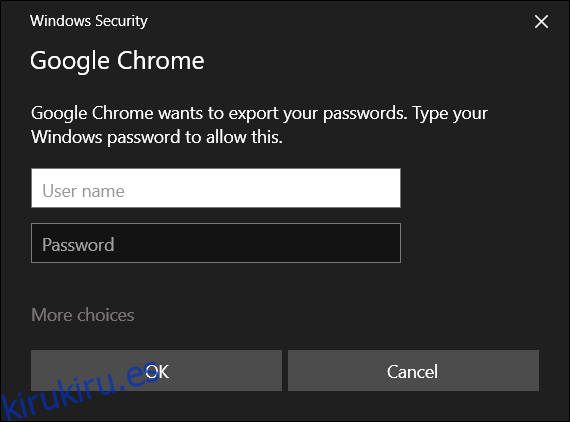
Elija un lugar seguro para almacenar su archivo y haga clic en «Guardar».
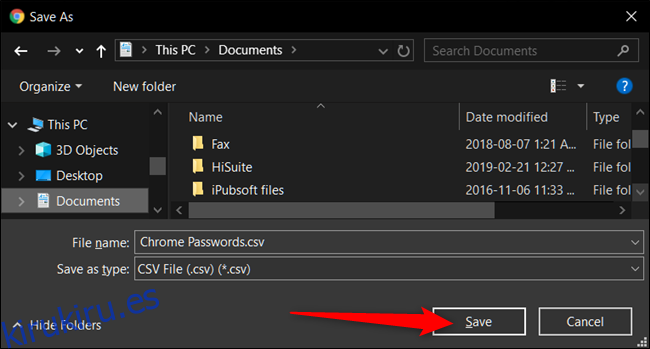
Cómo eliminar contraseñas guardadas
Si accidentalmente hizo clic en guardar en una contraseña, pero ya no tiene esa cuenta o simplemente ya no quiere que se guarde su contraseña, puede eliminarlos de Chrome tan rápido como los guarda.
En el menú de configuración de Contraseñas, haga clic en el icono de configuración (tres puntos) junto a la contraseña que desea eliminar, luego haga clic en «Eliminar».
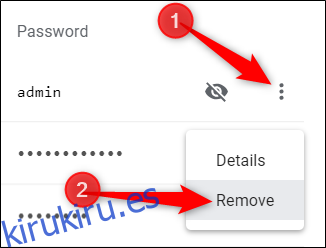
La contraseña seleccionada se elimina inmediatamente. Una ventana emergente le notificará del cambio y, si lo eliminó accidentalmente, puede hacer clic en deshacer para restaurar su contraseña.
Para eliminar todas las entradas de su lista de contraseñas, primero deberá acceder al menú Configuración de Chrome. Haz clic en los tres puntos en la esquina superior derecha y luego elige «Configuración». También puede escribir chrome: // settings / en el Omnibox y presionar Enter.

Una vez en el menú Configuración, desplácese hacia abajo hasta la parte inferior y haga clic en «Avanzado».
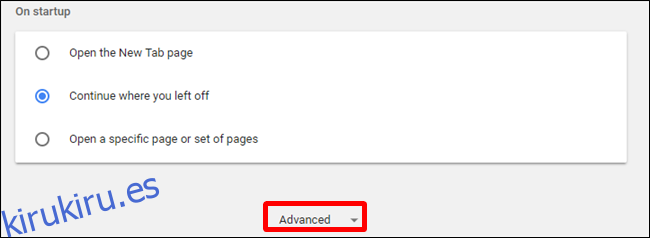
Desplácese hacia abajo un poco más hasta que vea «Borrar datos de navegación». Haz click en eso.
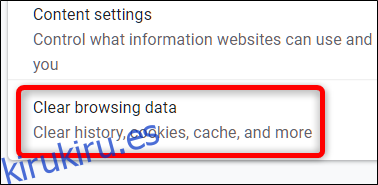
En la ventana emergente, haga clic en la pestaña «Avanzado», seleccione «Todo el tiempo» en el menú Intervalo de tiempo, seleccione «Contraseñas» y, finalmente, haga clic en «Borrar datos». No hay vuelta atrás, así que asegúrese de que desea eliminarlos todos antes de hacer clic en más.
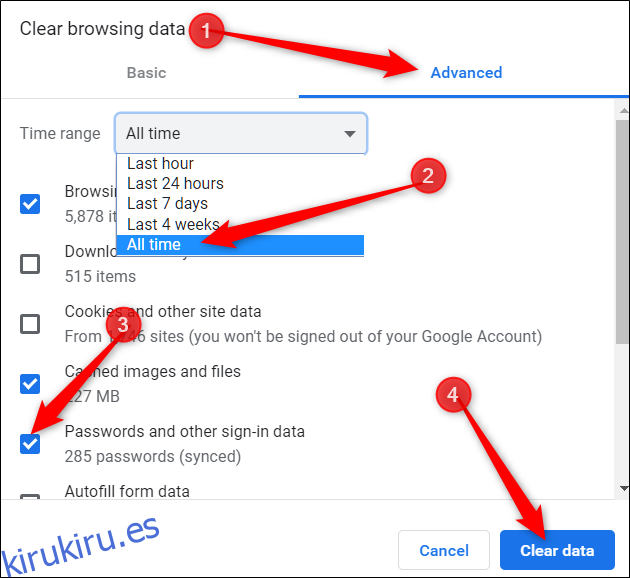
Siga las instrucciones y todas las contraseñas que haya guardado en Google Chrome se borrarán de su navegador. La próxima vez que vaya a un sitio, será mejor que recuerde su contraseña o tenga un administrador de contraseñas, o de lo contrario se encontrará haciendo clic en «¿Olvidó su contraseña?» enlace cuando vaya a iniciar sesión.