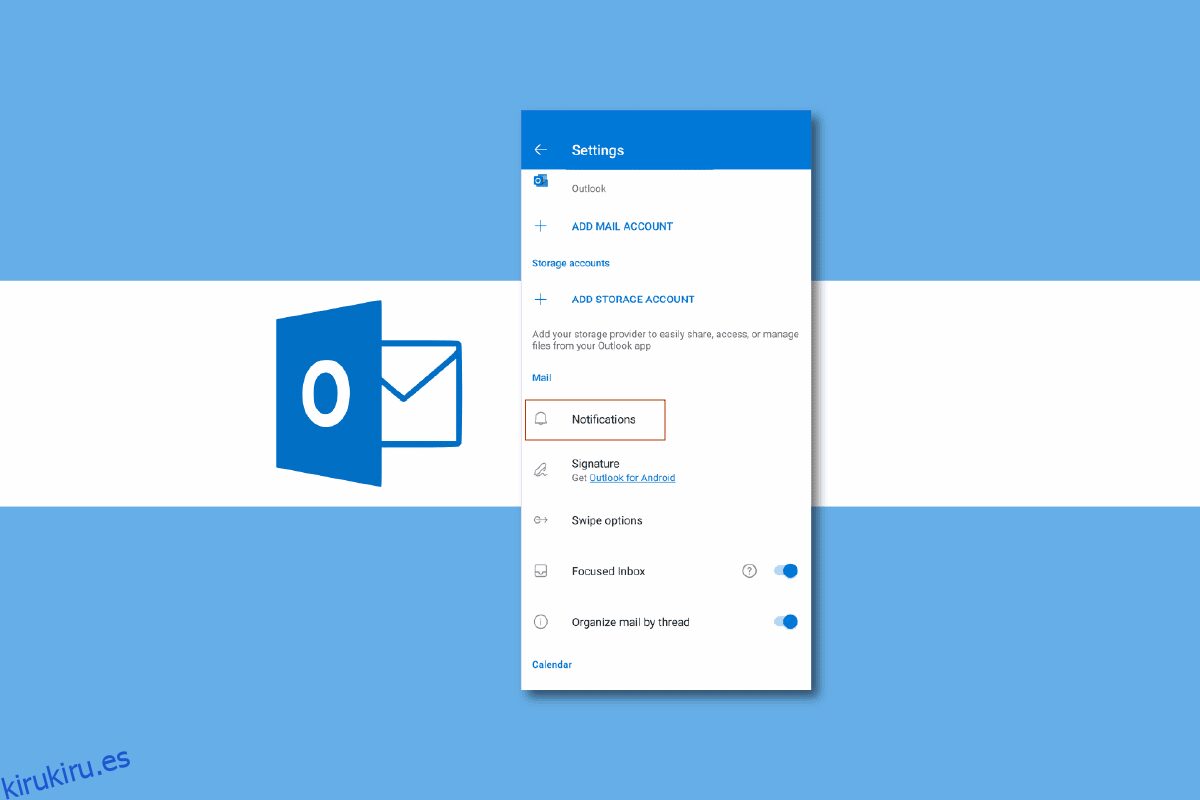Outlook es una de las aplicaciones de correo electrónico más utilizadas en el mundo. Desarrollado por Microsoft, el programa permite a los usuarios administrar sus horarios personales y oficiales. Outlook está disponible en Android, iOS y computadoras de escritorio como una aplicación web. Outlook es una herramienta útil que ayuda a crear una lista de tareas adecuada con funciones como notificaciones de escritorio, aplicación web de Outlook y notificaciones automáticas en Android y iPhone. Los usuarios pueden administrar las notificaciones del calendario de la aplicación Outlook seleccionando notificaciones específicas de Outlook para recibir alertas de eventos específicos.
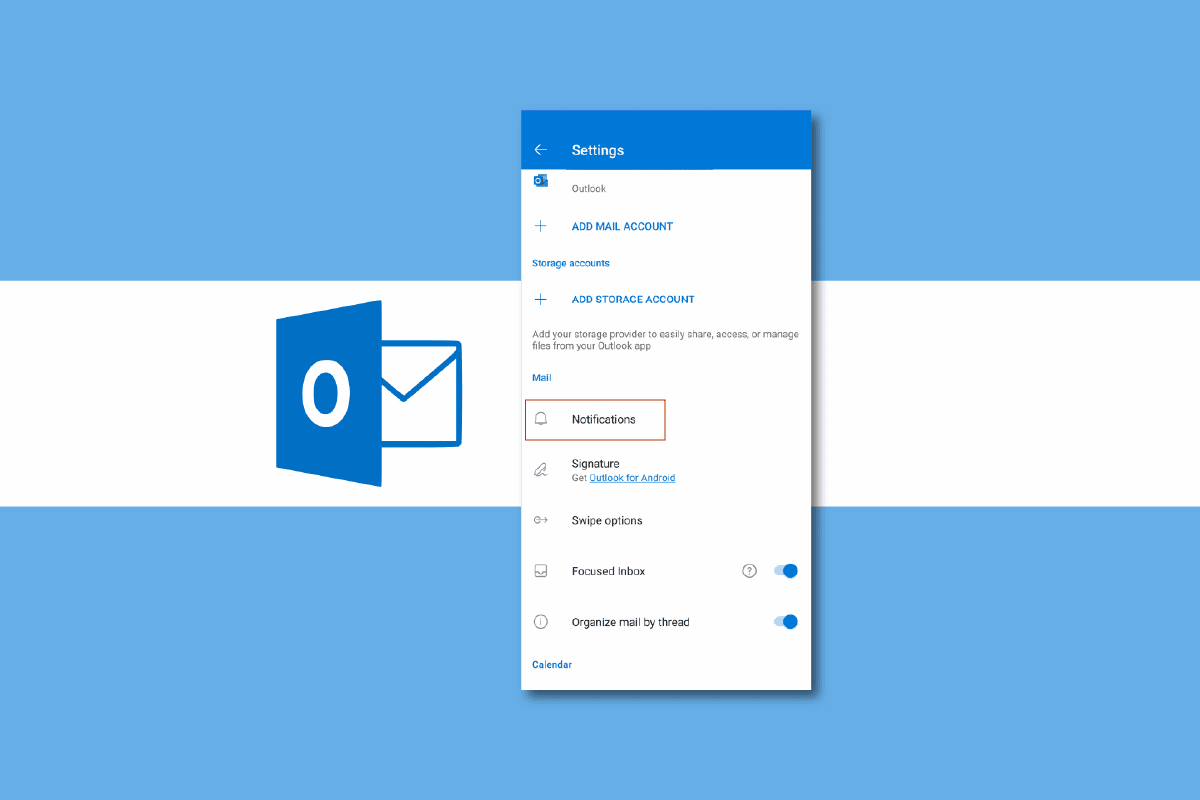
Tabla de contenido
Cómo administrar las notificaciones del calendario de aplicaciones de Outlook
Outlook incluye funciones como correo y un calendario para ayudarlo a mantenerse al día y realizar un seguimiento de sus próximas tareas. En la siguiente guía, analizaremos diferentes formas de administrar las notificaciones push de Outlook para iPhone, Android y la aplicación web de escritorio.
¿Qué es el Calendario de Outlook?
Outlook Calendar es una herramienta que te ayuda a crear el calendario perfecto con la ayuda de las notificaciones del calendario de la aplicación de Outlook. El calendario de Outlook puede ayudarlo a planificar sus días, semanas, meses e incluso años. El calendario de Outlook lo mantiene informado sobre las próximas alertas y eventos, lo que garantiza que nunca pierda citas ni reuniones. Puede personalizar las notificaciones de su calendario para priorizar eventos importantes en su día. Para muchos profesionales, el calendario de Outlook es una herramienta fundamental para planificar y programar sus actividades del día a día. En las siguientes secciones, analizaremos las notificaciones push de Outlook para Android, iPhone y la aplicación web de escritorio.
Cómo administrar las notificaciones de Outlook en Android
Outlook está disponible para instalar en dispositivos Android. La aplicación de Android proporciona a los usuarios de Outlook un fácil acceso a sus correos electrónicos y horarios profesionales. Los usuarios pueden administrar correos electrónicos, reuniones y tareas con la ayuda de la aplicación móvil Outlook para Android. Administrar las notificaciones de Outlook es fácil. Puede administrar las notificaciones de Outlook en Android navegando a la configuración del teléfono o desde la aplicación de Outlook. Continúe leyendo para descubrir cómo administrar las notificaciones de escritorio de la aplicación web de Outlook. Puede administrar y controlar las notificaciones del calendario de la aplicación de Outlook desde su dispositivo Android navegando a la configuración del teléfono. Puede usar estos sencillos pasos para administrar las notificaciones push de Outlook. Además, continúe leyendo para encontrar los pasos para administrar las notificaciones push de Outlook en el iPhone.
Nota: dado que los teléfonos inteligentes no tienen las mismas opciones de configuración y varían de un fabricante a otro, por lo tanto, antes de cambiar cualquier configuración, verifique que sean correctas. Los siguientes métodos son del teléfono inteligente Moto G60.
1. Abra Configuración desde el menú del teléfono.
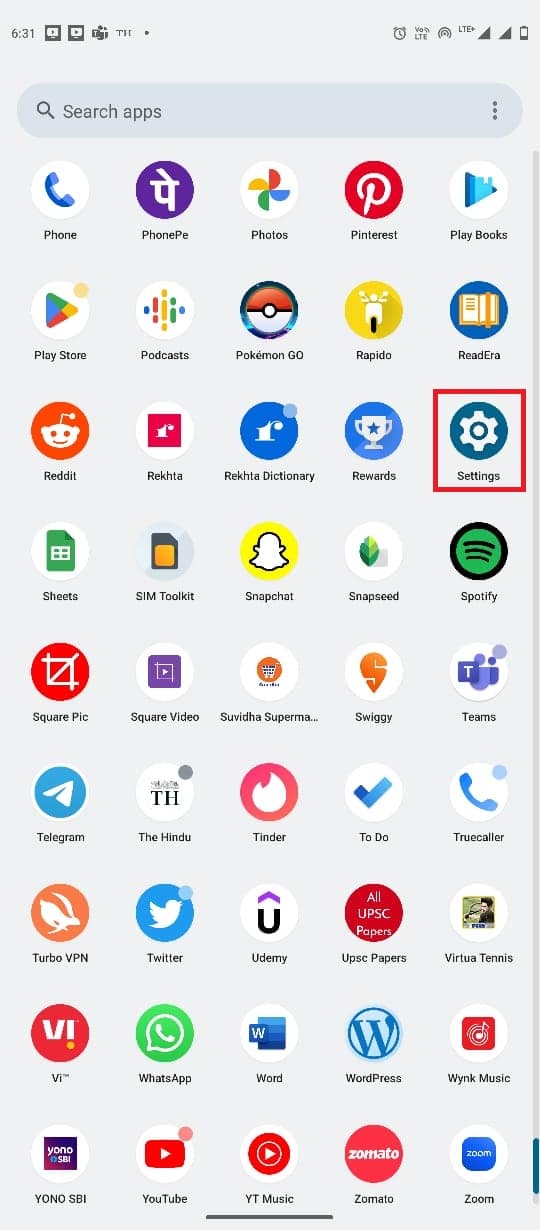
2. Ubique y toque Aplicaciones.
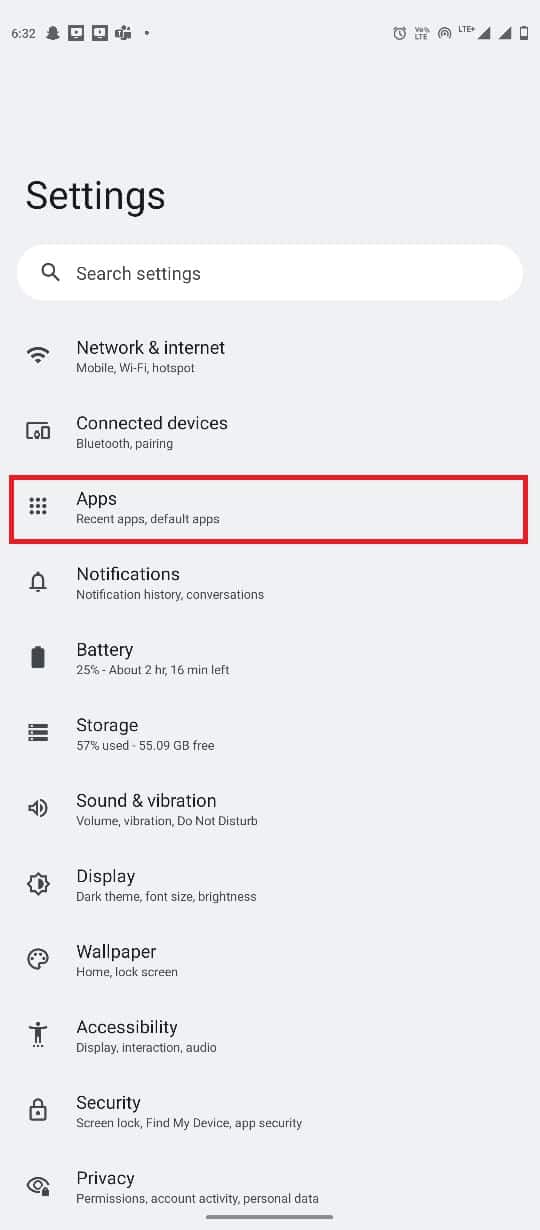
3. Ahora, toca Ver todas las aplicaciones. Luego, ubique y toque Outlook.
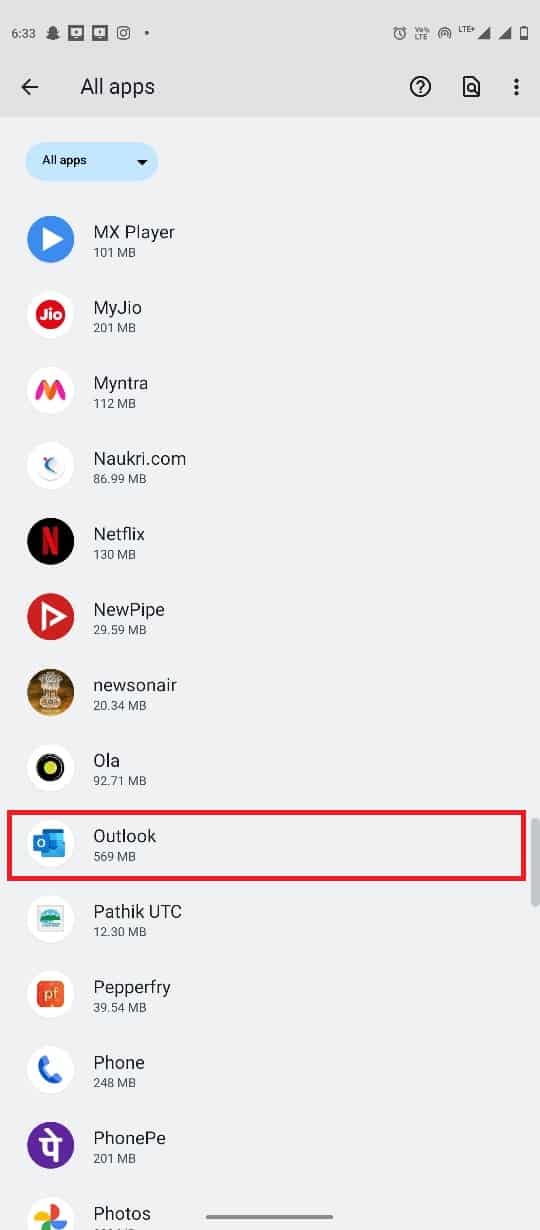
4. Aquí, seleccione Notificaciones.
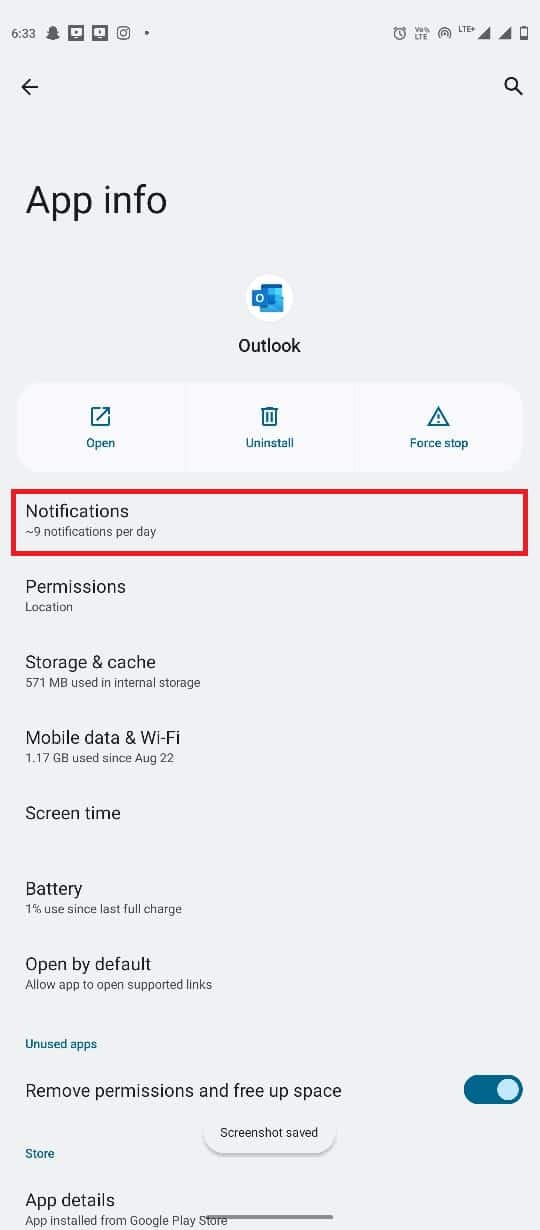
5. Aquí, busque la opción Todas las notificaciones de Outlook y active o desactive la opción.
Nota: También puede desactivar los conmutadores para notificaciones específicas según sus requisitos para todas sus cuentas de Outlook.
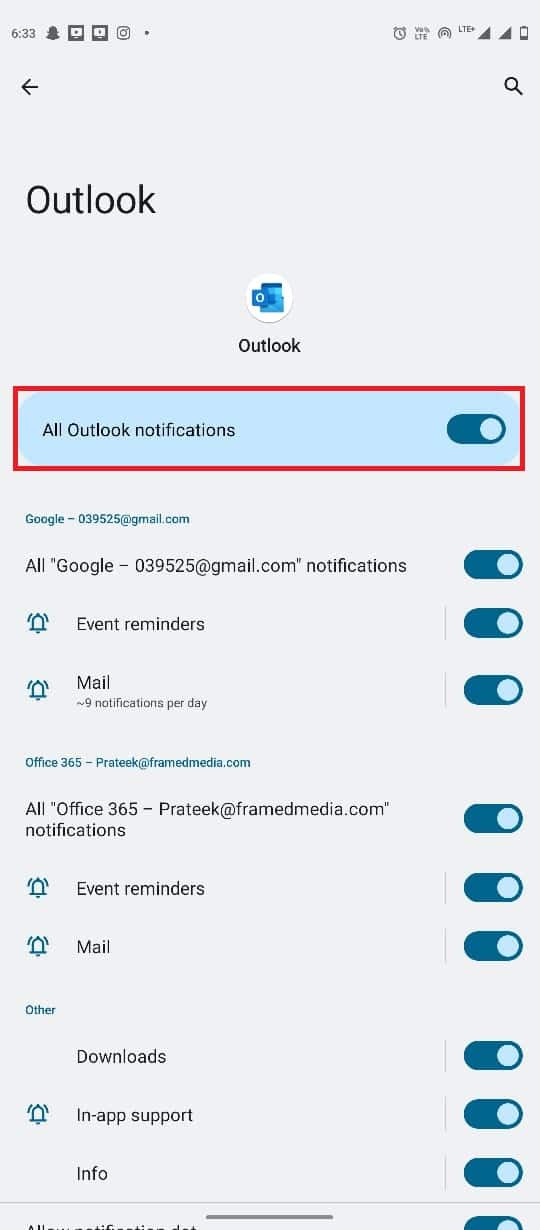
Cómo administrar las notificaciones de Outlook desde la aplicación Outlook para Android
Los usuarios también pueden administrar las notificaciones del calendario de la aplicación Outlook desde la aplicación Outlook para Android. Utilice estos sencillos pasos para administrar las notificaciones push de Outlook Android con la aplicación de Android.
1. Abra la aplicación Outlook desde el menú del teléfono.
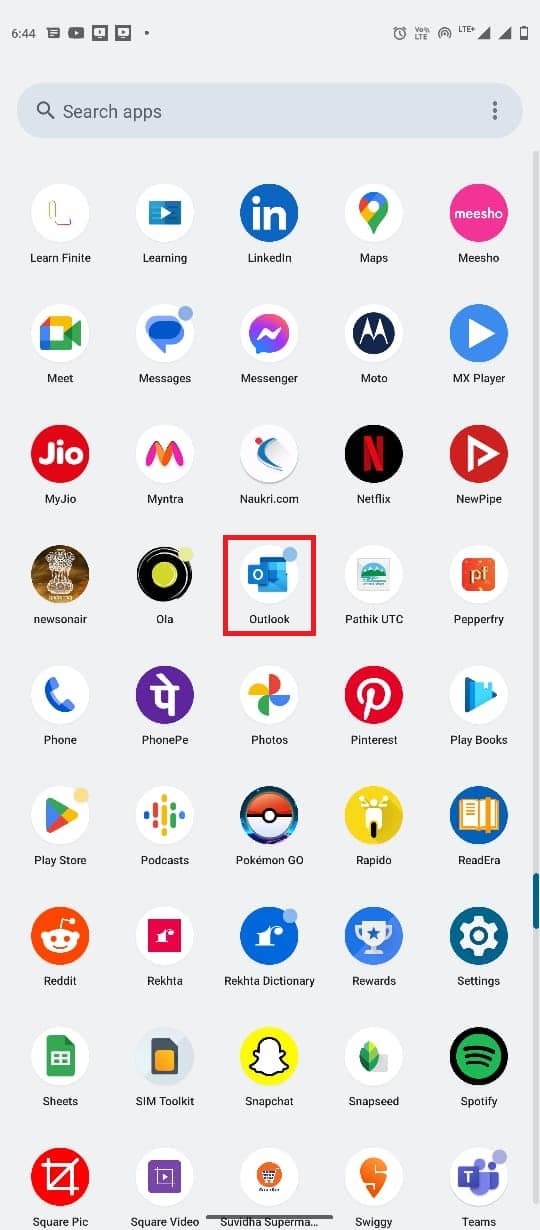
2. En la parte superior izquierda de la pantalla, toque el icono de correo electrónico.
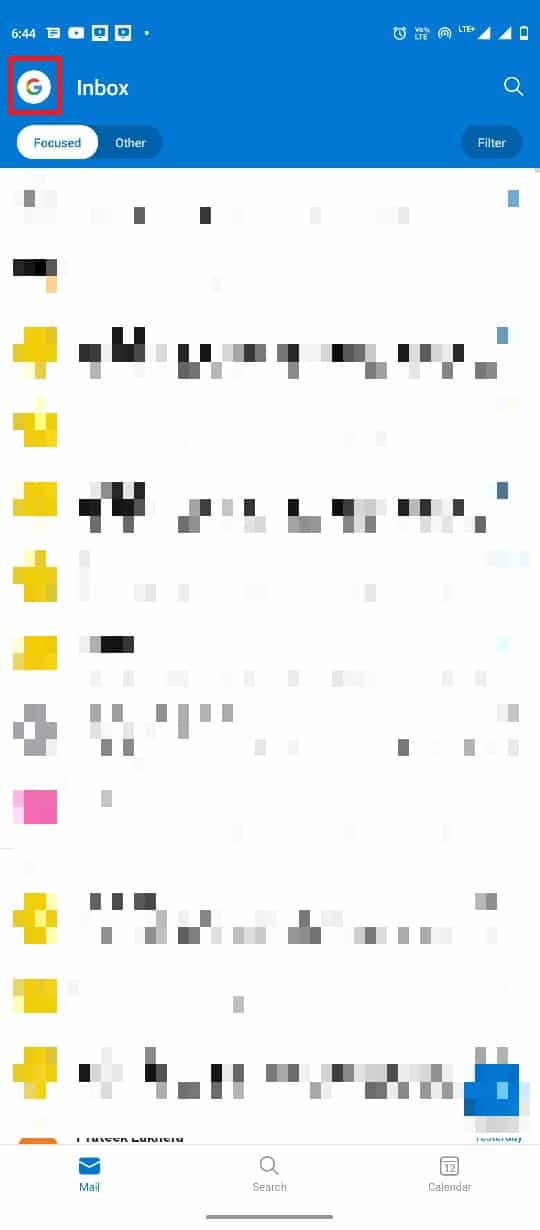
3. Ahora, ubique y toque el ícono de Configuración, y luego seleccione Notificaciones.
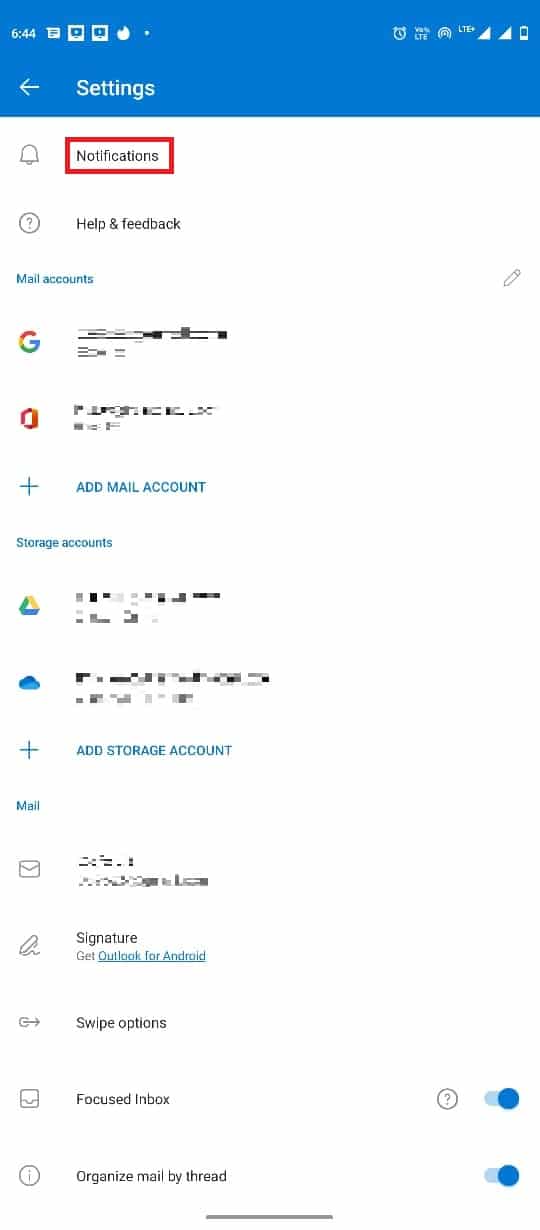
4. Navegue a la pestaña Calendario.
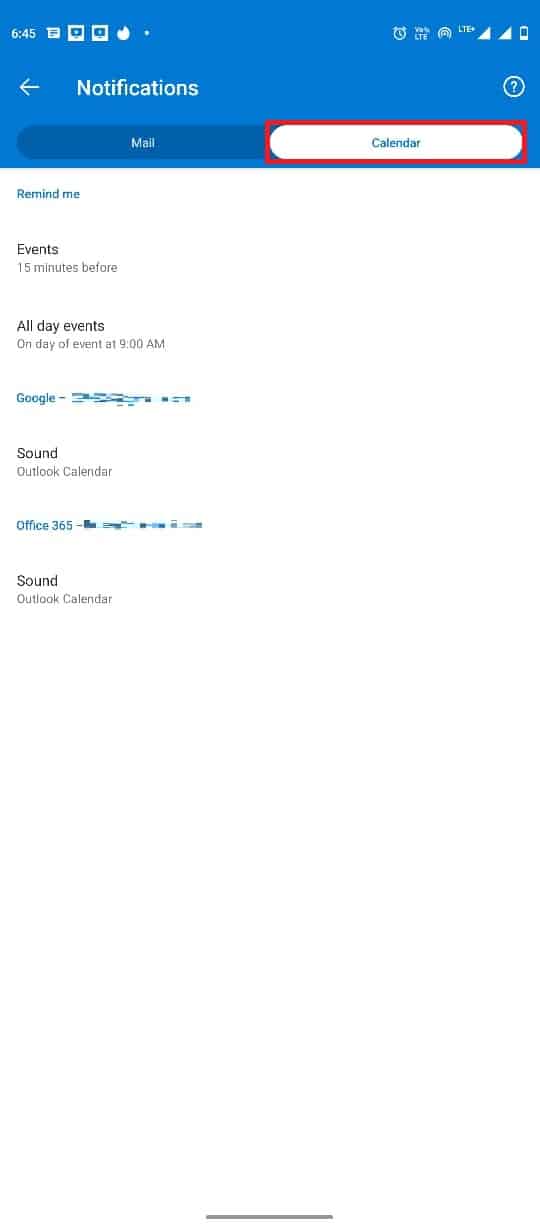
5. Pulse en Eventos y seleccione una de las opciones.
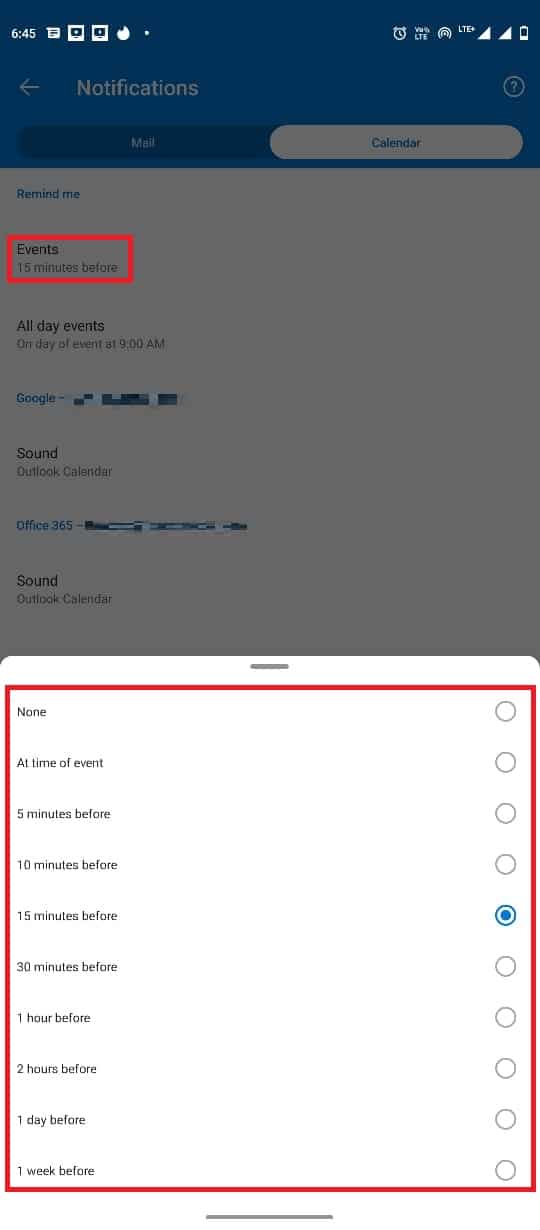
6. Ahora, toque Eventos de todo el día y seleccione una de las opciones disponibles.
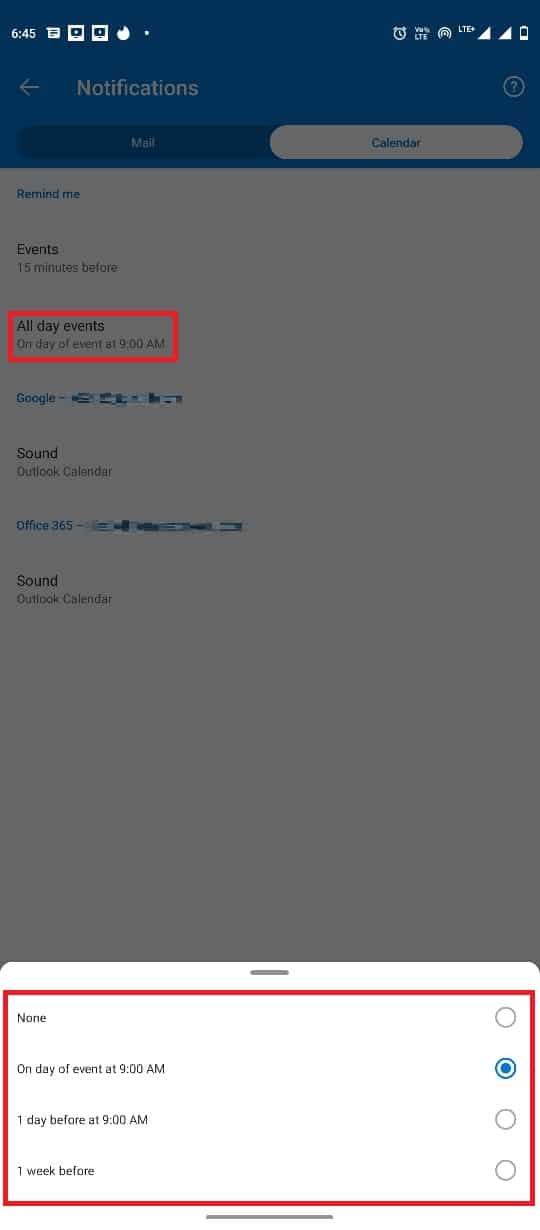
Cómo administrar las notificaciones de Outlook en iPhone
Si está utilizando la aplicación Outlook en su iPhone, puede administrar las notificaciones de Outlook desde la configuración del iPhone. Siga estos sencillos pasos para administrar las notificaciones de Outlook en su iPhone. Siga leyendo para descubrir cómo administrar las notificaciones de escritorio de la aplicación web de Outlook.
1. Abra Configuración desde el menú de su iPhone.
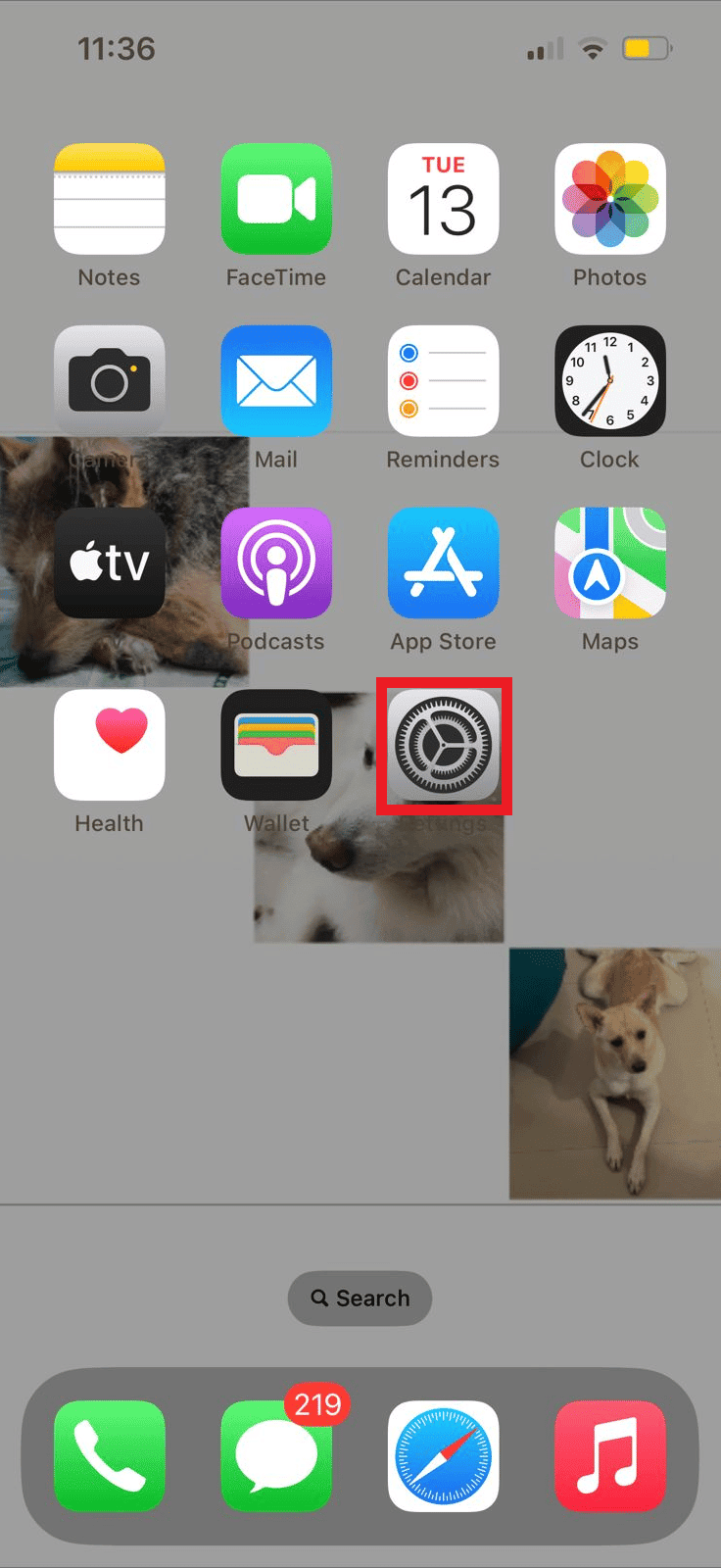
2. Aquí, ubique y toque Notificaciones.
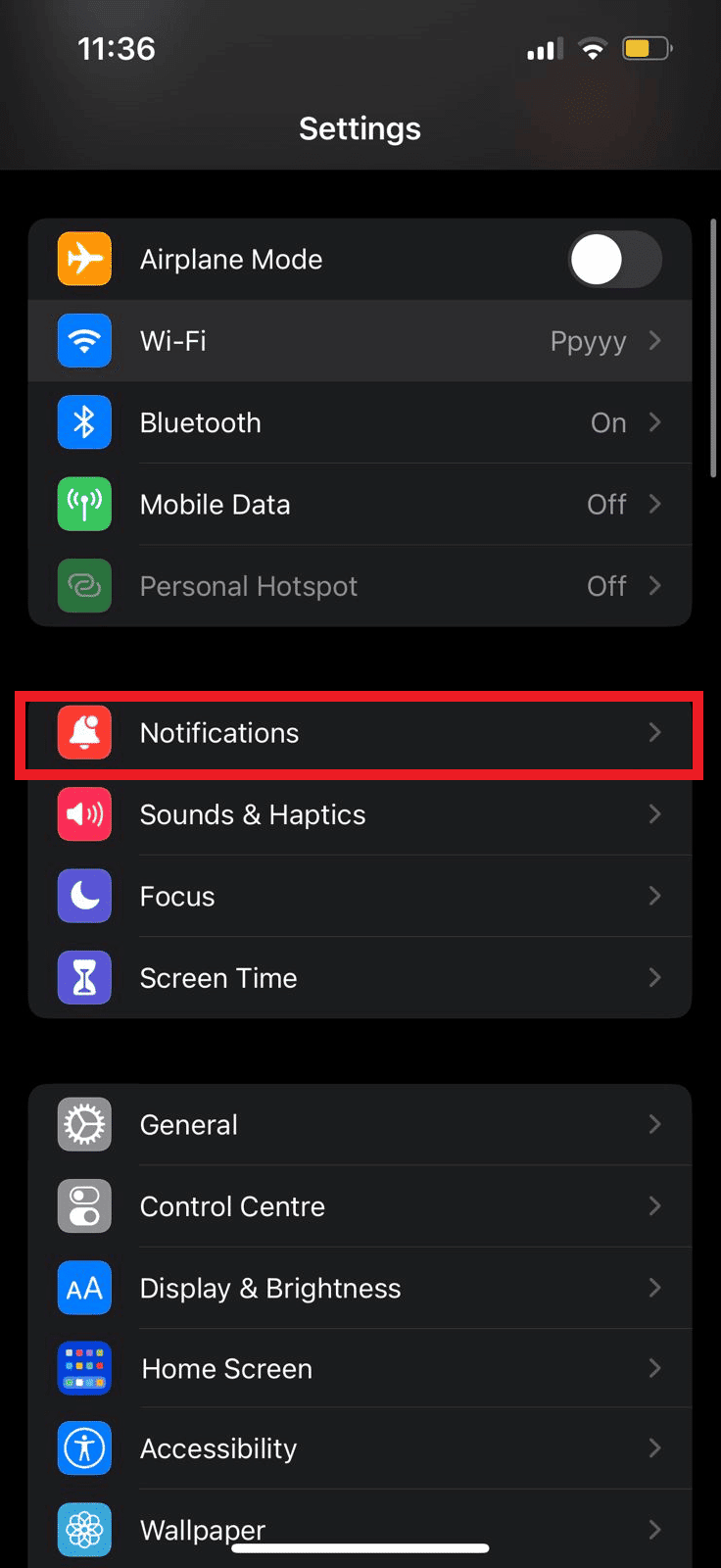
3. Ahora, ubique y toque el ícono de la aplicación de Outlook.
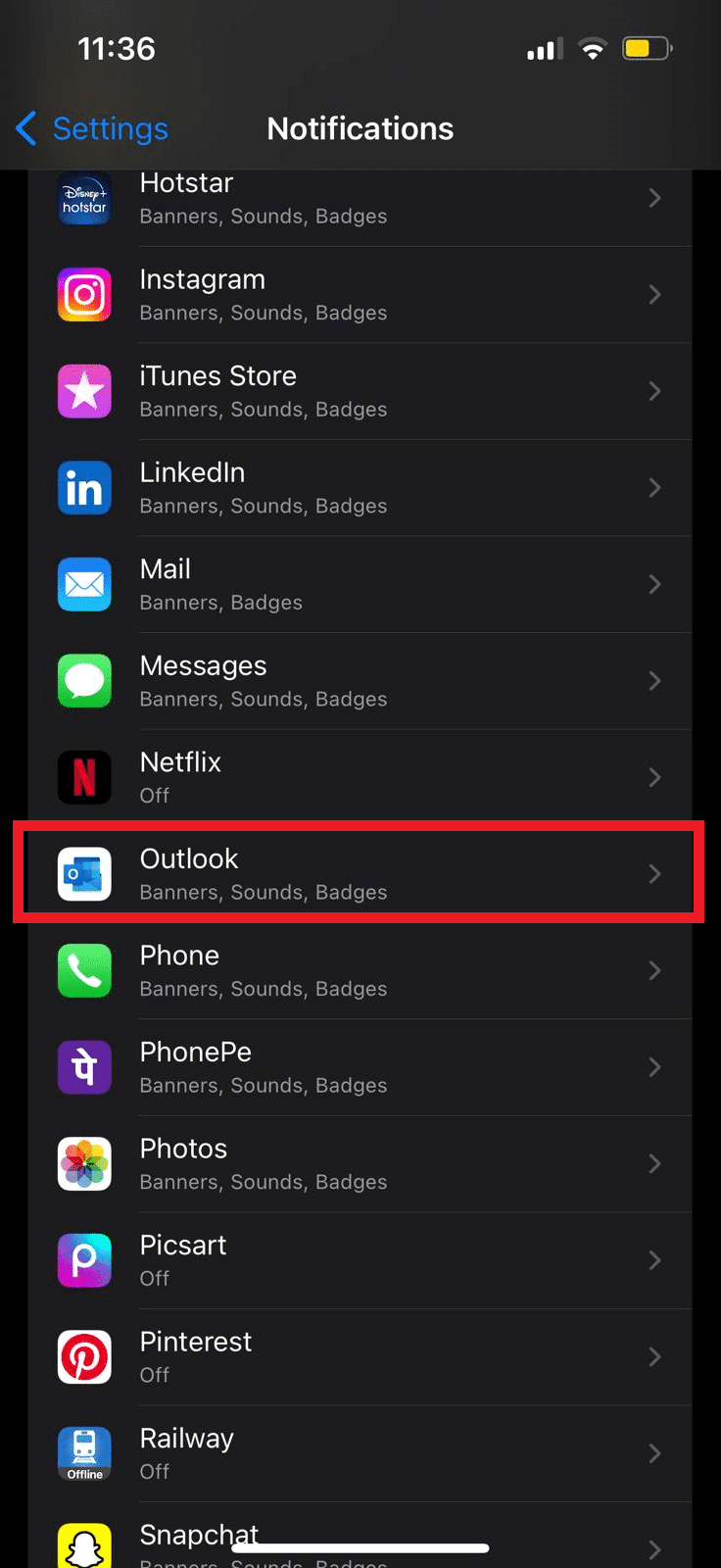
4. Aquí, busque la opción Permitir notificaciones y active o desactive la opción.
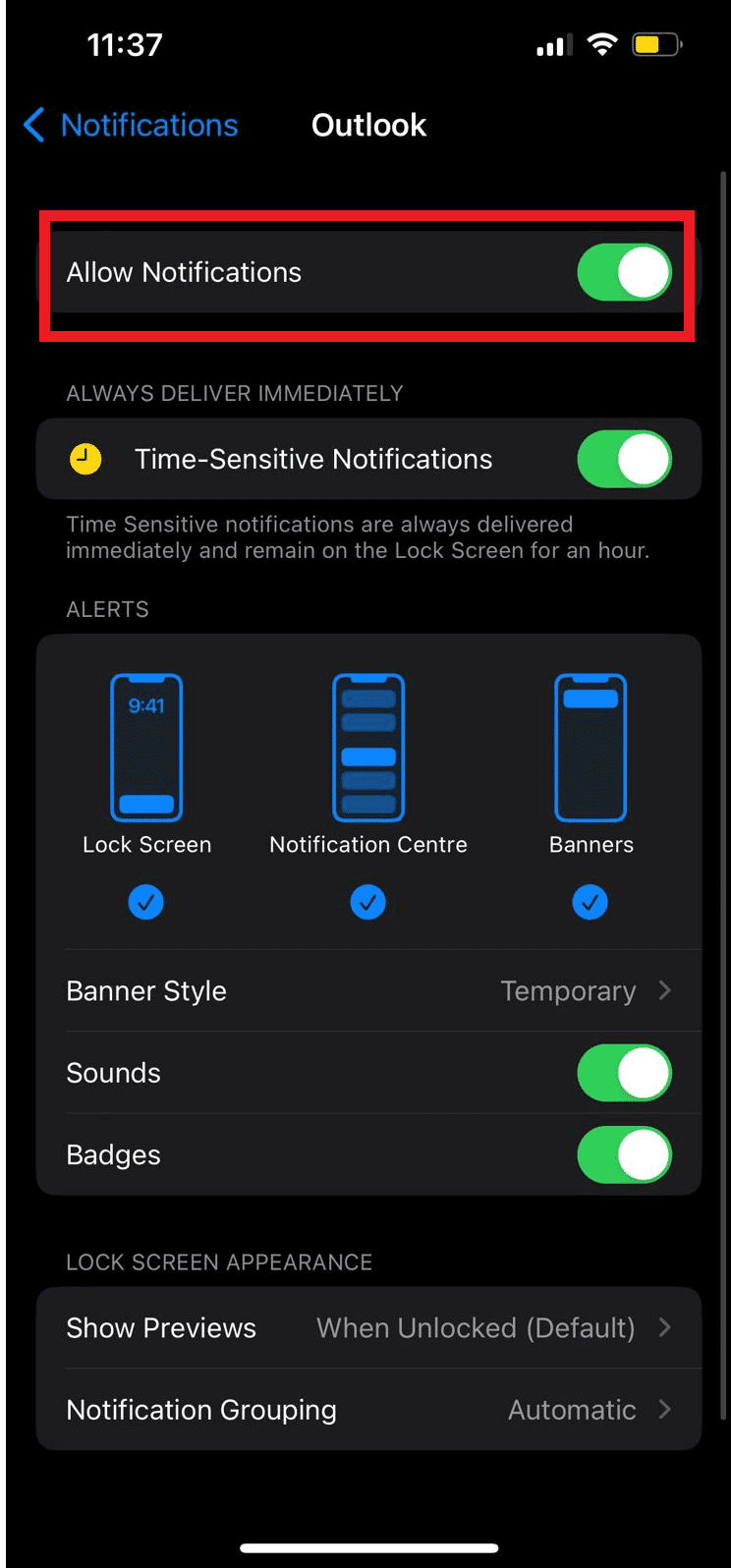
Cómo administrar las notificaciones de Outlook en iPhone desde la aplicación iOS
También puede administrar las notificaciones push de Outlook para iPhone utilizando la aplicación de Outlook para su iPhone. Puede administrar las notificaciones de Outlook desde la aplicación siguiendo estos sencillos pasos.
1. Abra la aplicación Outlook en su iPhone.
2. En la parte superior izquierda de la pantalla, toque el ícono Perfil.
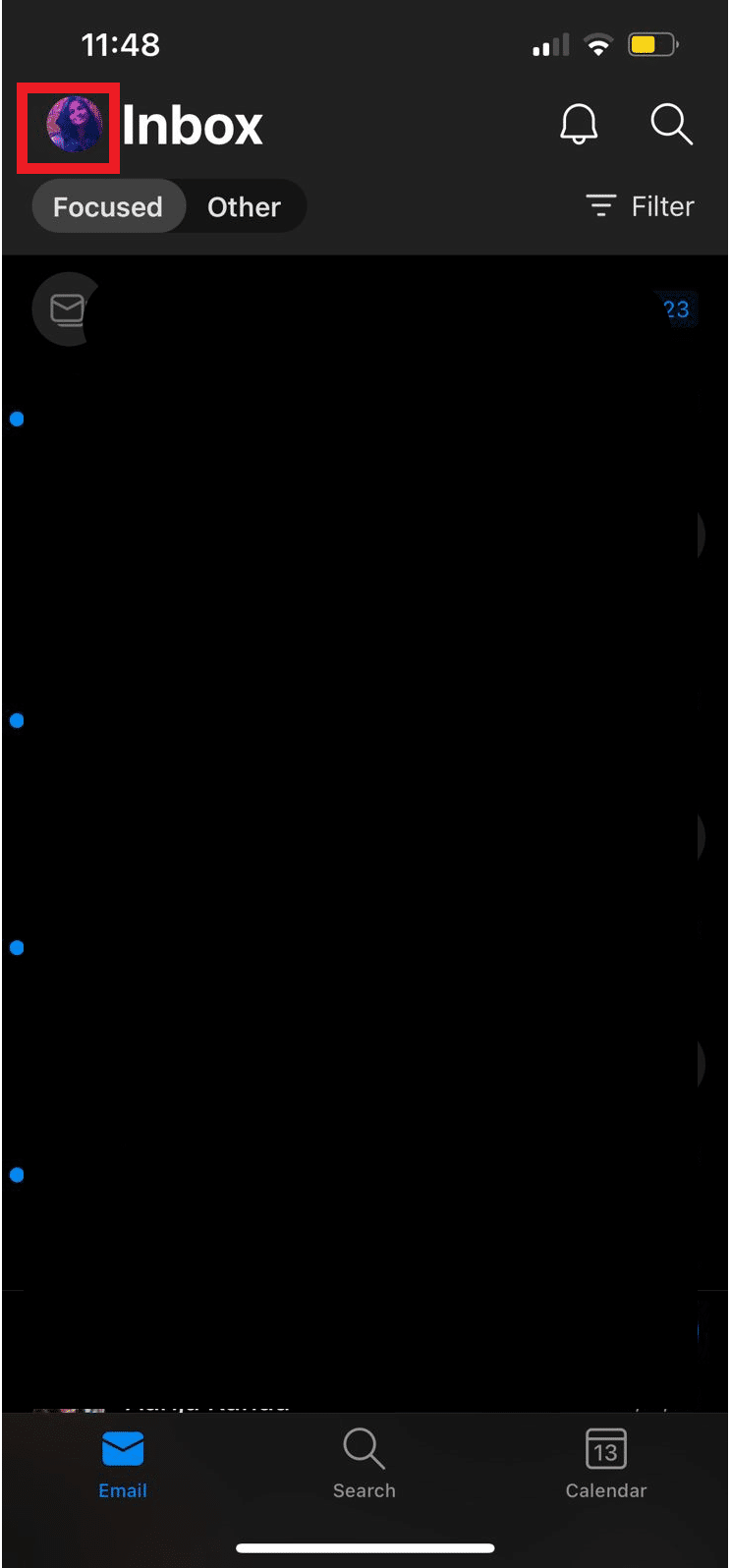
3. Ahora, toque el ícono de Configuración.
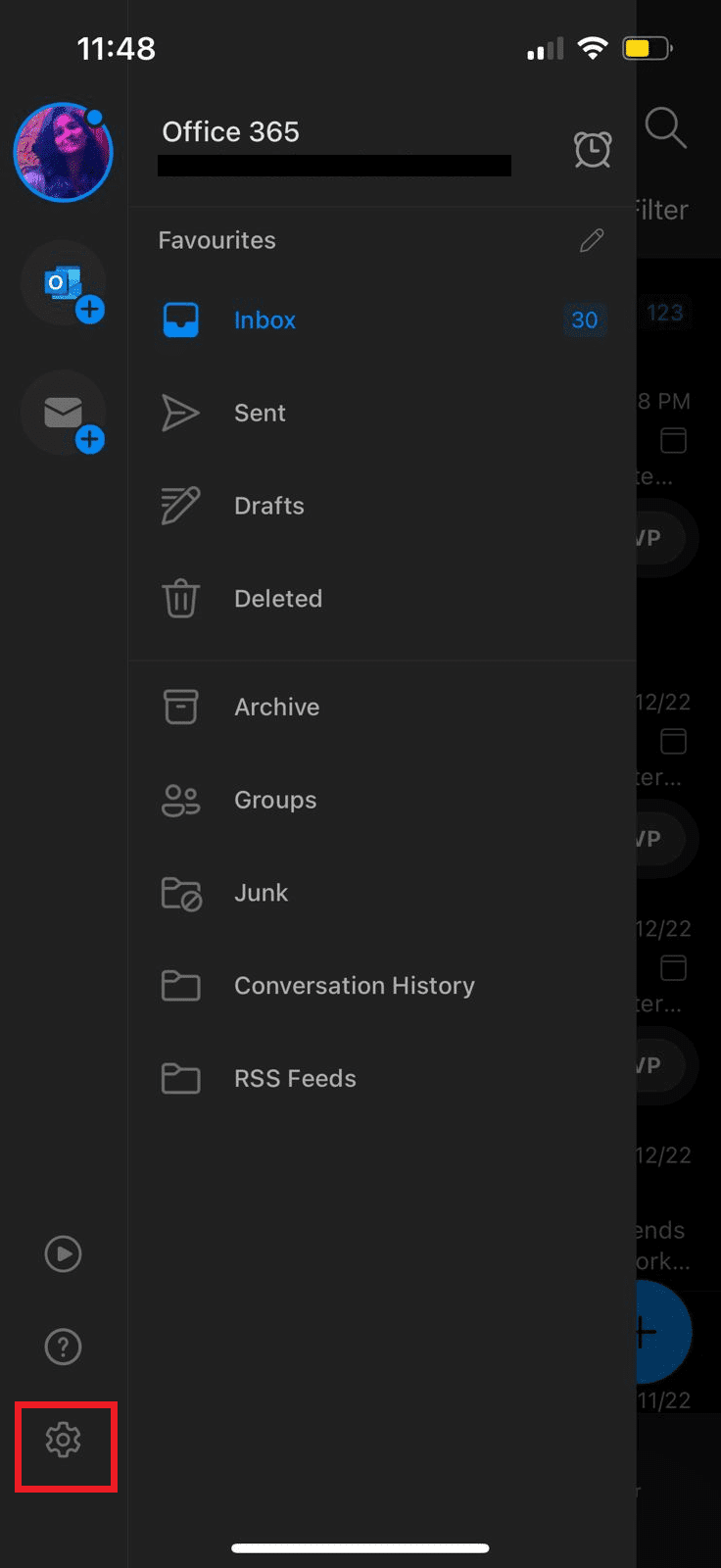
4. Aquí, ubique y toque Notificaciones.
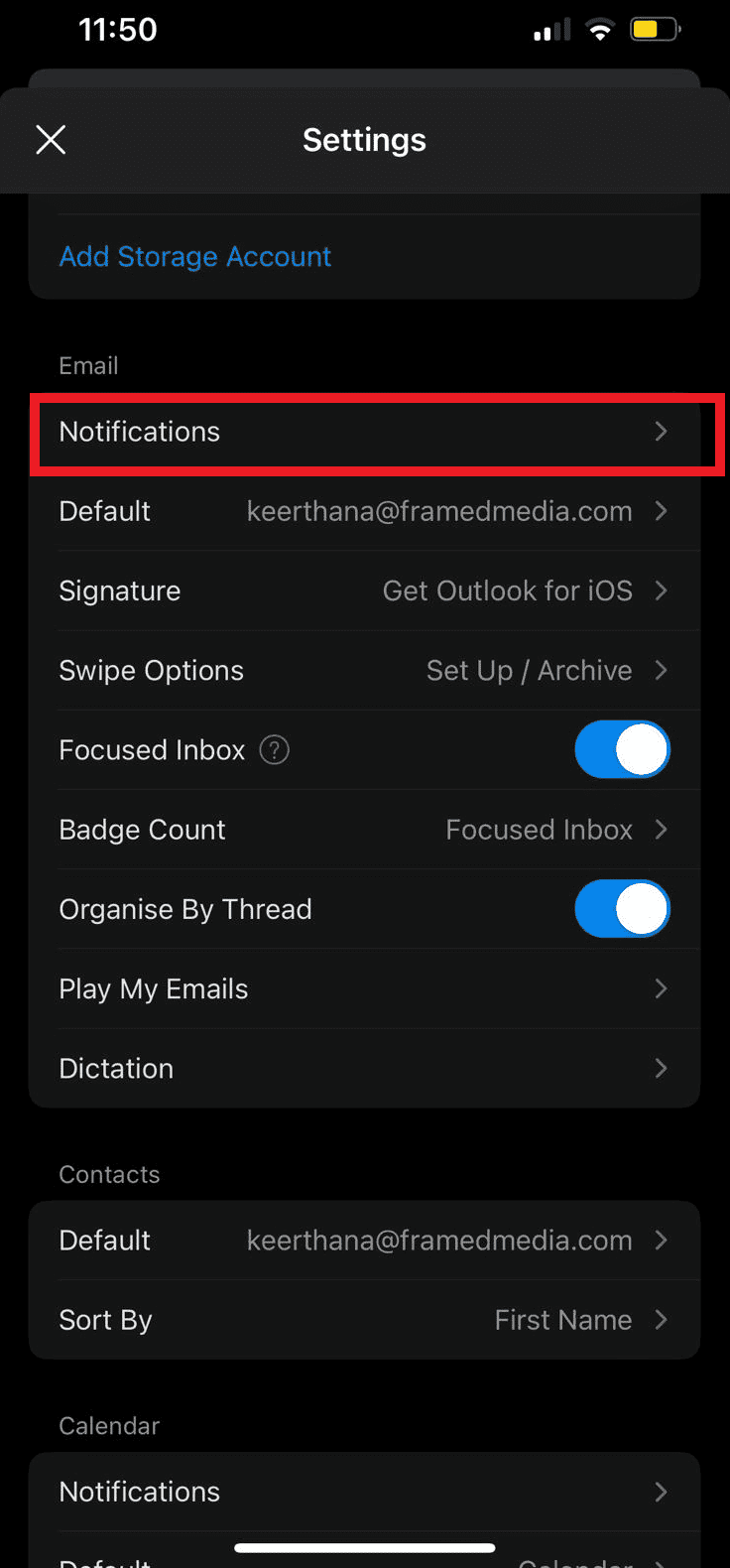
5. Finalmente, puede seleccionar una de las siguientes opciones para administrar las notificaciones de Outlook en su iPhone.
- Enfocados y otras bandejas de entrada
- Bandeja de entrada enfocada
- Gente favorita
- Ninguno
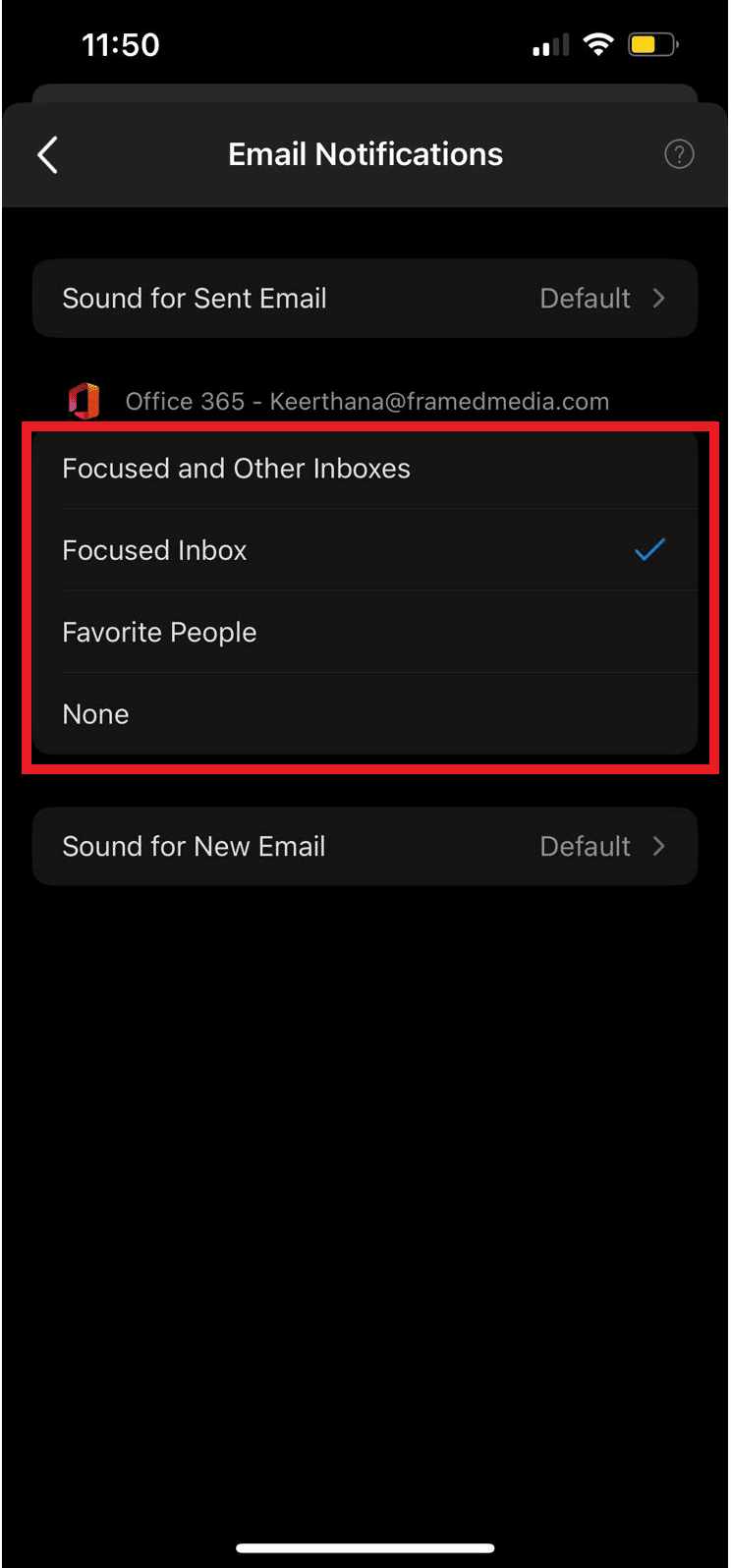
Cómo administrar las notificaciones de Outlook en la aplicación web de escritorio
También puede acceder a Outlook desde su navegador web, la aplicación web de Outlook es fácil de usar y accesible desde todos los navegadores web. Al igual que las notificaciones automáticas de Outlook de Android, puede modificar fácilmente las notificaciones de su escritorio para Outlook cambiando la configuración de la aplicación web. Siga estos sencillos pasos para administrar las notificaciones de escritorio de la aplicación web de Outlook.
1. Abra su navegador web y abra la página web de Outlook.
2. Inicie sesión en su cuenta de Outlook.
3. Ubique y haga clic en el icono de engranaje para abrir el panel de configuración.
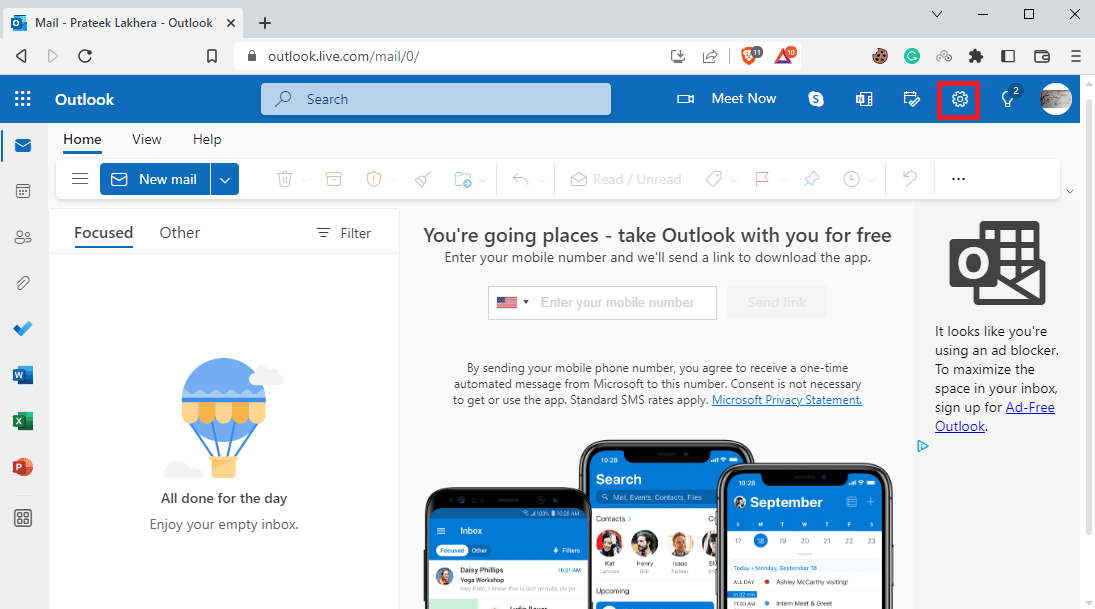
4. Ahora, haga clic en Ver todas las configuraciones de Outlook.
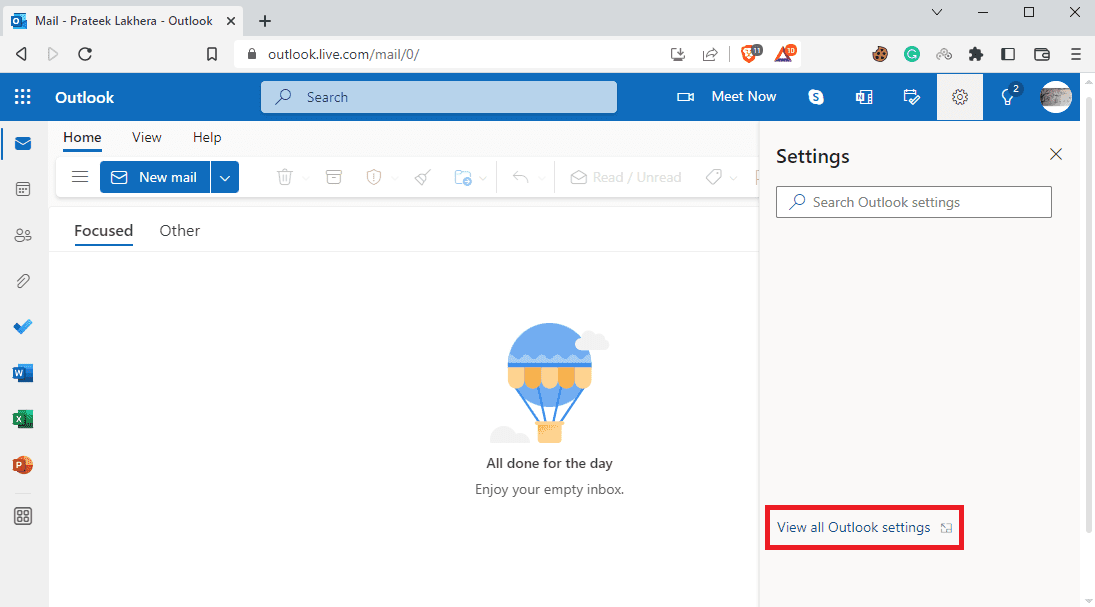
5. Desde el panel del lado izquierdo, navegue a la pestaña General.
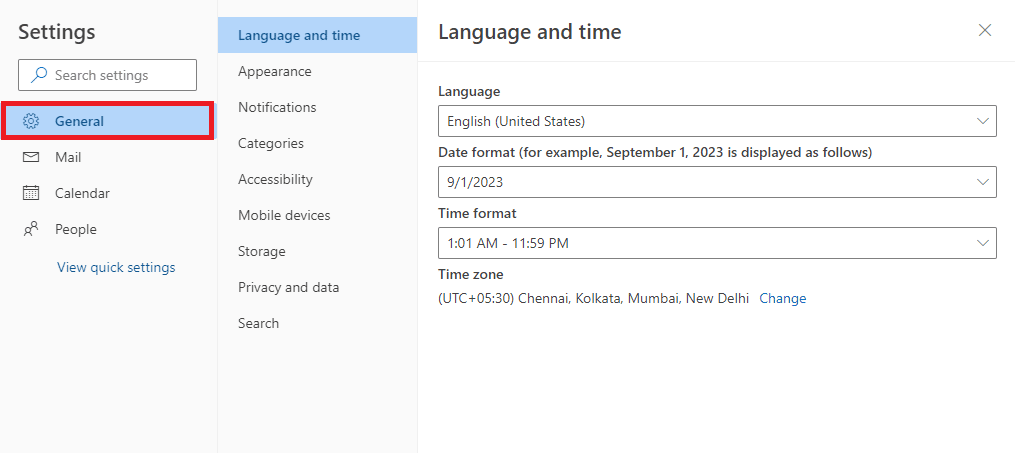
6. Ahora, navegue a la sección Notificaciones.
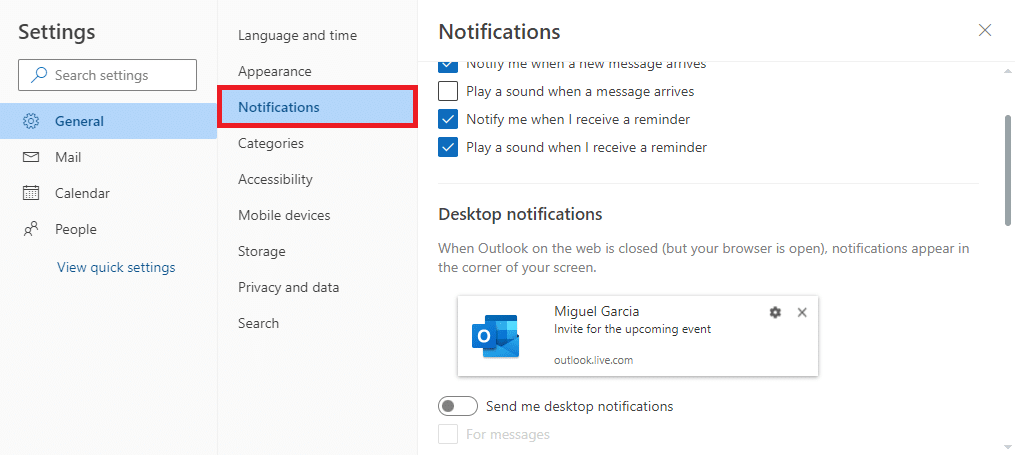
7. Ubique y active o desactive la opción Enviarme notificaciones de escritorio.
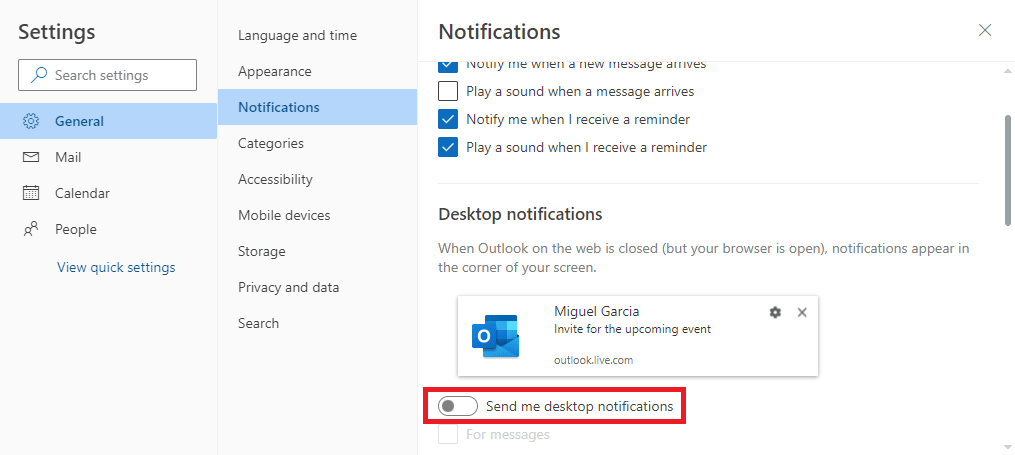
Preguntas frecuentes (FAQ)
Q1. ¿Cómo puedo usar el Calendario de Outlook?
Respuesta Calendario de Outlook es una herramienta importante que se puede utilizar para programar sus eventos y tareas del día a día. Puede configurar recordatorios para eventos importantes con Outlook Calendar.
Q2. ¿Cómo detengo las notificaciones del calendario de Outlook?
Respuesta Puede detener las notificaciones del calendario de Outlook en un dispositivo Android yendo a la configuración del teléfono o la configuración de la aplicación de Android.
Q3. ¿Puedo detener las notificaciones de Outlook en mi iPhone?
Respuesta Sí, si está utilizando Outlook en un iPhone, puede deshabilitar las notificaciones desde la configuración de iOS.
Q4. ¿Puedo usar Outlook desde mi navegador?
Respuesta Sí, puede usar la aplicación web de escritorio de Outlook desde su navegador web. La aplicación web funciona exactamente como Outlook y le permite acceder al calendario de Outlook.
P5. ¿Puedo desactivar las notificaciones de escritorio para Outlook?
Respuesta Sí, puede modificar la configuración en la aplicación web de Outlook para habilitar o deshabilitar las notificaciones automáticas de escritorio para Outlook.
Recomendado
Esperamos que esta guía le haya sido útil y que haya podido encontrar formas de administrar las notificaciones del calendario de la aplicación Outlook en su dispositivo. Háganos saber qué método funcionó para usted. Si tiene alguna sugerencia o consulta para nosotros, háganoslo saber en la sección de comentarios.