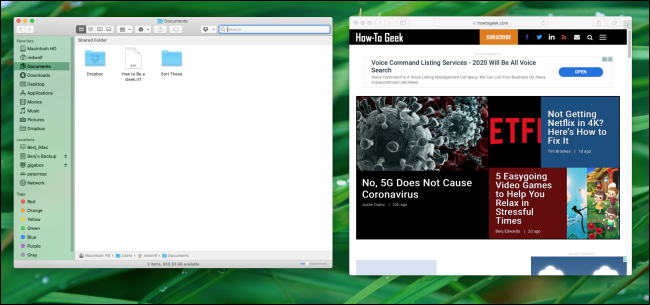Es fácil administrar dos ventanas una al lado de la otra Mac (macOS El Capitan [10.11] o posterior) usando una función llamada Vista dividida. Con Split View, puede ajustar con precisión dos ventanas a las mitades de la pantalla y también ajustar la proporción de la pantalla que ocupa cada una. Así es cómo.
Tabla de contenido
Cómo usar Split View en Mac
Primero, abra las dos ventanas que le gustaría usar con Split View y colóquelas donde quiera en la pantalla.
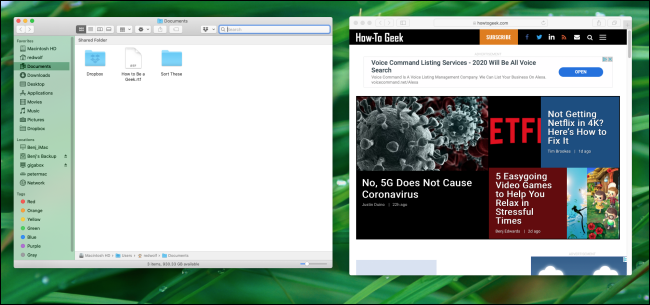
A continuación, coloque el cursor sobre el botón verde de pantalla completa en la esquina superior izquierda de una de las ventanas que le gustaría administrar. Aparecerá un pequeño menú con tres opciones.
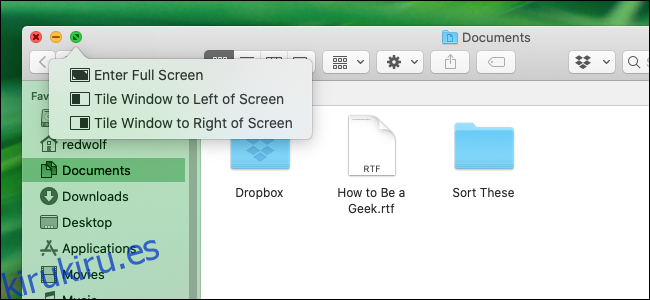
La primera opción, «Entrar en pantalla completa», hace que la ventana ocupe toda la pantalla, ocultando la barra de menú de macOS en el proceso. Las otras dos opciones de «Ventana en mosaico» ajustan la ventana a la mitad izquierda o derecha de la pantalla. Haga clic en una de las opciones de «Ventana de mosaico».
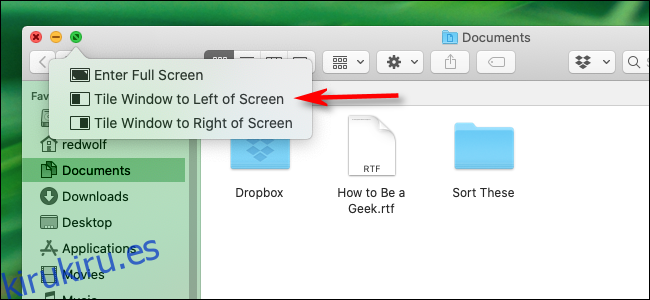
La ventana se ajustará a la mitad de la pantalla que seleccionó (en este ejemplo, la mitad izquierda de la pantalla).
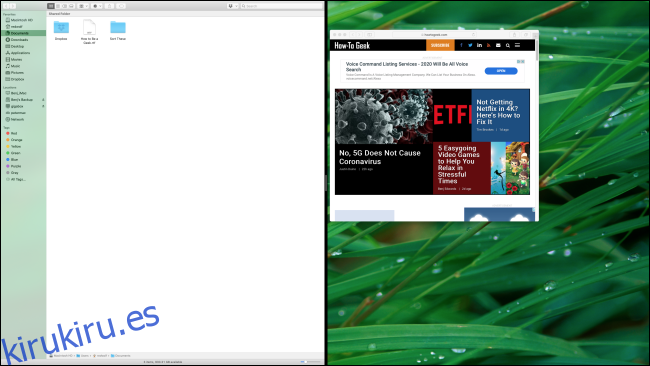
Con una ventana que ocupa la mitad de la pantalla, su Mac mostrará versiones más pequeñas de otras ventanas abiertas en la otra mitad de la pantalla. Elija la ventana que le gustaría llenar la mitad restante de la pantalla haciendo clic en ella con el mouse. Llenará la otra mitad por completo.
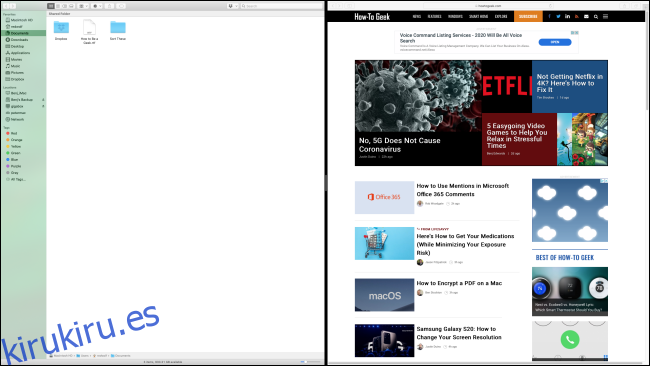
Cuando se colocan dos ventanas a los lados de la pantalla, puede hacer clic y arrastrar la partición negra entre ellas para cambiar el tamaño del ancho de cada ventana.
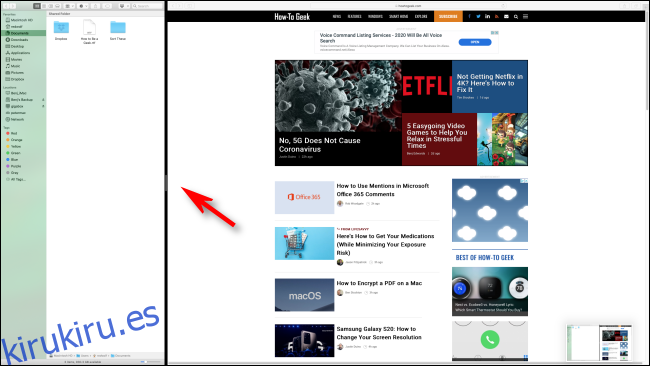
Cómo salir de Split View en Mac
Cuando haya terminado con Split View, coloque el puntero del mouse sobre la parte superior de la pantalla. Esto revelará los tres botones circulares de la ventana (rojo, gris y verde). Haga clic en el botón verde para salir de Split View.
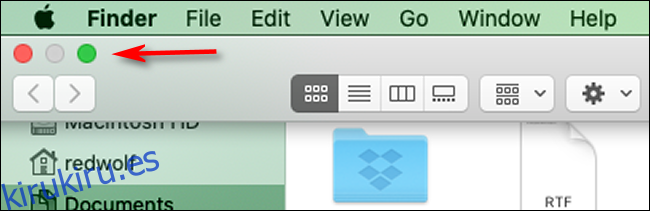
Alternativas de vista dividida
Por el momento, Split View en Mac se siente como una característica poco elaborada que es probable que Apple amplíe en el futuro. Por ejemplo, macOS actualmente no proporciona atajos de teclado para administrar Split View, pero pueden aparecer en una versión futura.
Por ahora, aplicaciones de terceros como Imán Permita más opciones para ajustar ventanas a un patrón de cuadrícula y para usar atajos de teclado, lo que puede ser muy satisfactorio cuando desea tener más control sobre la experiencia multitarea de su Mac.