Los enrutadores compatibles con HomeKit son una excelente manera de mejorar la seguridad de sus dispositivos inteligentes, pero administrarlos puede resultar complicado. Le mostraremos cómo configurar niveles de restricción y más para su enrutador HomeKit en la aplicación Apple Home.
Tabla de contenido
Administrar su enrutador HomeKit en la aplicación Apple Home

Aunque nuestra guía completa de HomeKit Secure Router cubre los pormenores de las funciones de seguridad de red de Apple, hay algunos conceptos básicos que necesitará saber antes de profundizar en la configuración de su enrutador. La más importante es que solo puedes administrar funciones específicas de HomeKit en la aplicación Apple Home.
Las opciones disponibles en la aplicación Apple Home incluyen configurar niveles de restricción, cambiar el nombre y la ubicación de su enrutador y alternar la seguridad de accesorios HomeKit para sus dispositivos. Aún necesitarás confiar en la aplicación de tu enrutador para otras tareas como cambiar la configuración de DNS o asignar direcciones IP estáticas.
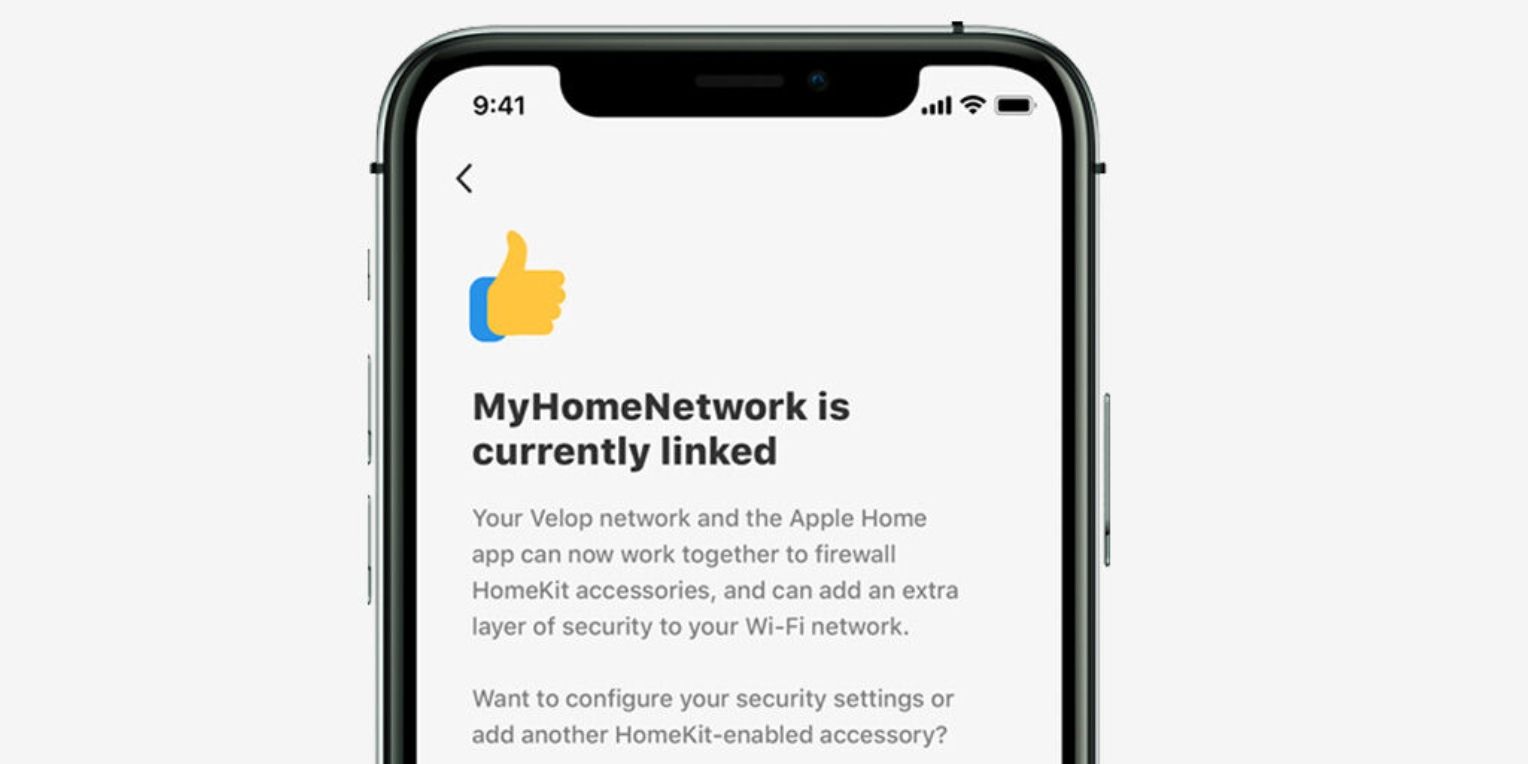 Credito de imagen: Linksys
Credito de imagen: Linksys
Si bien la mayoría de las configuraciones en la aplicación Home tienen fines puramente organizativos, los niveles de restricción son el corazón del conjunto de funciones del HomeKit Secure Router. Los niveles de restricción actúan como un firewall personalizado para sus dispositivos inteligentes habilitados para HomeKit y ofrecen tres niveles de protección: sin restricciones, automático y restringido al hogar.
La opción Sin restricciones permite que tus accesorios HomeKit se comuniquen con cualquier servicio o dispositivo de Internet en tu red, como siempre lo ha hecho. Los accesorios configurados en Automático seguirán una lista de servicios y dispositivos aprobados por el proveedor.
Y finalmente, Restringir a Inicio solo permite que tus accesorios se comuniquen con tu Apple Home Hub. Este nivel proporciona el nivel más alto de seguridad, ya que mantiene el tráfico local, pero puede tener algunas consecuencias no deseadas, como luces de estado intermitentes o falta de funciones.
Cómo configurar los niveles de restricción del enrutador HomeKit en la aplicación Apple Home
De forma predeterminada, HomeKit asignará dispositivos nuevos y existentes al nivel de restricción automática. Sin embargo, puedes cambiar la configuración de accesorios individuales en la aplicación Apple Home.
Dependiendo del accesorio y de las condiciones de su red, los cambios en los niveles de restricción pueden tardar unos momentos antes de que entren en vigor. En algunos casos, la aplicación Inicio puede indicar que necesita tiempo adicional para procesar el cambio en segundo plano, por lo que no tendrá que esperar.
Cómo deshabilitar la seguridad de los accesorios del enrutador HomeKit en la aplicación Home
Si bien los niveles de restricción son excelentes para controlar el tráfico de red para un solo accesorio, cambiarlos puede resultar tedioso, especialmente cuando se solucionan problemas de conectividad. Afortunadamente, la aplicación Inicio proporciona una opción rápida que desactiva instantáneamente la seguridad de accesorios HomeKit en todos sus dispositivos.
La configuración de seguridad de accesorios de HomeKit hace que sea muy fácil activar o desactivar los niveles de restricción con un solo toque. Además, la aplicación Casa conserva tu configuración anterior, por lo que no tendrás que volver a preocuparte por configurar niveles para cada accesorio después de desactivarlos temporalmente.
Cómo cambiar el nombre de su enrutador HomeKit en la aplicación Home
Al igual que cambiar el nombre de sus dispositivos en la aplicación Apple Home, tomarse el tiempo para darle un nombre adecuado a su enrutador HomeKit puede ayudarlo a organizar su hogar inteligente. Si se lo perdió durante el proceso de configuración o si recientemente realizó un cambio en su hogar, puede cambiar el nombre de su enrutador en unos simples pasos.
Cómo cambiar la habitación asignada de su enrutador HomeKit en la aplicación Home
Otra forma de mantener organizado su hogar inteligente es asignando sus accesorios a HomeKit Rooms. Si bien el proceso es similar a cambiar de habitación del dispositivo, primero debe navegar a Configuración del hogar en la aplicación Inicio para encontrar su enrutador HomeKit.
Cómo eliminar su enrutador HomeKit de la aplicación Home
También puedes usar la aplicación Apple Home para eliminar tu enrutador Wi-Fi de HomeKit en cualquier momento. Eliminar HomeKit no afecta la configuración de su red Wi-Fi existente; solo desactiva la integración de la aplicación Home.
Durante el proceso de eliminación, la aplicación Home le proporcionará una lista de accesorios que es posible que deba agregar a su red nuevamente una vez finalizado. Y es posible que deba realizar un restablecimiento de fábrica en el dispositivo antes de poder agregar nuevamente un producto para el hogar inteligente a Apple HomeKit.
Administre su enrutador HomeKit para proteger su hogar inteligente
Con controles convenientes y niveles de restricción fáciles de entender, los enrutadores seguros HomeKit eliminan las conjeturas al administrar su hogar inteligente. Ya sea que desee bloquear completamente sus accesorios inteligentes o solo permitir servicios aprobados por el proveedor, solo necesita unos pocos toques en la aplicación Apple Home.
