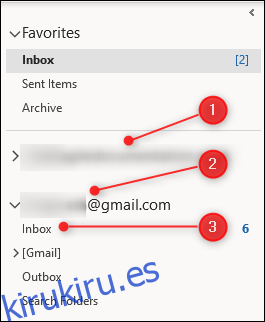Una ventaja significativa de usar Outlook en su computadora es que puede tener varias cuentas de correo electrónico en un solo lugar. Así es como puede administrar todo con éxito.
Si solo ha utilizado Outlook en el trabajo, es posible que no se dé cuenta de que puede manejar varias cuentas de varios proveedores, incluidos Microsoft, Gmail, Yahoo !, y prácticamente cualquier otro que pueda imaginar.
Si desea agregar cuentas de correo electrónico a Outlook, lo guiamos a través del proceso aquí. Una vez que haya configurado todas sus cuentas, puede administrarlas todas en Outlook. Echemos un vistazo a cómo lo hace.
Tabla de contenido
Cómo cambiar entre cuentas de correo electrónico
Después de agregar otra cuenta de correo electrónico, la verá en la barra lateral debajo de su cuenta original. Para cambiar de la primera cuenta a la segunda, simplemente seleccione su bandeja de entrada.
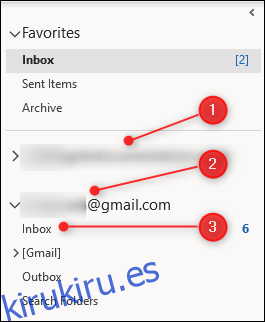
Puede agregar la bandeja de entrada de la segunda cuenta a la sección «Favoritos» del panel de navegación. Esto es útil, pero tiene dos carpetas de la Bandeja de entrada en la sección Favoritos, lo que puede resultar un poco confuso.
Debido a que la Bandeja de entrada es una de las carpetas principales de correo electrónico, no puede cambiarle el nombre. En cambio, Outlook agrega automáticamente el nombre de la cuenta de correo electrónico a la carpeta Bandeja de entrada en la sección Favoritos, para que sepa cuál es cuál.
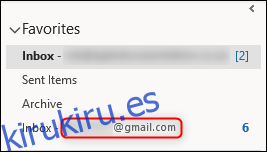
Cómo encontrar correos electrónicos de varias cuentas
Outlook no ofrece una opción para ver todos los correos electrónicos en la misma carpeta. Esto se debe a que cada buzón es una copia sincronizada de uno en un servidor que administra su proveedor.
Sin embargo, puede hacer clic en el cuadro de búsqueda en la parte superior de la ventana principal en la vista de correo y cambiar la ubicación a «Todos los buzones».
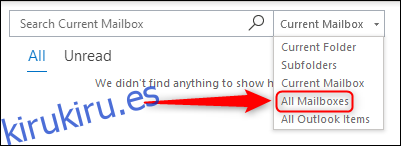
Cuando elige esta opción, puede buscar algo en todos los buzones de correo, incluidos correos electrónicos, tareas, citas del calendario, archivos adjuntos o cualquier otra cosa en Outlook.
Cómo agregar carpetas a cada cuenta
Puede agregar carpetas a una cuenta incluso si el proveedor de correo no las admite. Por ejemplo, si tiene una cuenta de Gmail y prefiere las carpetas a las etiquetas, puede agregarlas. Simplemente haga clic con el botón derecho en su cuenta y luego haga clic en «Nueva carpeta».
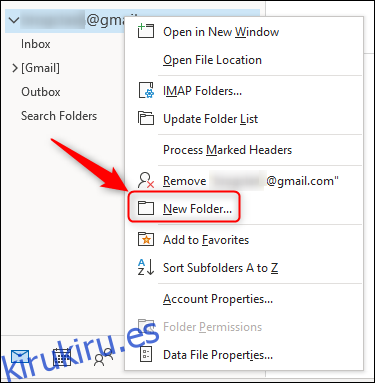
La carpeta aparece como «secundaria» de la que hizo clic con el botón derecho. Por ejemplo, si hace clic con el botón derecho en la Bandeja de entrada, la nueva carpeta será una subcarpeta de la Bandeja de entrada. Si hace clic con el botón derecho en la cuenta de correo electrónico, la nueva carpeta estará al mismo nivel que la Bandeja de entrada. Llamamos a nuestras nuevas carpetas «Subcarpeta de la bandeja de entrada» y «Subcarpeta de la cuenta». Puede nombrar su nueva carpeta como desee (excepto nombres protegidos, como “Bandeja de entrada”, “Elementos enviados”, etc.).
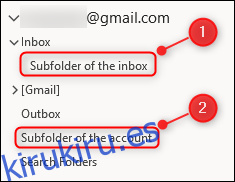
Si su proveedor de correo electrónico no admite carpetas, estas no aparecerán en su correo electrónico en línea. Sin embargo, Gmail, en particular, es bastante inteligente cuando se trata de carpetas. Aplica automáticamente una etiqueta coincidente a cualquier correo electrónico que coloque en las carpetas de su cuenta de Gmail en Outlook.
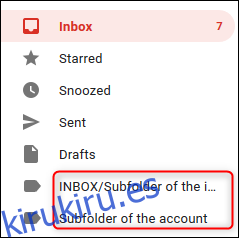
Si aplica esa etiqueta en Gmail, Outlook lo detecta, pero no mueve el correo electrónico a la carpeta correspondiente. En cambio, coloca una copia del correo electrónico en la carpeta correspondiente. Esto se debe a que, en Outlook, solo puede colocar un correo electrónico en una carpeta. En Gmail, sin embargo, puede aplicar varias etiquetas al mismo correo electrónico.
Si aplica varias etiquetas a un correo electrónico en Gmail, Outlook no tiene forma de saber en qué carpeta va, por lo que crea una copia para cada carpeta.
Si prefiere crear sus etiquetas en Gmail, Outlook las sincronizará, al igual que Gmail sincroniza las carpetas de Outlook. Para hacer esto, simplemente cree una etiqueta en Gmail.
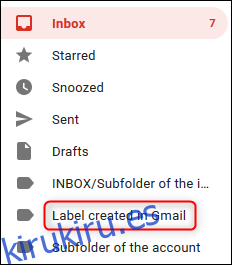
Outlook crea automáticamente una nueva carpeta con el mismo nombre.
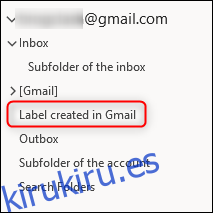
Cómo enviar correo desde diferentes cuentas
Cuando agrega una cuenta de correo electrónico a Outlook, la ventana «Nuevo correo electrónico» habilita automáticamente la línea «De», para que pueda elegir desde qué cuenta desea enviar el correo electrónico. La cuenta de envío se establece de forma predeterminada en la cuenta en la que estaba cuando hizo clic en «Nuevo correo electrónico».
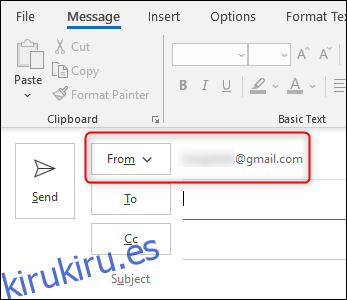
Haga clic en la flecha junto a «De» y podrá seleccionar cualquier cuenta que tenga en Outlook. Esto también funciona cuando responde o reenvía un correo electrónico.
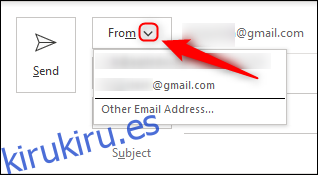
Cómo quitar una cuenta de Outlook
Es simple eliminar una cuenta de Outlook. Simplemente haga clic con el botón derecho en la cuenta y luego seleccione «Eliminar [account name]. «
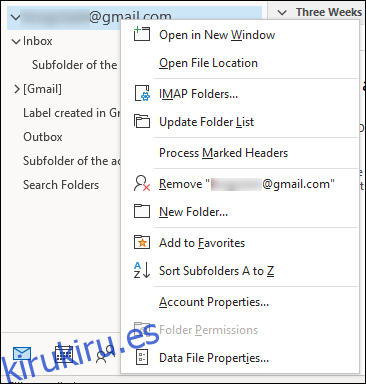
Aparece un diálogo de confirmación. Si está seguro de que desea eliminar la cuenta, haga clic en «Sí».
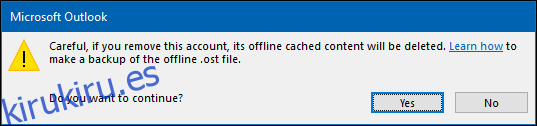
Esto no afectará su cuenta de correo electrónico real de ninguna manera; simplemente elimina el acceso de Outlook. Por ejemplo, en Gmail, las etiquetas creadas para que coincidan con las carpetas que creó en Outlook permanecerán, y los correos electrónicos con esas etiquetas aún las tendrán.