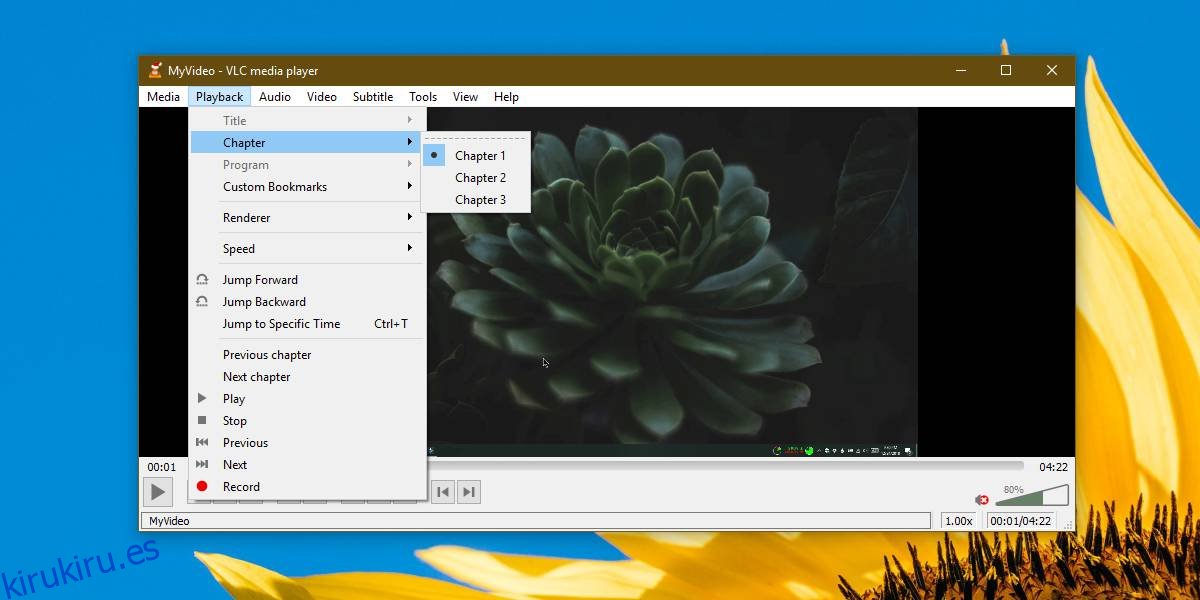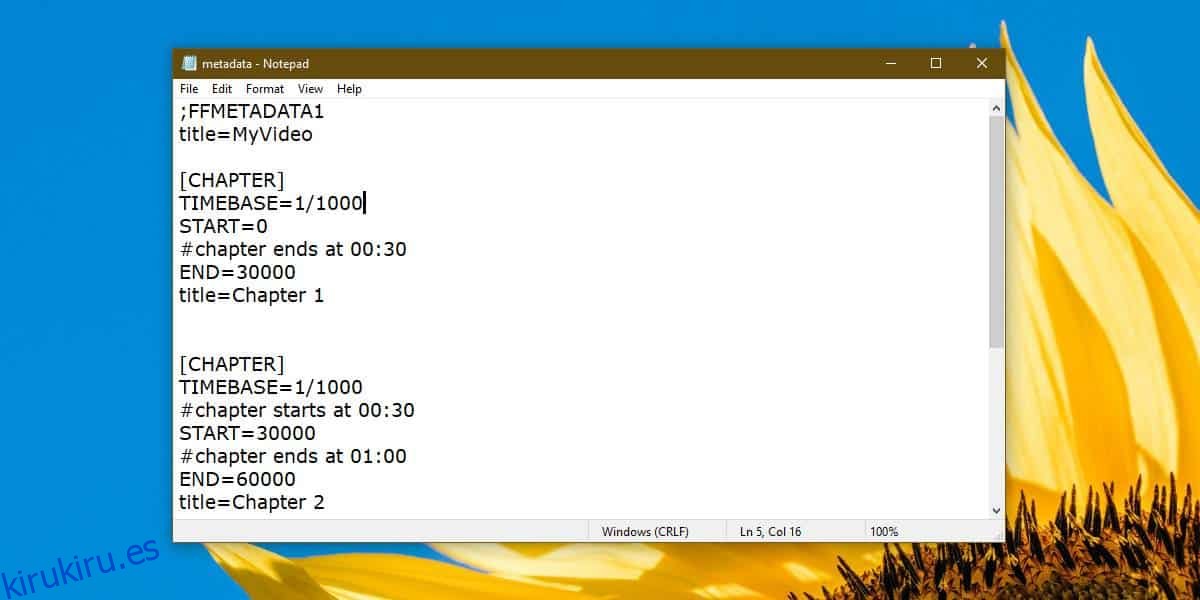Los videos que reproduce desde un DVD y / o disco BluRay tienen capítulos, pero los capítulos no son específicos de los videos reproducidos desde estos dispositivos de almacenamiento. Puede agregar capítulos a cualquier video que desee. Hay algunas herramientas que le permiten agregar capítulos a un video, pero recomendamos usar FFMPEG ya que es gratis y confiable. Usarlo para agregar capítulos a un video es un poco complicado, pero lo simplificaremos tanto como sea posible.
También puede usar ffmpeg para crear GIF.
Tabla de contenido
Crear archivo de metadatos
La parte complicada es crear el archivo de metadatos que definirá los capítulos del video. En este archivo, debe mencionar la hora en el video donde comienza o termina un capítulo. Este tiempo se expresa en nanosegundos.
Abra el video y decida cuántos capítulos desea agregar. Averigüe la hora en el video donde debe comenzar y terminar el capítulo, y convertirlo a nanosegundos. Puede utilizar Google para convertir la hora. El valor de tiempo en nanosegundos será un número grande, por lo que querrá anotarlo en un archivo.
Abra un nuevo archivo de Bloc de notas y pegue lo siguiente en él. Deberá editarlo ampliamente para agregar capítulos a su video.
;FFMETADATA1 title=MyVideo [CHAPTER] TIMEBASE=1/1000 START=0 #chapter ends at 00:30 END=30000 title=Chapter 1 [STREAM] title=MyVideo
Esto agregará un capítulo al video; sin embargo, si necesita agregar más capítulos, simplemente copie y pegue lo siguiente en el mismo archivo de bloc de notas. Por supuesto, necesitará editarlo y cambiar el valor de cuándo comienza y termina el capítulo.
[CHAPTER] TIMEBASE=1/1000 START=0 #chapter ends at 00:30 END=30000 title=Chapter 1
Editar archivo de metadatos
Cualquier elemento del archivo que esté precedido por el signo # es un comentario; sin embargo, no debe eliminarlo y debe actualizarlo para cada capítulo para que sea más fácil de administrar.
Edite el valor de INICIO de cada capítulo y reemplácelo con el tiempo, en nanosegundos, en el que debe comenzar el capítulo. Edite el valor de END y reemplácelo con el tiempo, en nanosegundos, cuando el capítulo debería terminar.
Por último, edite el valor del título e ingrese el nombre que desee darle al capítulo. Los nombres de los capítulos aparecerán en cualquier aplicación que use para reproducir el video.
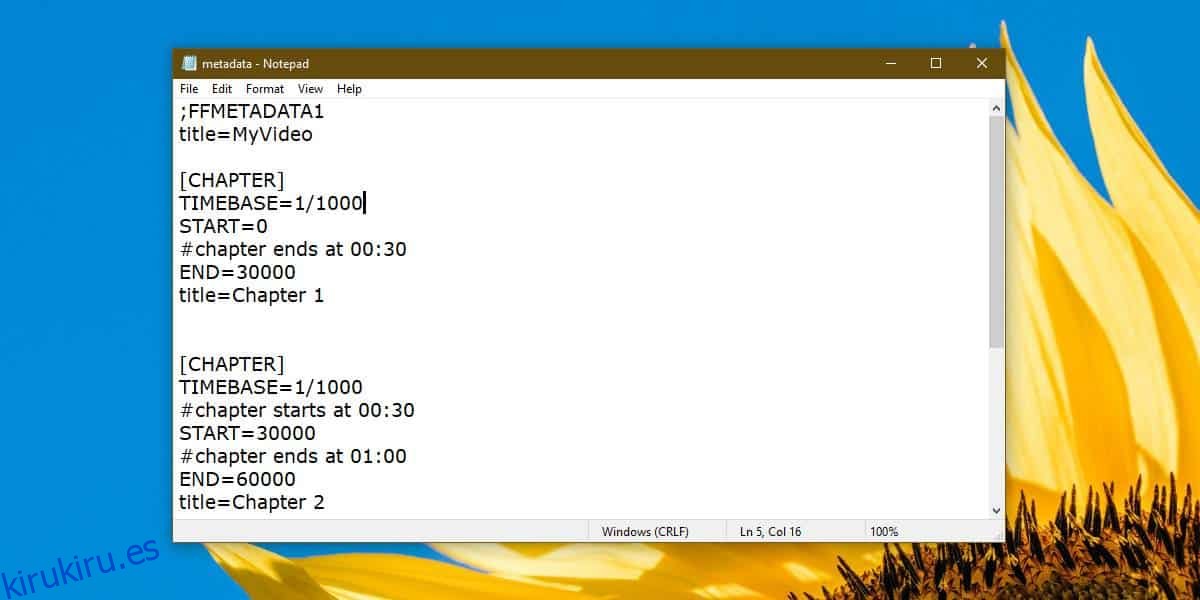
Una vez que haya realizado todas las modificaciones, guarde el archivo con el nombre «metadatos». Asegúrese de agregar el punto final al final del archivo. No tendrá ningún tipo de extensión de archivo.
Agregar capítulos al video
Descarga y extrae ffmpeg. Para simplificar las cosas, mueva el video al que desea agregar capítulos y los metadatos. archivo que acaba de crear en la carpeta bin dentro de la carpeta ffmpeg extraída.
Abra el símbolo del sistema y use el comando CD para moverse a la carpeta bin en la carpeta ffmpeg extraída. Alternativamente, puede abrir la carpeta bin en el Explorador de archivos, escribir cmd en la barra de ubicación y tocar Intro.
Ejecute el siguiente comando, pero reemplace ‘MyVideo.mp4’ con el nombre del video al que también desea agregar capítulos. Cambie la extensión del archivo si es necesario. Reemplace ‘MyVideo_1.mp4’ con el nombre del archivo de salida. Este comando creará una copia del video y el nombre que le dé al final será el nombre del nuevo archivo. Toque Entrar.
ffmpeg -i MyVideo.mp4 -i metadata -map_metadata 1 MyVideo_1.mp4
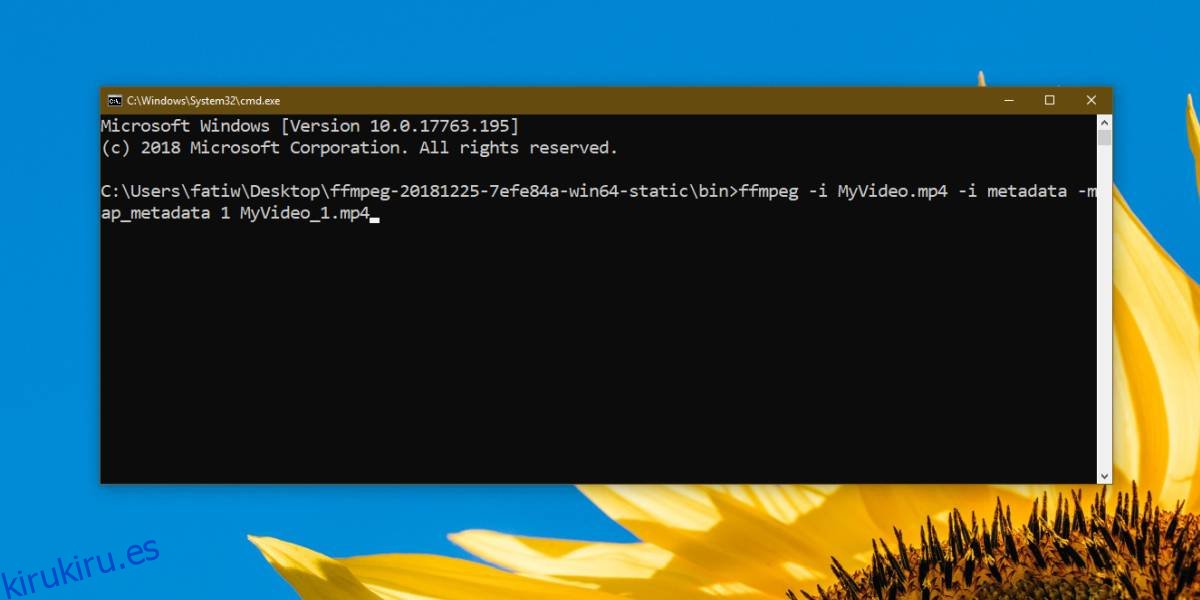
Dependiendo del tamaño del archivo, el proceso tomará un tiempo.
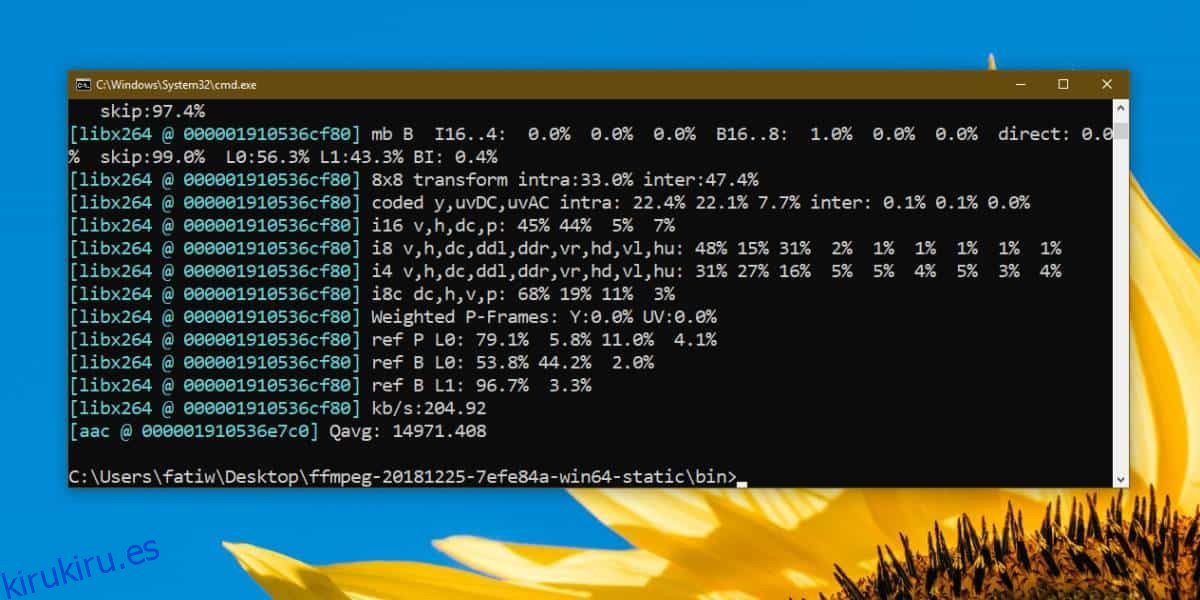
Ver capítulos
Puede ver los capítulos una vez que se hayan agregado en los reproductores multimedia que lo admitan. El reproductor VLC es una buena opción ya que tiene muchas funciones. Abra el video en el reproductor VLC y vaya a Reproducción> Capítulos.