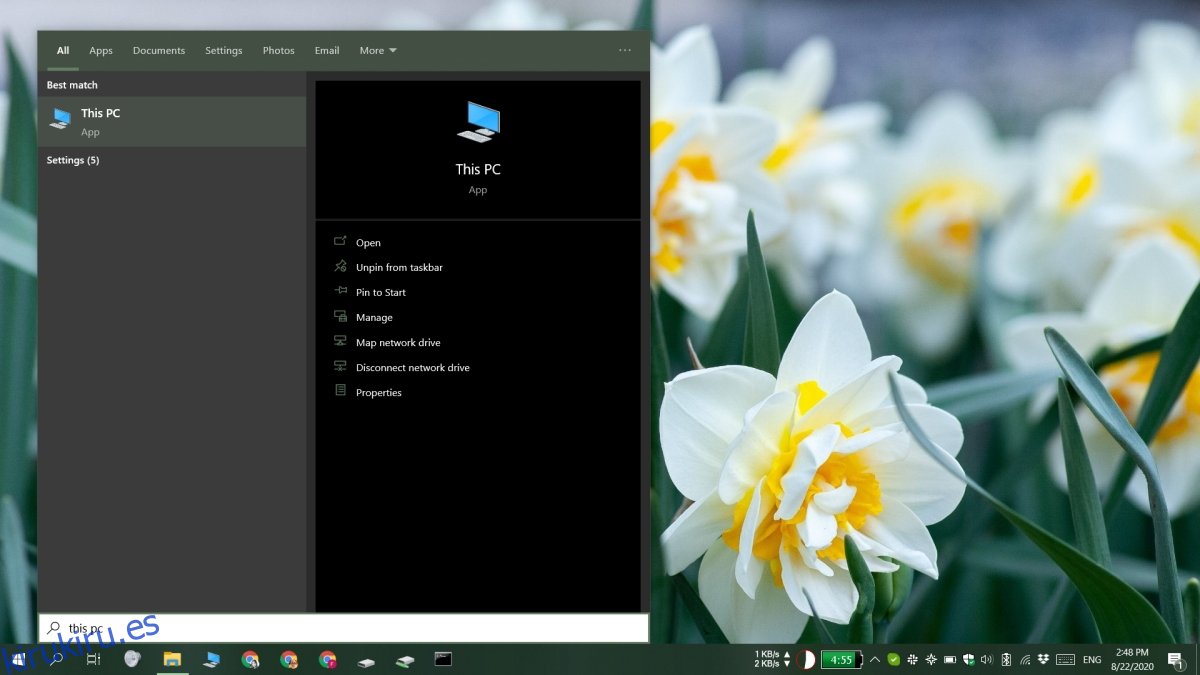Windows 10 agregó un tema oscuro para su interfaz de usuario y varias aplicaciones para UWP. El tema está parcialmente implementado, lo que significa que no todos los elementos de la interfaz de usuario tienen el tema oscuro. La búsqueda de Windows, cuando se abre, mostrará el tema oscuro, pero tan pronto como ingrese una búsqueda, todos los resultados aparecerán con un fondo blanco cegador.
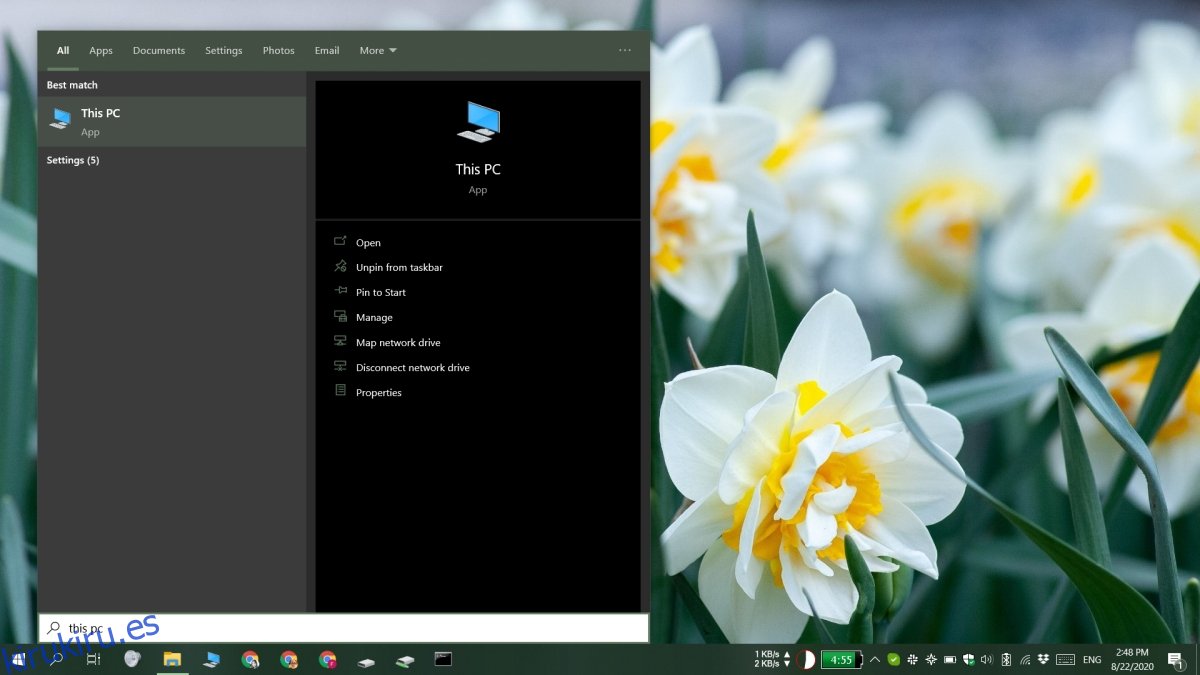
Tabla de contenido
Color de acento de búsqueda de Windows y tema oscuro
Para obtener resultados de búsqueda en la búsqueda de Windows en el tema oscuro y agregarle el color de acento, debe hacer lo siguiente.
Abra la aplicación Configuración.
Vaya a Personalización.
Seleccione colores.
Asegúrese de que el menú desplegable ‘Elija su color’ esté configurado en Oscuro.
Descarga BeautySearch de Github.
Ejecute la aplicación con derechos de administrador.
Revise las distintas opciones; asegúrese de que ‘Mostrar color de acento en la ventana de búsqueda’ y ‘Mostrar resultados de búsqueda en tema oscuro’ estén seleccionados. Cambie las otras selecciones según sus propias preferencias.
Haga clic en ‘Instalar’.
La búsqueda de Windows mostrará los resultados en el tema oscuro y el color de acento se mostrará en la barra de navegación superior.
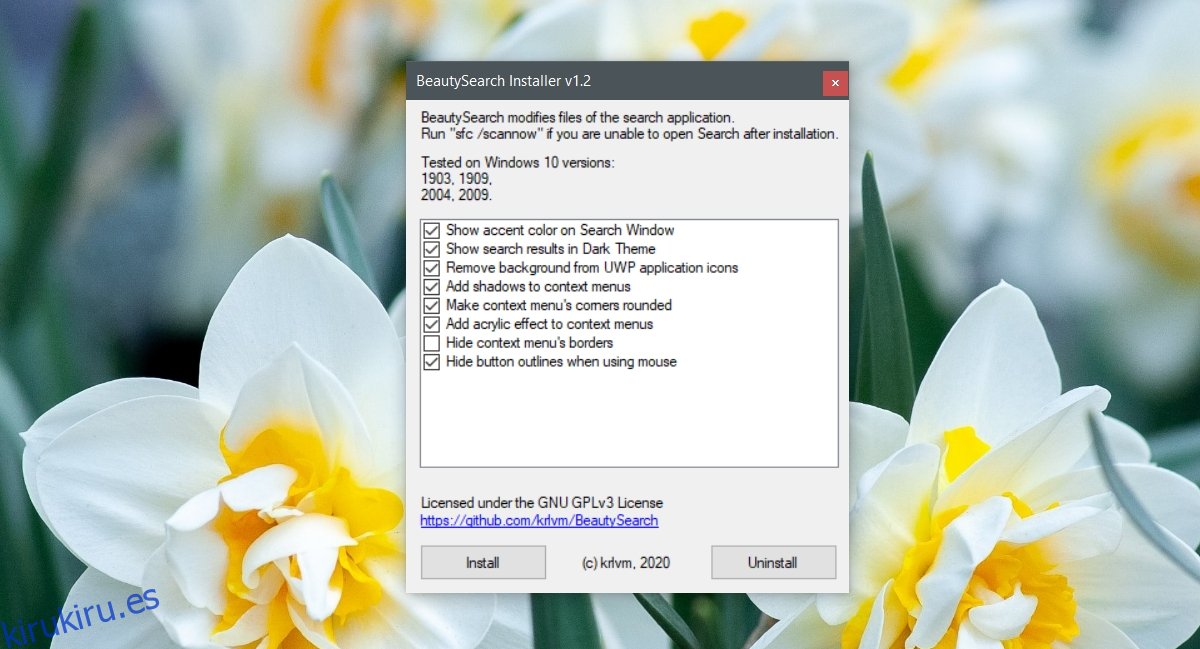
Si la seguridad de Windows bloquea la ejecución de la aplicación, simplemente haga clic en la opción ‘Ver más’ y haga clic en Ejecutar de todos modos. Deberá autenticarse con derechos de administrador.
Solución de problemas de instalación
Si la aplicación no funciona o solo funciona parcialmente, vuelva a instalarla. Ejecute el ejecutable con derechos de administrador, asegúrese de que todas las funciones que desea usar estén marcadas y haga clic en Reintsall. Reinicie el sistema después de reinstalar la aplicación.
Si eso no funciona, desinstale la aplicación y vuelva a instalarla.
Ejecute BeautySearch con derechos de administrador.
Asegúrese de que todo esté verificado.
Haga clic en Desinstalar.
Una vez que se haya desinstalado la aplicación, reinicie el sistema.
Ejecute BeautySearch de nuevo (con derechos de administrador) e instálelo.
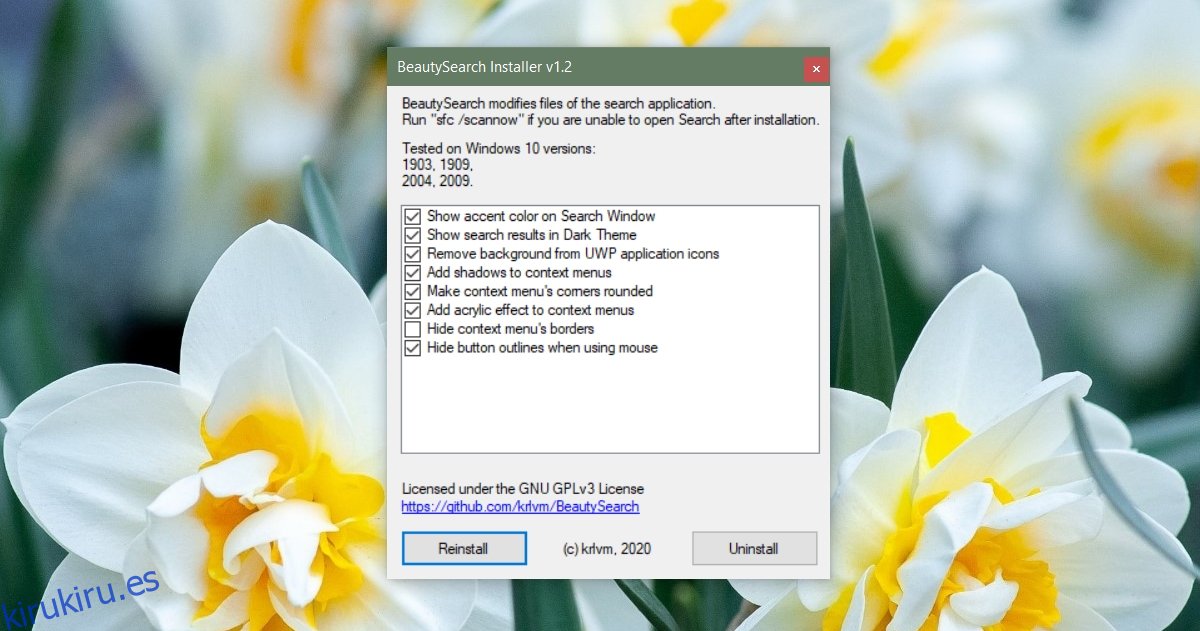
Cómo funciona
Es probable que BeautySearch esté modificando los valores de registro, lo que significa que Microsoft podría haber implementado todos los cambios en la interfaz de usuario y, en primer lugar, no debería haber sido necesaria una aplicación. Una actualización de Windows 10 podría deshacer estos cambios y es posible que deba instalar la aplicación nuevamente. La aplicación no necesita ejecutarse en segundo plano para funcionar. Puede salir una vez que se haya instalado.
Conclusión
BeautySearch no solo modifica el aspecto de la búsqueda de Windows y los resultados de búsqueda que muestra. También puede ocultar el fondo de color sólido que tienen los mosaicos del menú Inicio para las aplicaciones para UWP. Es posible que esto ya no sea necesario dado que se eliminarán en el nuevo menú Inicio. También puede agregar el efecto acrílico a los menús contextuales que no funcionaron en nuestra máquina de prueba, pero que pueden funcionar para usted. La aplicación funcionará en Windows 10 1909 y 2004. También se espera que funcione en la próxima actualización importante de Windows 10.