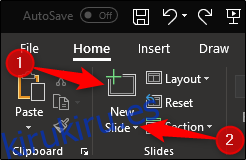Quizás acaba de importar diapositivas de otra presentación y desea eliminar algunas y reorganizar las demás. O tal vez haya comenzado desde cero y agregue nuevas diapositivas o reorganice las existentes. Cualquiera sea la razón, se hace rápidamente en unos pocos pasos simples.
Agregar, eliminar y reorganizar diapositivas en la vista normal
Primero, trabajaremos en Vista normal. Esta vista es la vista predeterminada en la que probablemente esté acostumbrado a trabajar: una gran diapositiva frente a usted con el panel de vista previa de diapositivas en el lado izquierdo.
Para agregar una nueva diapositiva, vaya a la sección «Diapositivas» de la pestaña «Inicio». Aquí, tendrá dos opciones para agregar una nueva diapositiva.
Al hacer clic en el botón «Nueva diapositiva», se insertará automáticamente el último diseño de diapositiva utilizado. Alternativamente, puede presionar Ctrl + M.
Al hacer clic en la flecha debajo del botón «Nueva diapositiva», se abre un menú desplegable con varias plantillas de diapositivas para elegir.
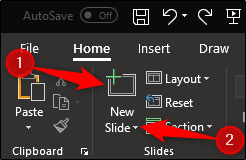
Sigamos adelante y bajemos el menú y veamos qué tenemos. Simplemente elija la plantilla de diapositiva que mejor funcione para lo que desea hacer.
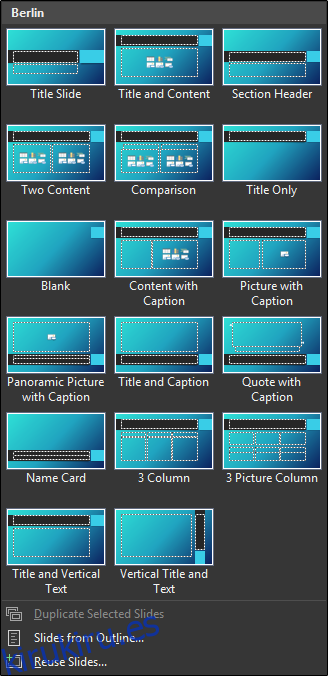
Para insertar una diapositiva entre dos diapositivas ya existentes, vaya al panel Vista previa de diapositivas y seleccione el área entre las dos diapositivas donde desea insertar la nueva diapositiva.
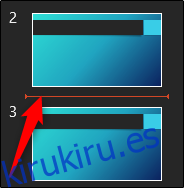
Haz clic derecho y selecciona «Nueva diapositiva».
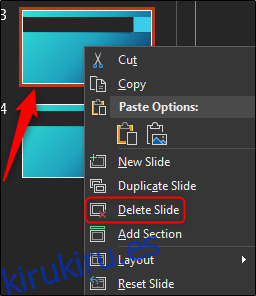
La plantilla de diapositiva será la misma que la diapositiva directamente encima de donde está insertando la nueva.
Eliminar una diapositiva es igual de fácil. En el panel de vista previa de diapositivas, haga clic con el botón derecho en la diapositiva que desea eliminar y luego haga clic en «Eliminar diapositiva». Alternativamente, puede seleccionar la diapositiva que desea eliminar y presionar «eliminar» en su teclado.
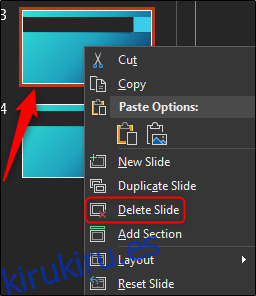
Finalmente, para reorganizar el orden de las diapositivas, haga clic y arrastre la diapositiva a la posición deseada.
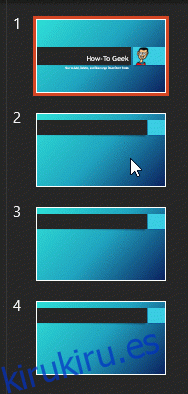
Trabajar en la vista Clasificador de diapositivas
Ahora aprendamos cómo agregar, eliminar y reorganizar nuestras diapositivas en la vista Clasificador de diapositivas de PowerPoint.
Para cambiar a la vista Clasificador de diapositivas, haga clic en el icono del clasificador de diapositivas en la barra de estado en la parte inferior derecha de la pantalla.
![]()
Para agregar una nueva diapositiva, seleccione la diapositiva en la que desea insertar una nueva diapositiva, haga clic con el botón derecho y seleccione «Nueva diapositiva».
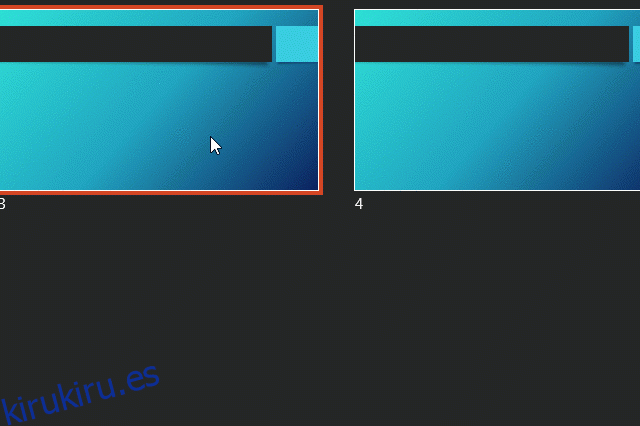
Al igual que en la vista Normal, también puede utilizar la función «Nueva diapositiva» en la pestaña «Inicio».
Para eliminar una diapositiva, seleccione la diapositiva que desea eliminar, haga clic con el botón derecho y seleccione «Eliminar diapositiva».
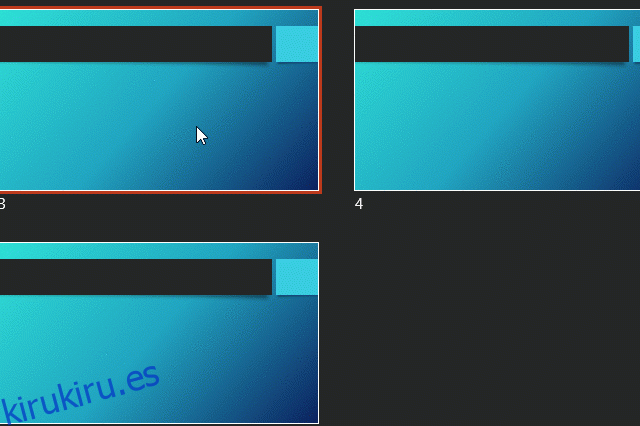
Finalmente, al igual que con la vista Normal, para reorganizar las diapositivas en la vista Clasificador de diapositivas, haga clic y arrastre la diapositiva a la posición deseada.
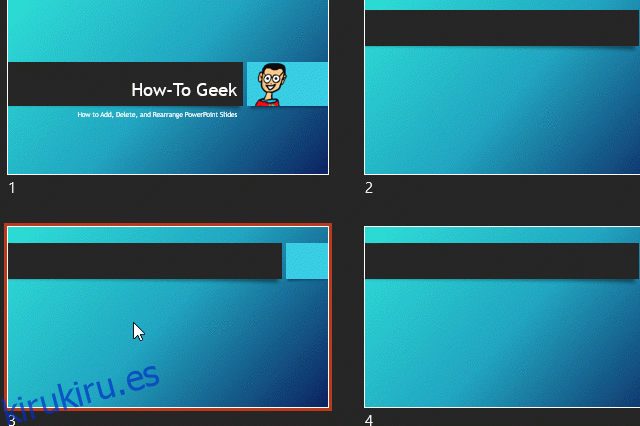
Bastante simple, ¿verdad?