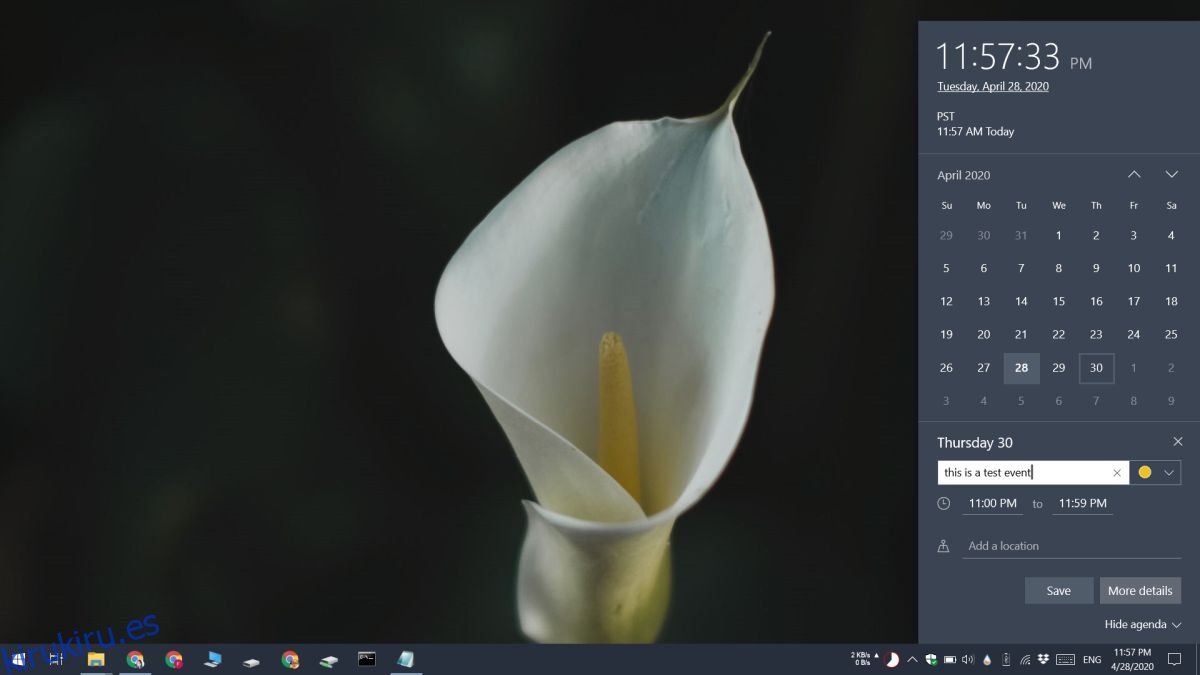La aplicación Calendario en Windows 10 puede darle alertas cuando un evento está comenzando o está a punto de comenzar. Hay muchas aplicaciones que hacen esto, pero tener una que esté integrada con el sistema operativo mejora la experiencia del usuario. La aplicación Calendario ha mejorado bastante a lo largo de los años, ha sido parte de Windows 10 y, si está buscando usarla, encontrará que es bastante simple.
Tabla de contenido
Agregar eventos al calendario de Windows 10
Si desea agregar nuevos eventos directamente a la aplicación Calendario de Windows 10, existen dos métodos que puede utilizar.
Bandeja del sistema Panel de calendario: solo Windows 10 1909 y versiones posteriores
En Windows 10 1909, Microsoft agregó un método más rápido y conveniente para crear nuevos eventos.
Haga clic en la fecha / hora en la bandeja del sistema y se abrirá un panel que le mostrará el calendario del mes actual, los relojes que ha agregado y los eventos del día.
Use el calendario y seleccione una fecha para agregar un nuevo evento.
Una vez seleccionada la fecha, ingrese el nombre del evento en el campo ‘Agregar un evento o recordatorio’.
Ingrese una hora y una ubicación, y elija el calendario al que desea agregarlo, si tiene varios Calendarios configurados en la aplicación.
Haga clic en Guardar y se creará el evento.
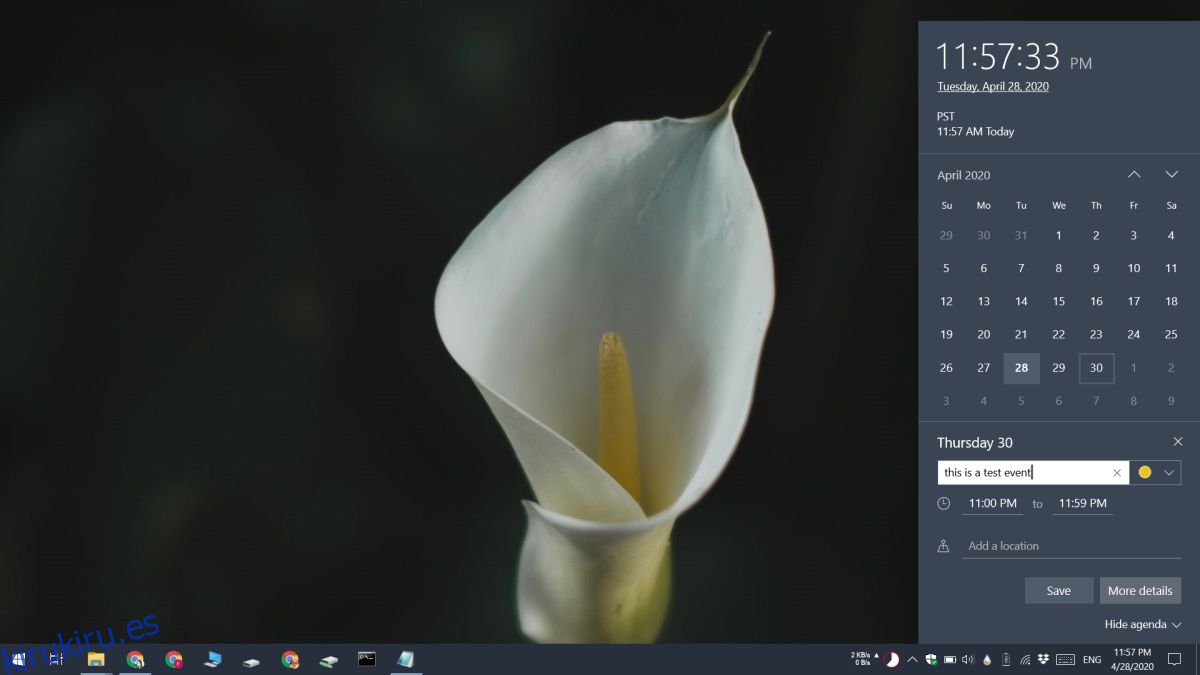
Aplicación de calendario: Windows 10 todas las versiones
Este método funcionará independientemente de la versión de Windows 10 en la que se encuentre.
Toque la tecla de Windows para abrir el menú Inicio.
Escriba Calendario y abra la aplicación con el nombre correspondiente.
Haga clic en ‘Nuevo evento’ a la izquierda.
Ingrese un nombre para el evento, establezca una hora, recordatorios, invite a otras personas, seleccione un Calendario e ingrese los detalles que desee.
Haga clic en Guardar y se creará el evento.
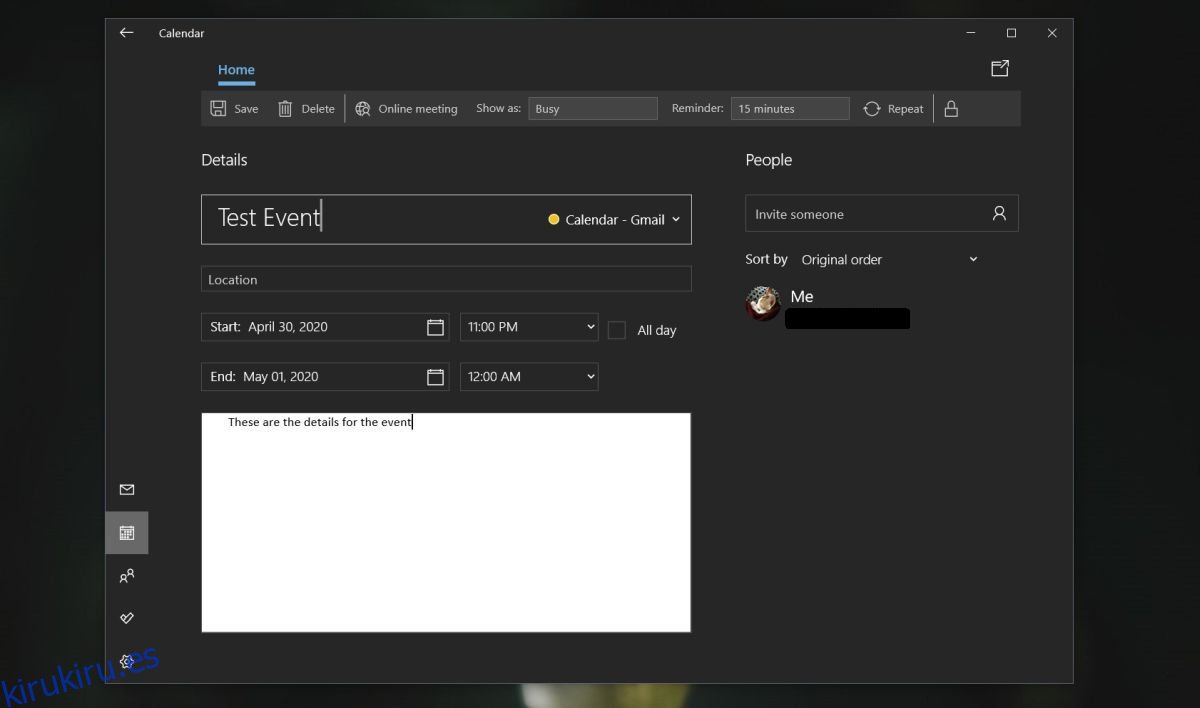
Importar eventos de otros calendarios
La aplicación Calendario en Windows 10 no es un organizador fuera de línea en el que debe ingresar eventos manualmente. Es perfectamente capaz de agregar eventos de otros servicios de Calendario como Google / Gmail, Outlook, iCloud, Yahoo y más.
Abra la aplicación Calendario en Windows 10.
En la columna de la izquierda, haga clic en el botón de rueda dentada en la parte inferior.
Se abrirá un panel en el lado derecho. Haga clic en Administrar cuentas.
Se abrirá una nueva ventana con una lista de los tipos de cuentas que puede agregar. Elija un tipo o, si su tipo de cuenta no aparece en la lista, seleccione Configuración avanzada.
Ingrese el nombre de usuario / correo electrónico y la contraseña para el tipo de cuenta que desea agregar. Si está utilizando la Configuración avanzada, es probable que deba ingresar información adicional. Diferirá según el servicio que utilice.
Inicie sesión y la aplicación Calendario obtendrá todos los eventos de la cuenta.
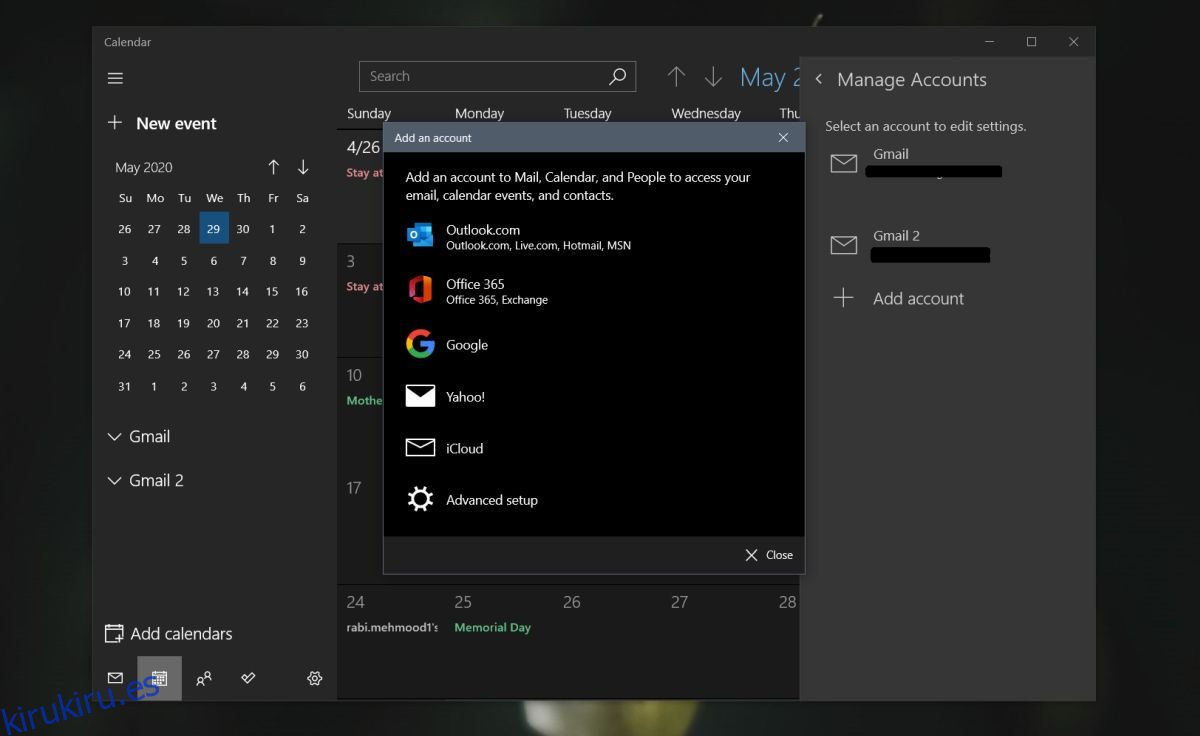
Eliminar un evento
Para eliminar un evento de cualquier tipo de calendario, abra la aplicación Calendario.
Seleccione el calendario en el que se guarda el evento.
Seleccione el evento en el Calendario y vaya a su página de detalles.
Haga clic en el botón Eliminar en la barra en la parte superior.
Seleccione Eliminar evento en el menú.
Administrar calendarios en Windows 10
Para cada cuenta que agrega a la aplicación Calendario, crea un calendario separado. Esto significa que sus eventos de iCloud se mantendrán separados de sus eventos de Google Calendar. Más importante aún, esto significa que puede elegir a qué calendario agregar un evento en lugar de tener un evento sincronizado con todos sus calendarios.
Para cambiar entre calendarios;
Abra la aplicación Calendario.
Debajo de la vista de mes en la barra lateral izquierda, verá los nombres de las distintas cuentas que ha agregado.
Expanda una cuenta y verá todos los calendarios que se han creado con esa cuenta.
Elija un calendario para ver los eventos guardados en él.
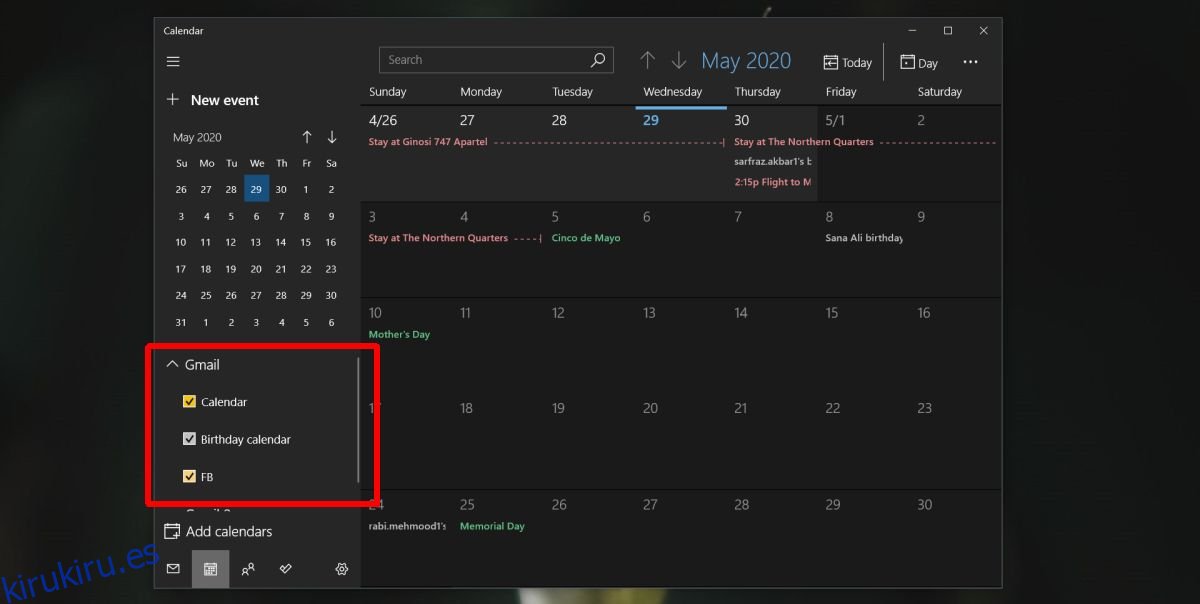
Conclusión
Cuando vence un evento, Windows 10 le mostrará una alerta de escritorio para él. Puede descartar la alerta, posponerla o avisar al organizador que llegará tarde. La aplicación también le permite responder a invitaciones a eventos y enviar y confirmar su asistencia.