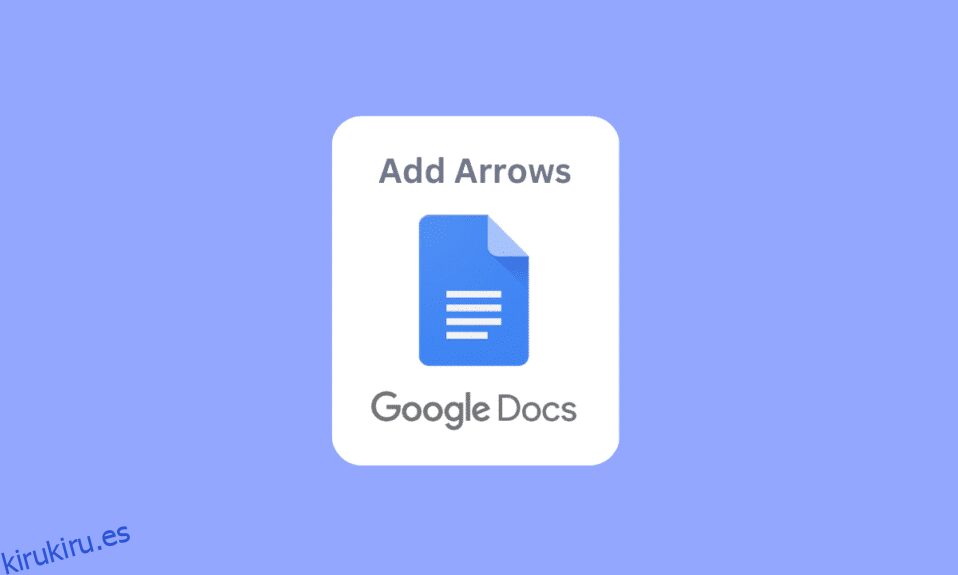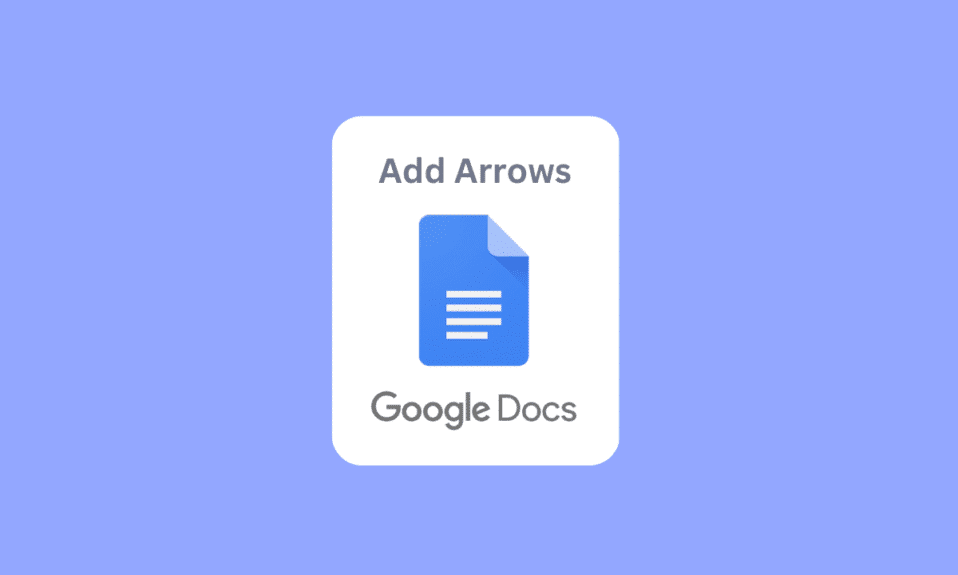
Los documentos de Google le permiten crear un nuevo documento y guardar el archivo en línea para su uso posterior. Se ha convertido en una norma para guardar documentos de Word en línea. Las funciones presentes son amplias y se mejoran constantemente. Una de las características es agregar flechas en Google Docs. También puede agregar un superíndice en Google Docs. Lea el artículo para descubrir cómo dibujar flechas en Google Docs y agregar símbolos en Google Docs.
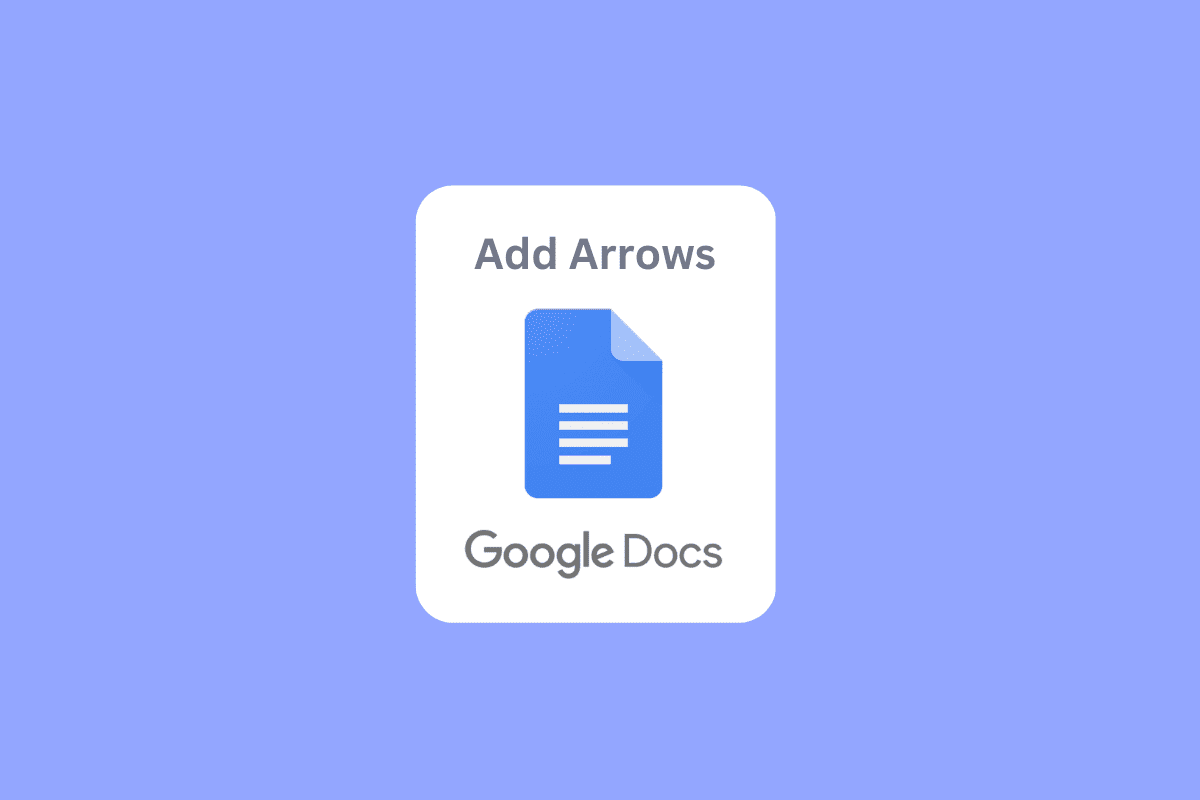
Tabla de contenido
Cómo agregar flechas, superíndices y símbolos en Google Docs
Hemos explicado las formas de agregar flechas, superíndices y símbolos en Documentos de Google en este articulo.
Cómo agregar flechas en Google Docs
Los siguientes son los métodos para dibujar flechas en Google Docs.
Método 1: usar accesos directos para insertar flechas
También puede agregar flechas en Google Docs a través de accesos directos. Debe presionar la tecla alt izquierda y una letra numérica específica para activar una flecha correspondiente.
- Flecha arriba: tecla alt izquierda + 24
- Flecha hacia abajo: tecla alt izquierda + 25
- Flecha derecha – Alt izquierda + 26
- Flecha izquierda – Alt izquierda + 27
- Flecha izquierda y derecha – Alt izquierda + 29
- Flecha arriba y abajo – Alt izquierdo + 23
Nota: Solo se debe usar la tecla alt izquierda, la tecla alt derecha no funcionará.
Método 2: insertar flechas encima de letras o caracteres
Esto es útil para los estudiantes de ciencias que desean usar caracteres algebraicos vectoriales o un vector simple en documentos de Google.
1. En la barra de menú, haga clic en el menú Insertar y haga clic en Ecuación.
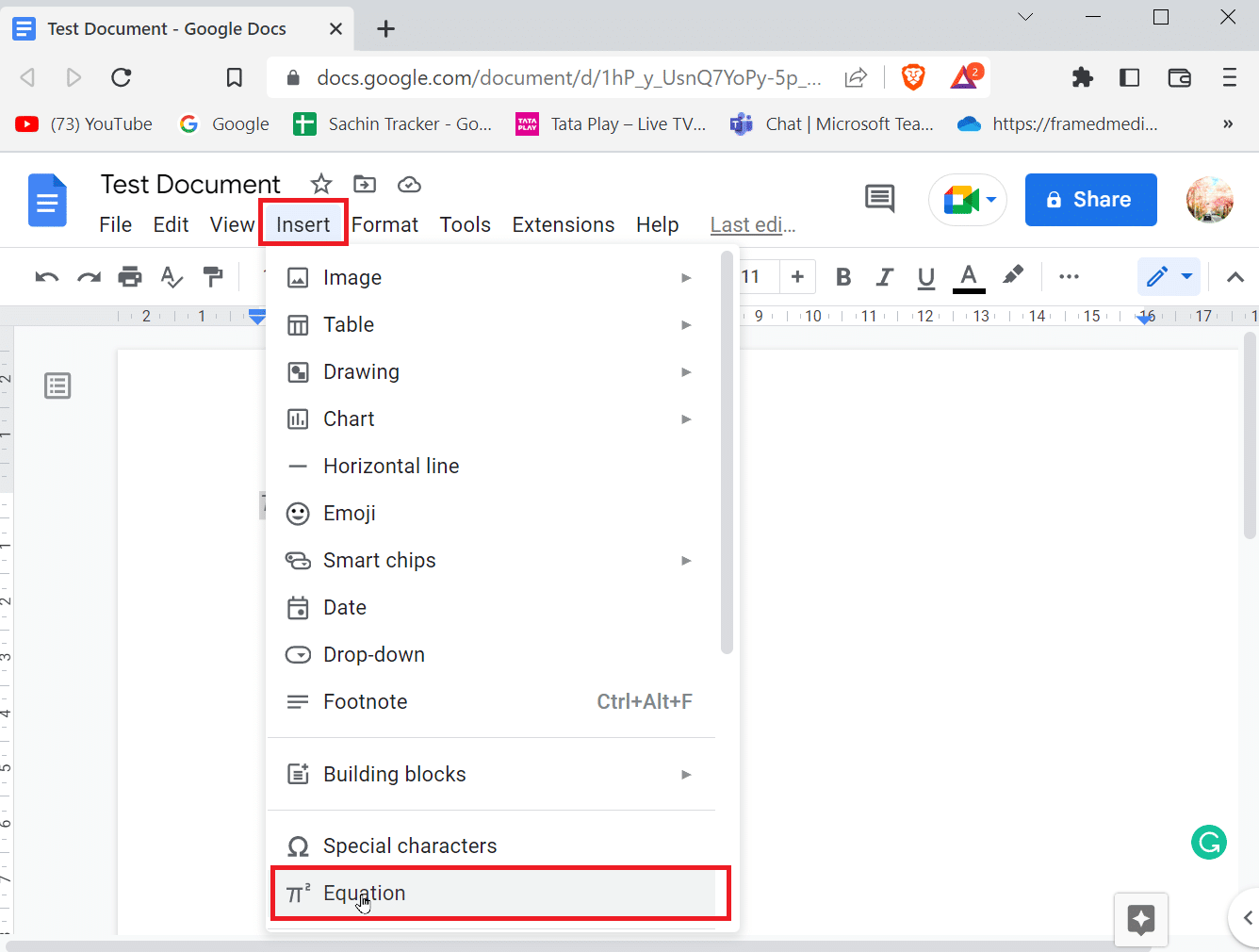
2. Se abrirá un cuadro, escriba vec y presione la barra espaciadora. Ahora, se mostrará una flecha en un espacio en blanco en el que puede escribir.
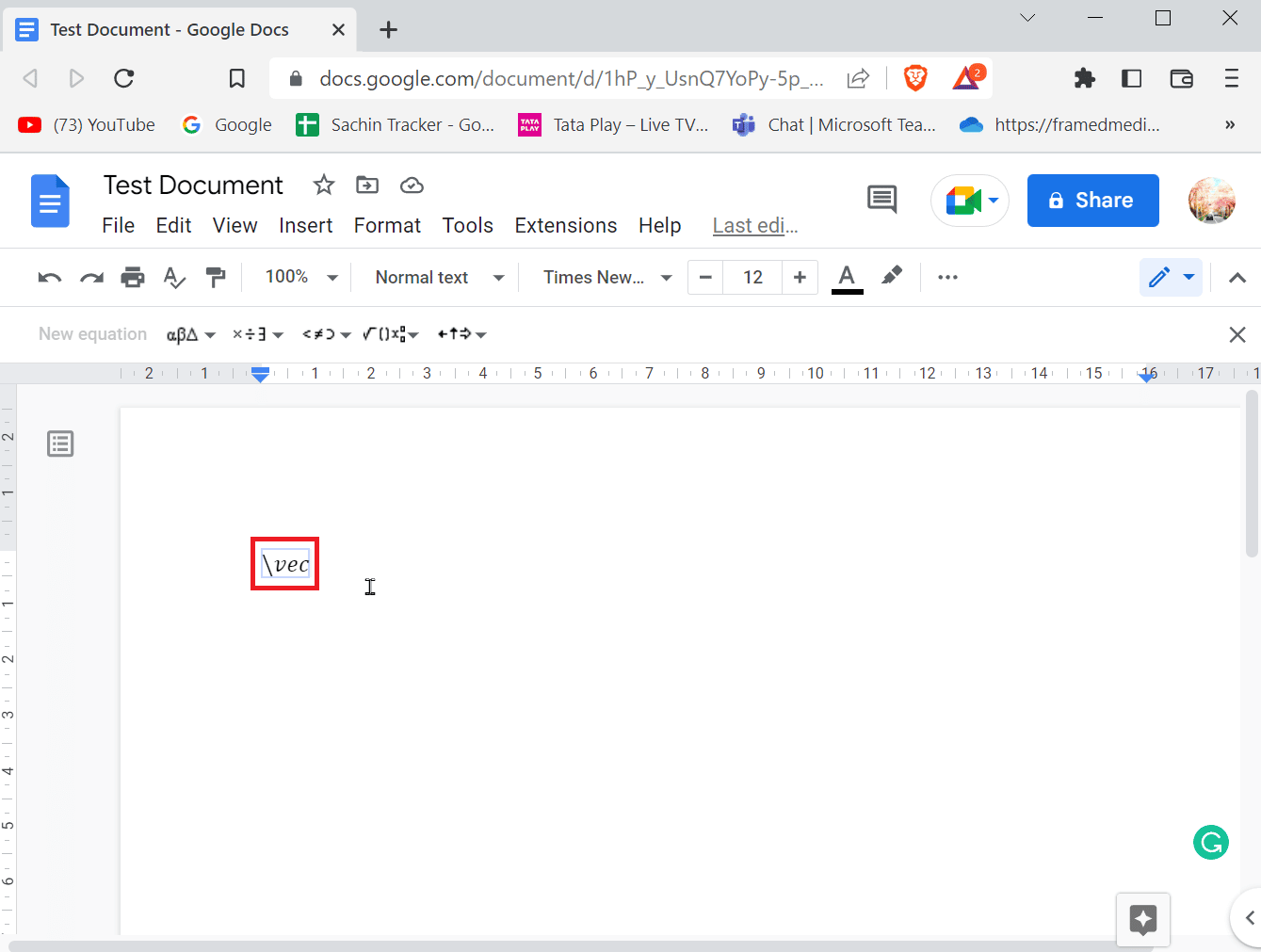
3. Ahora, puede ingresar el vector o la flecha sobre el carácter.
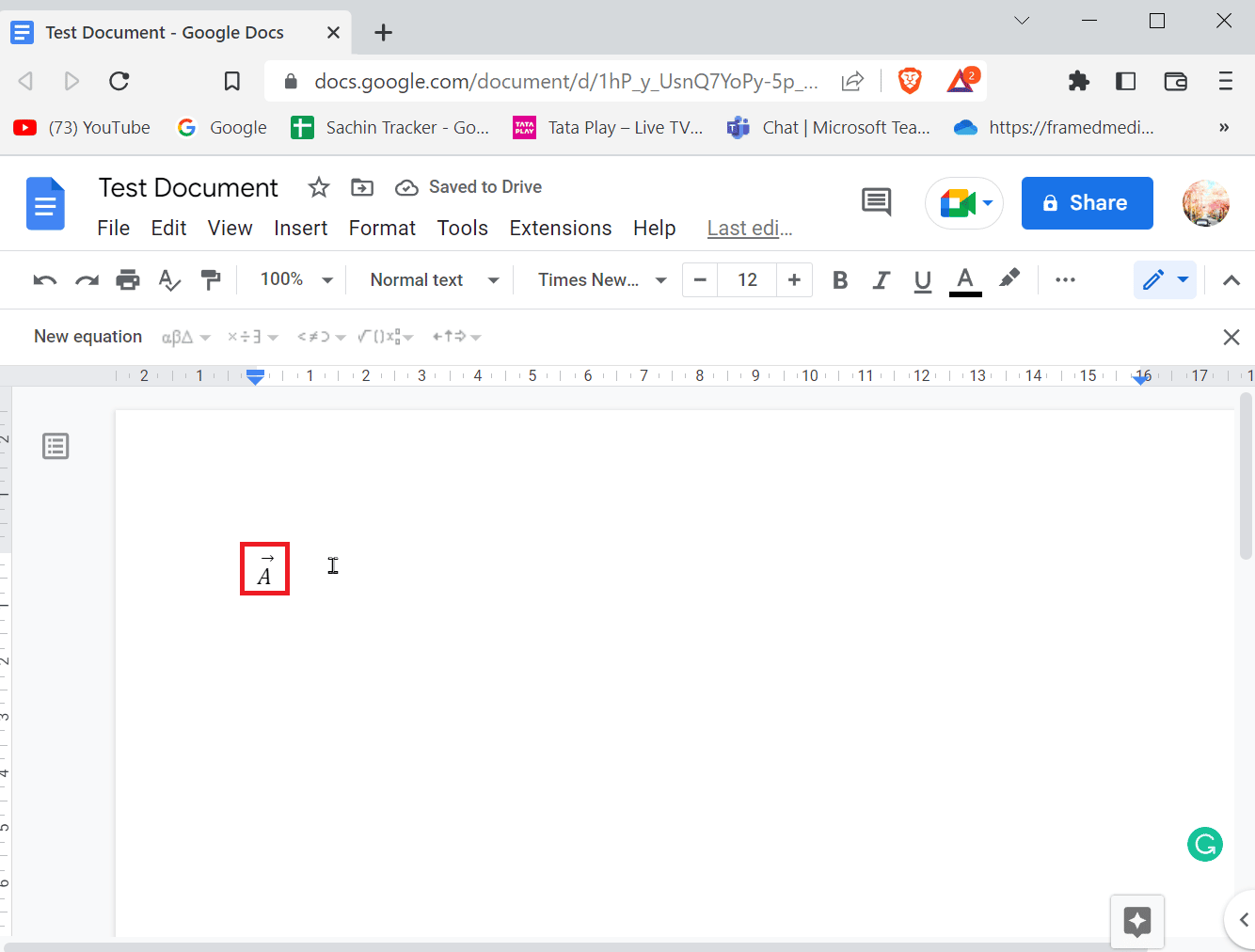
Puede agregar flechas en documentos de Google desde el menú de caracteres especiales. Siga los pasos a continuación para saber cómo.
1. En la barra de menús, vaya a la pestaña Insertar.
2. Haga clic en Caracteres especiales para abrir el menú.
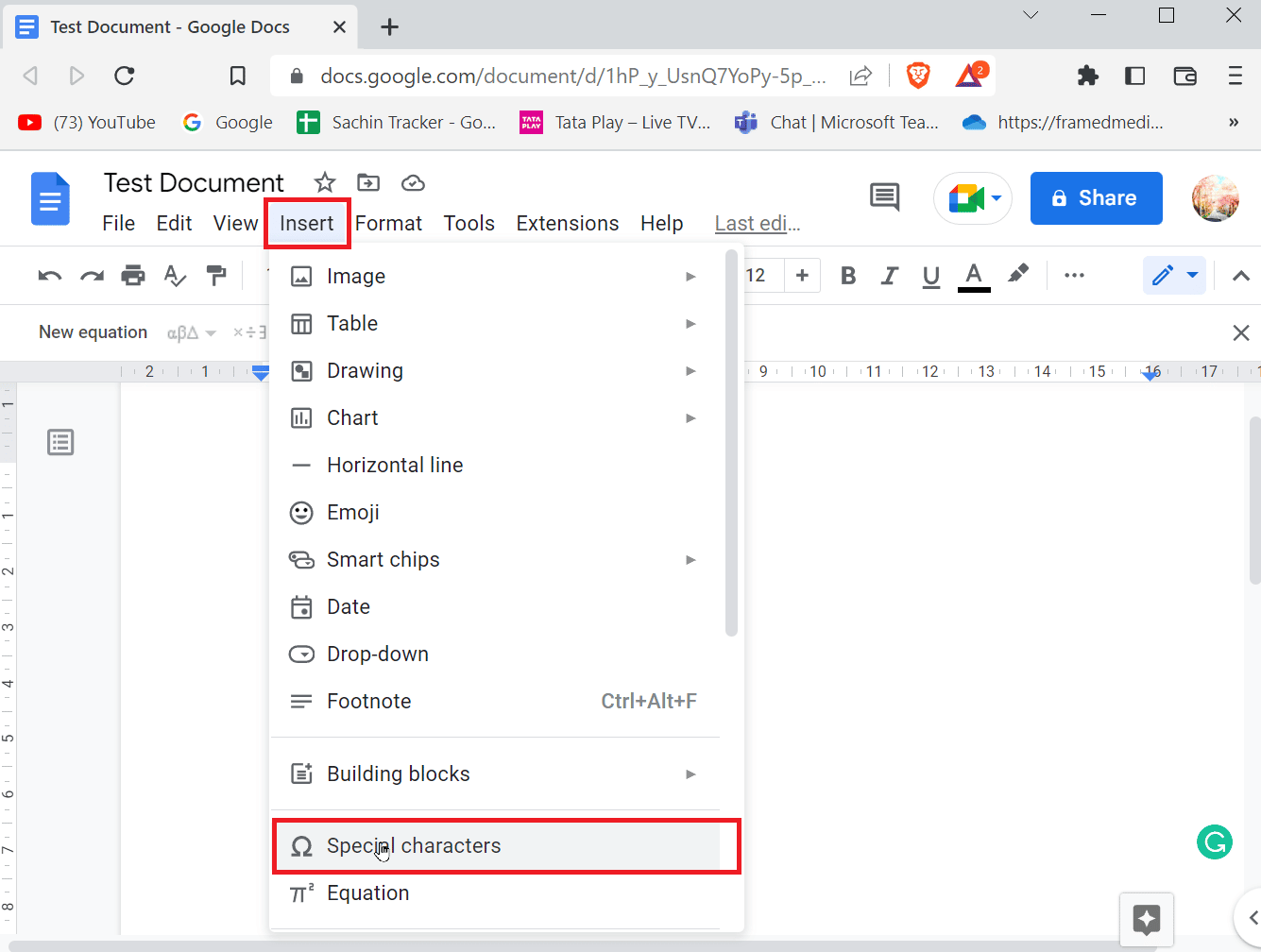
3. Ahora, verá un cuadro que muestra varios caracteres especiales. Puede buscar la flecha correspondiente e insertarla haciendo clic en ella.
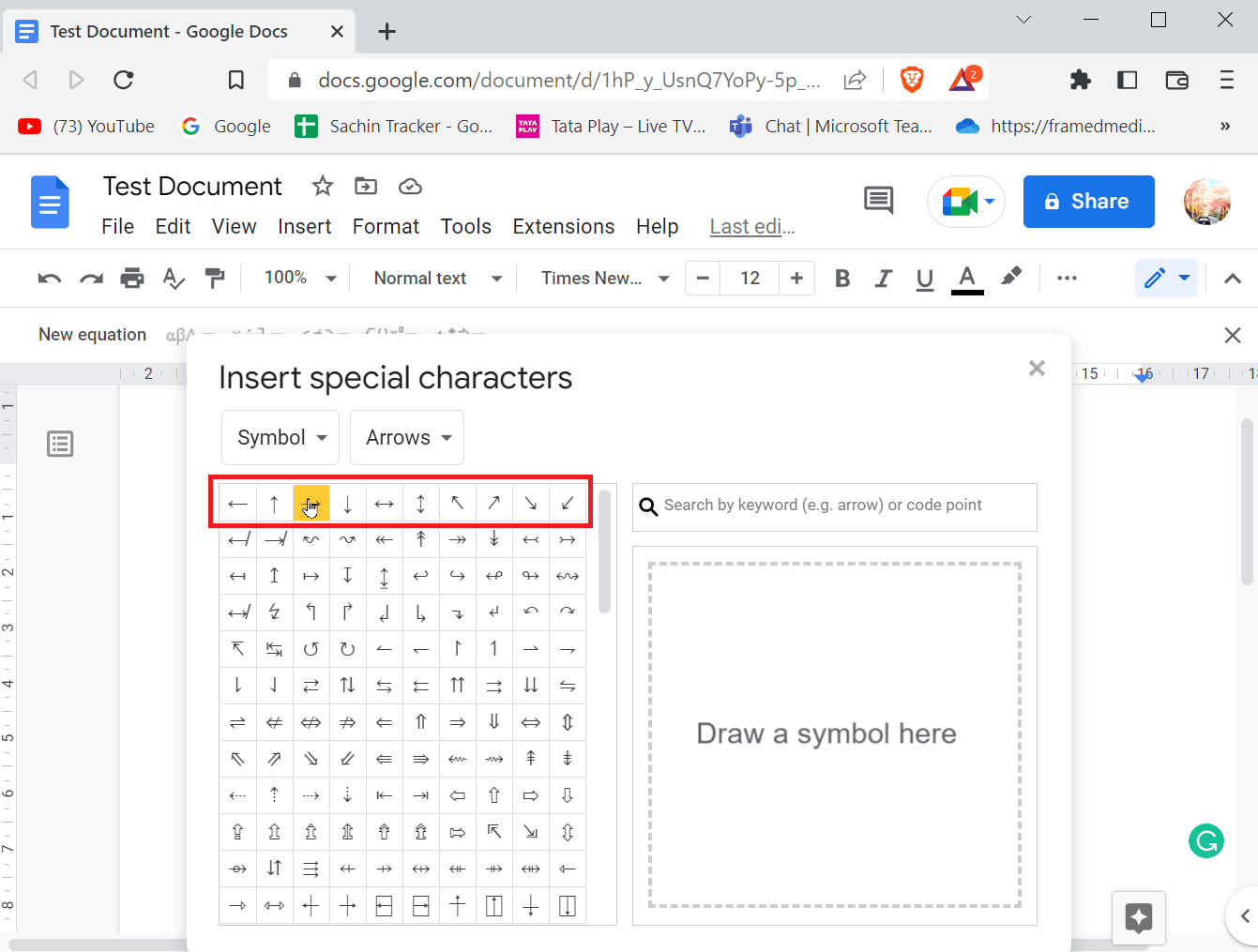
4. También puede buscar flechas ingresando un término de búsqueda en Buscar por palabra clave (por ejemplo, flecha) o punto de código.
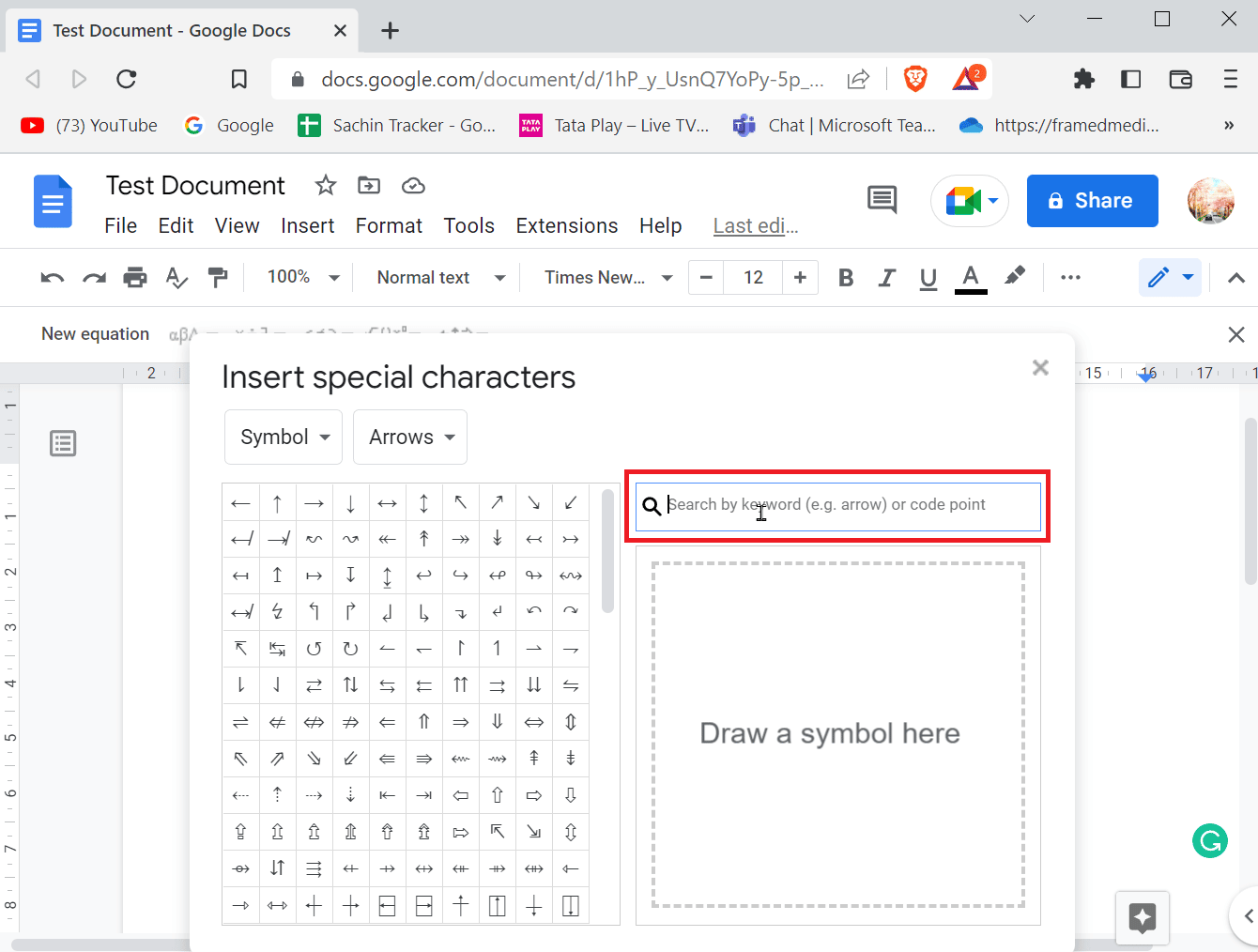
Método 4: use la herramienta de dibujo para dibujar la flecha
Usar una herramienta de dibujo puede ser bastante fácil y no requiere que dibujes completamente la flecha tú mismo. Pero este método se usa para agregar flechas en los documentos de Google desde las plantillas dadas y también se puede editar el tamaño de la flecha. Además, si quieres saber cómo dibujar flechas en Google Docs, este método es perfecto para ti.
1. En la barra de menús, vaya al menú Insertar y haga clic en Dibujo y luego en + Nuevo.
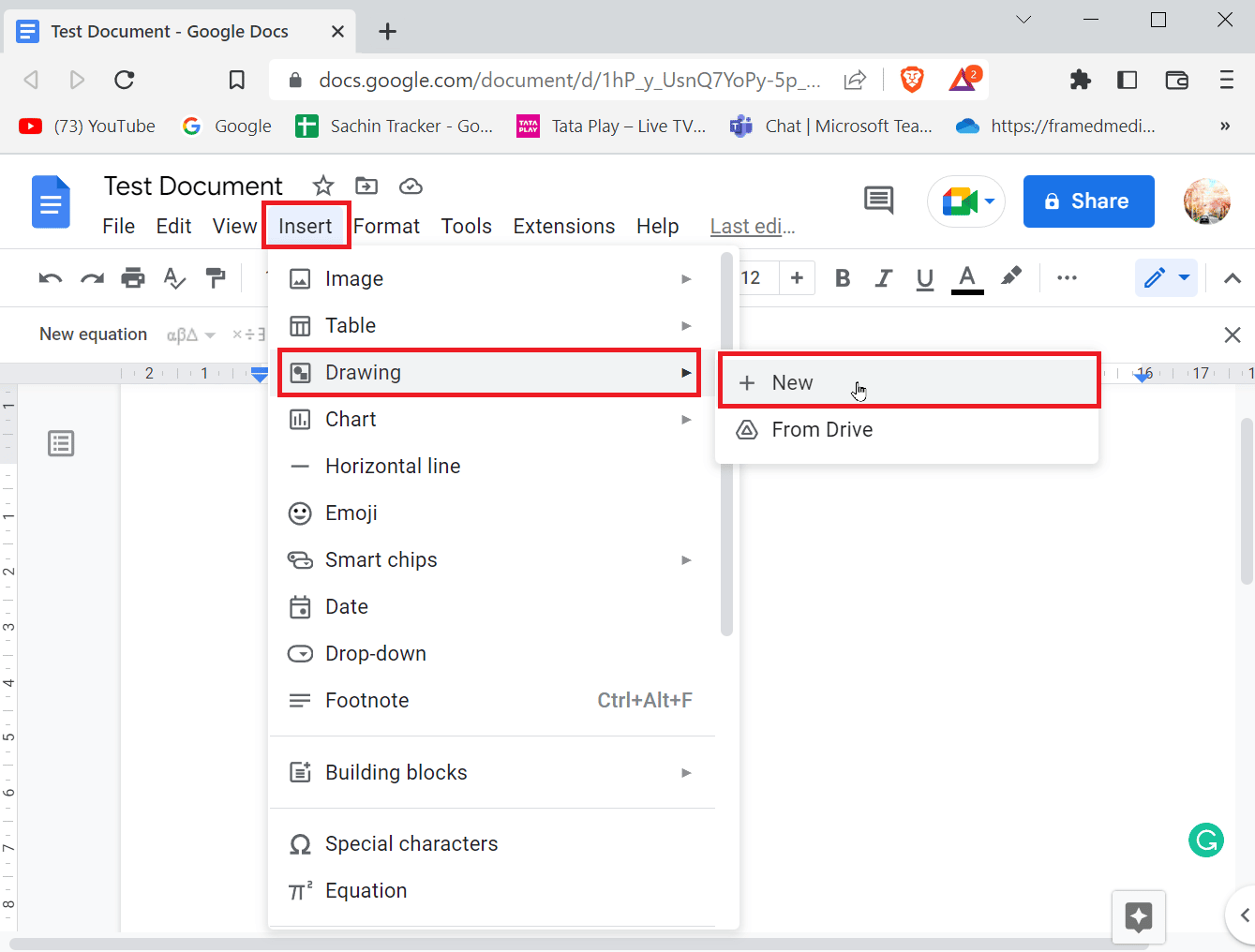
2. Después de realizar esta acción, se verá un panel de dibujo en la parte superior.
3. Haga clic en el ícono Formas y luego haga clic en Flechas.
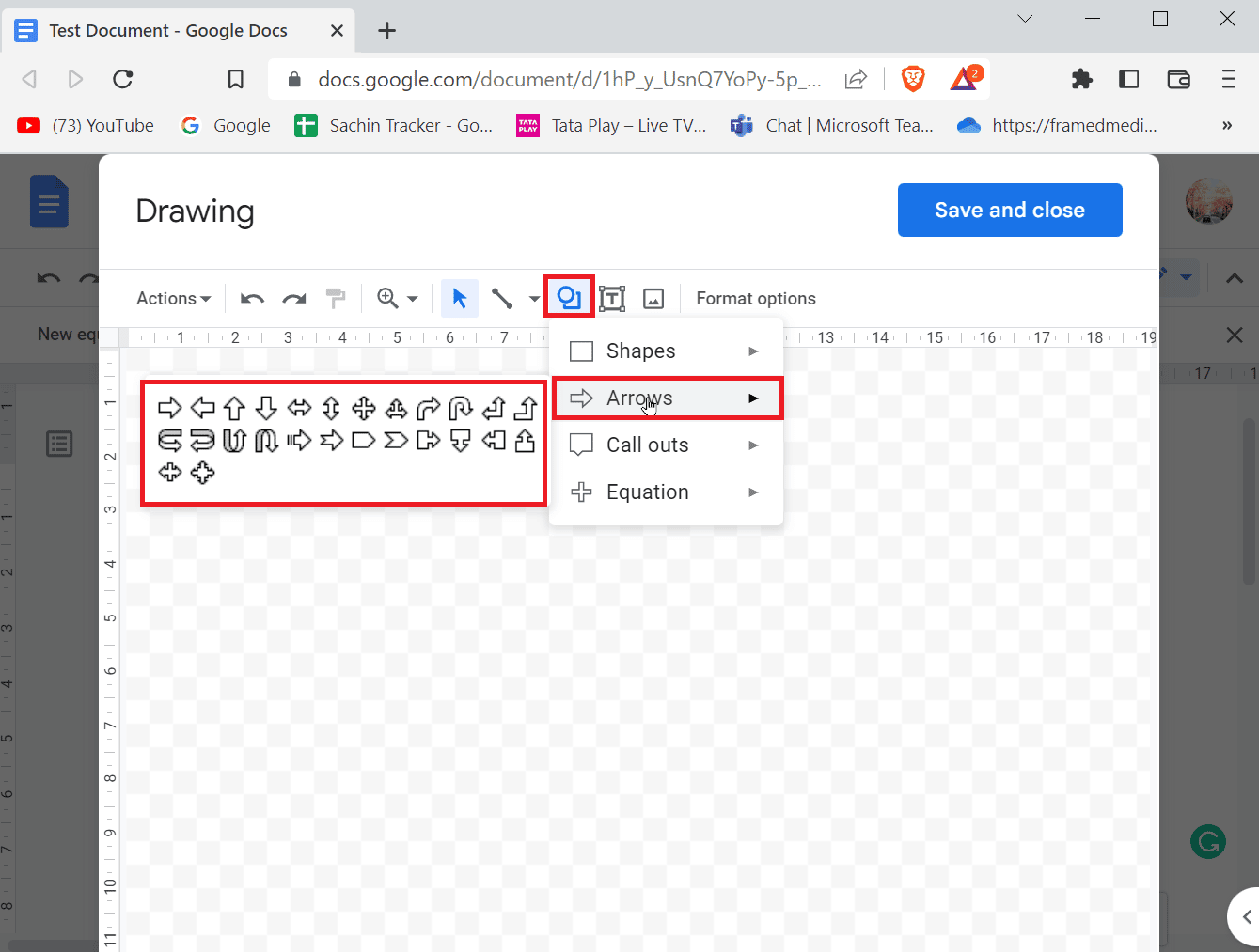
4. Puede ver todas las flechas disponibles, haga clic en la que desea crear.
5. Después de hacer clic en una flecha, dibuje la flecha en la página.
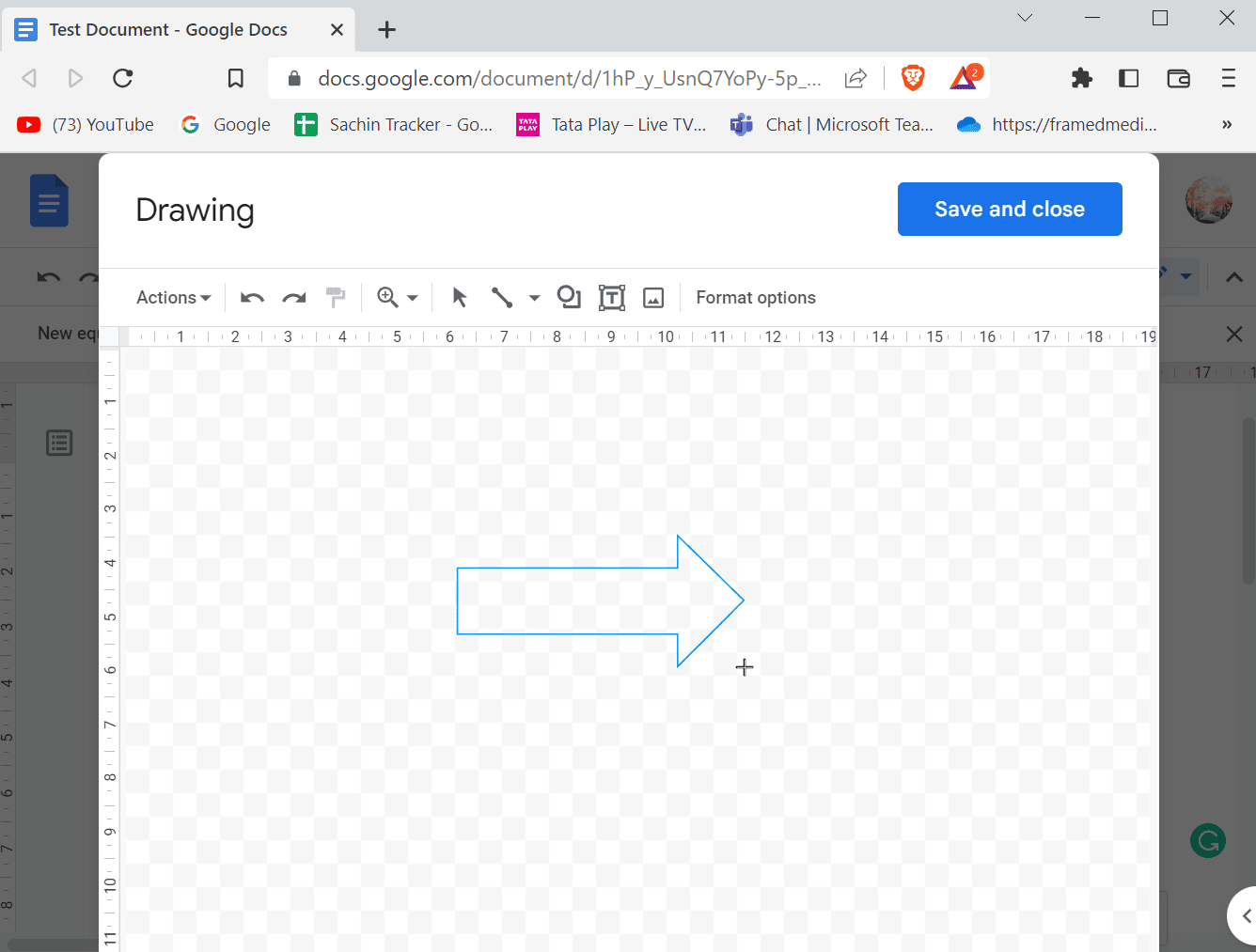
6. Al dibujar una flecha, también puede cambiar la forma de la flecha.
7. Finalmente, haga clic en Guardar y cerrar para insertar su flecha.
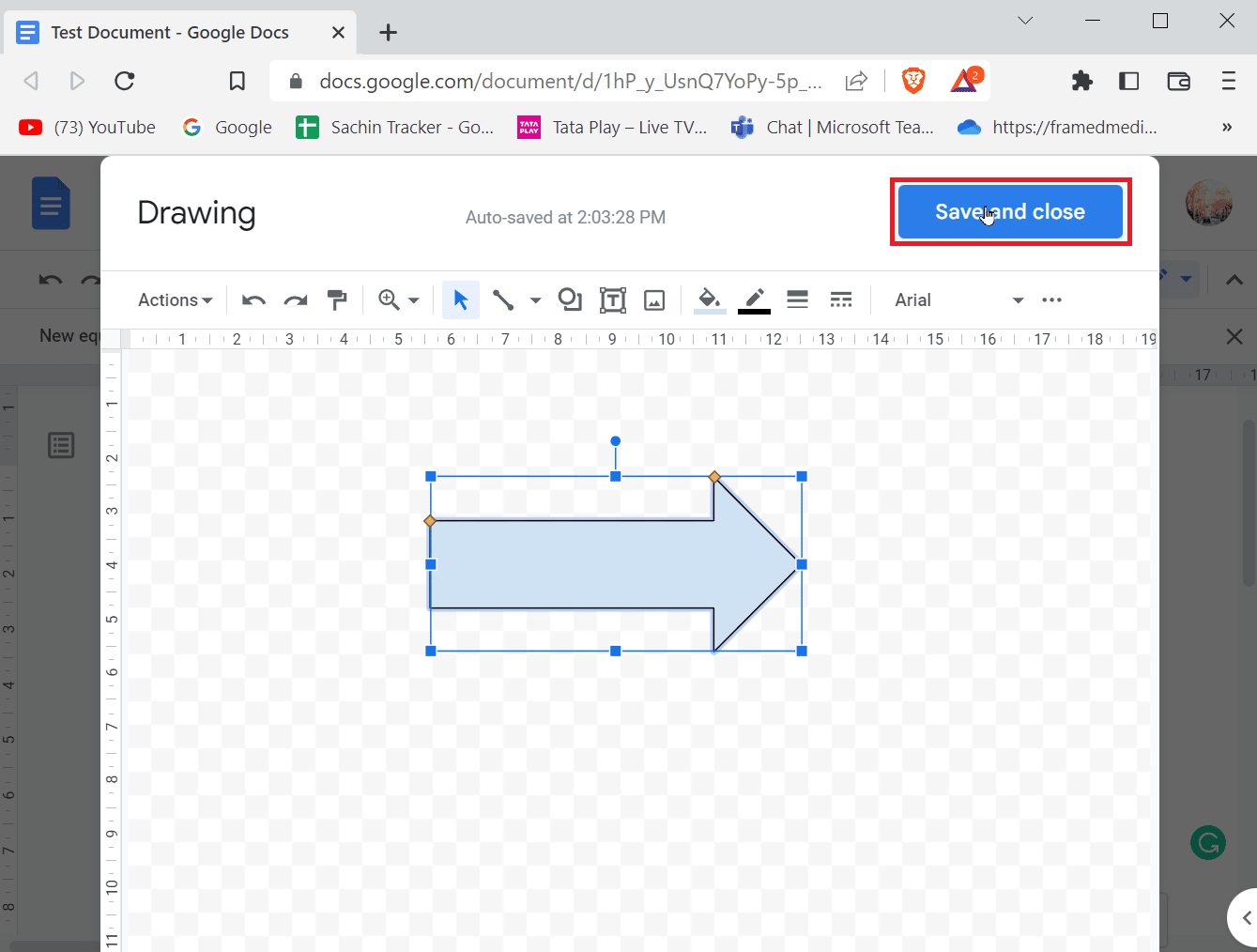
Cómo agregar un superíndice
Cuando comienza a escribir un documento, la mayoría de los caracteres se componen de números y letras para dar sentido a lo que está escribiendo. Si está realizando una redacción científica, con frecuencia necesitará superíndices y subíndices para obtener mejores notas. Los superíndices y subíndices se usan con frecuencia en el ámbito académico. Para Microsoft Word u otros editores de Word, hay una barra de herramientas fácil de usar que se puede usar, pero en el caso de Google Docs, las cosas son un poco diferentes, no tiene que ser difícil, veamos cómo agregar superíndices y subíndices. .
Método 1: usar atajos de teclado
Estos son los pasos para agregar un superíndice en Google Docs a través de atajos de teclado.
Opción I: En Windows
1. El superíndice en los documentos de Google se puede activar a través de accesos directos, Ctrl +. (Punto) es el atajo para activar el superíndice en Google Docs.
2. Ahora, todo lo que escriba se ingresará en formato de superíndice.
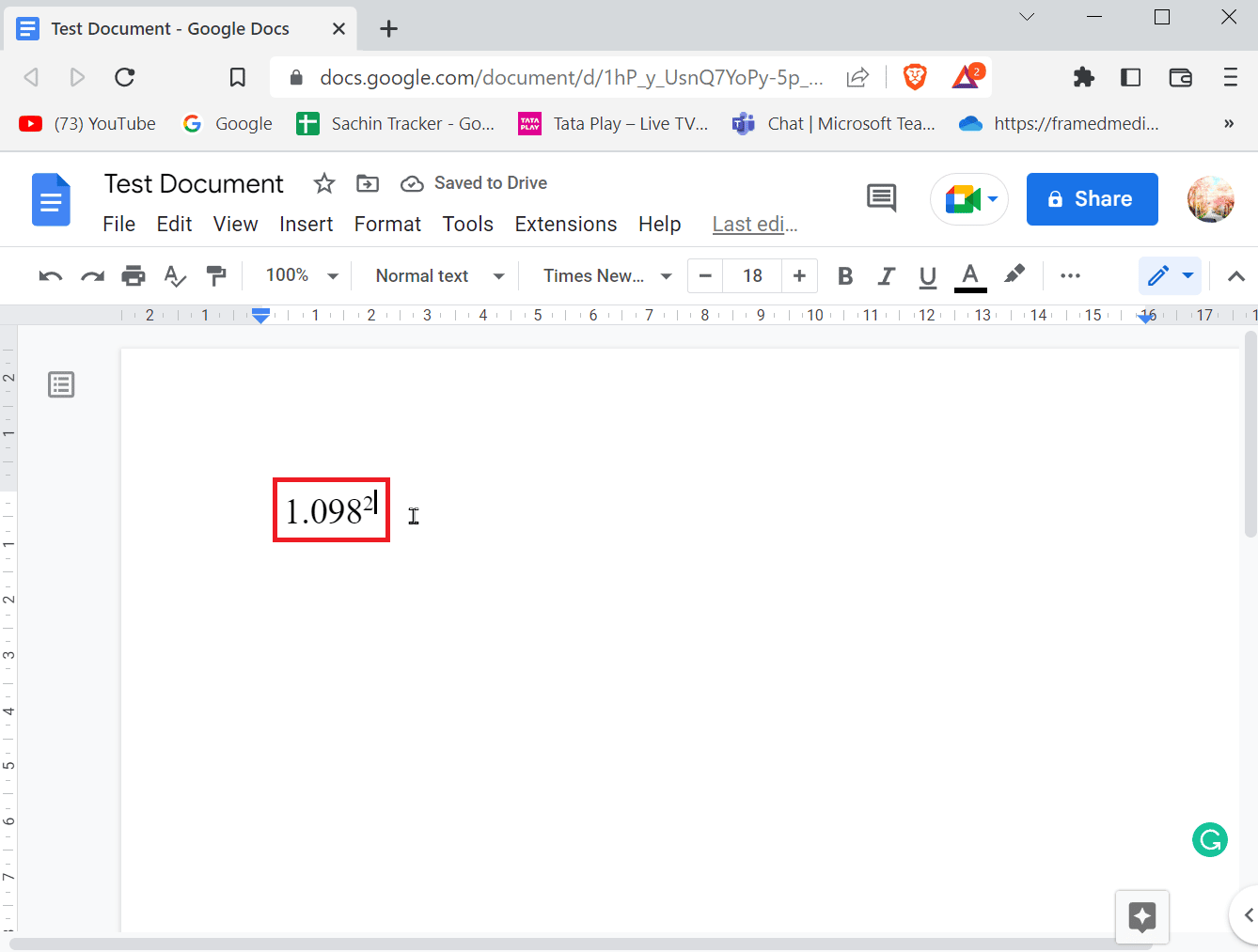
3. Para salir del formato de superíndice, presione Ctrl + . teclas simultáneamente de nuevo.
4. Si desea agregar un subíndice, presione las teclas Ctrl + , (coma) juntas para ingresar el formato de subíndice.
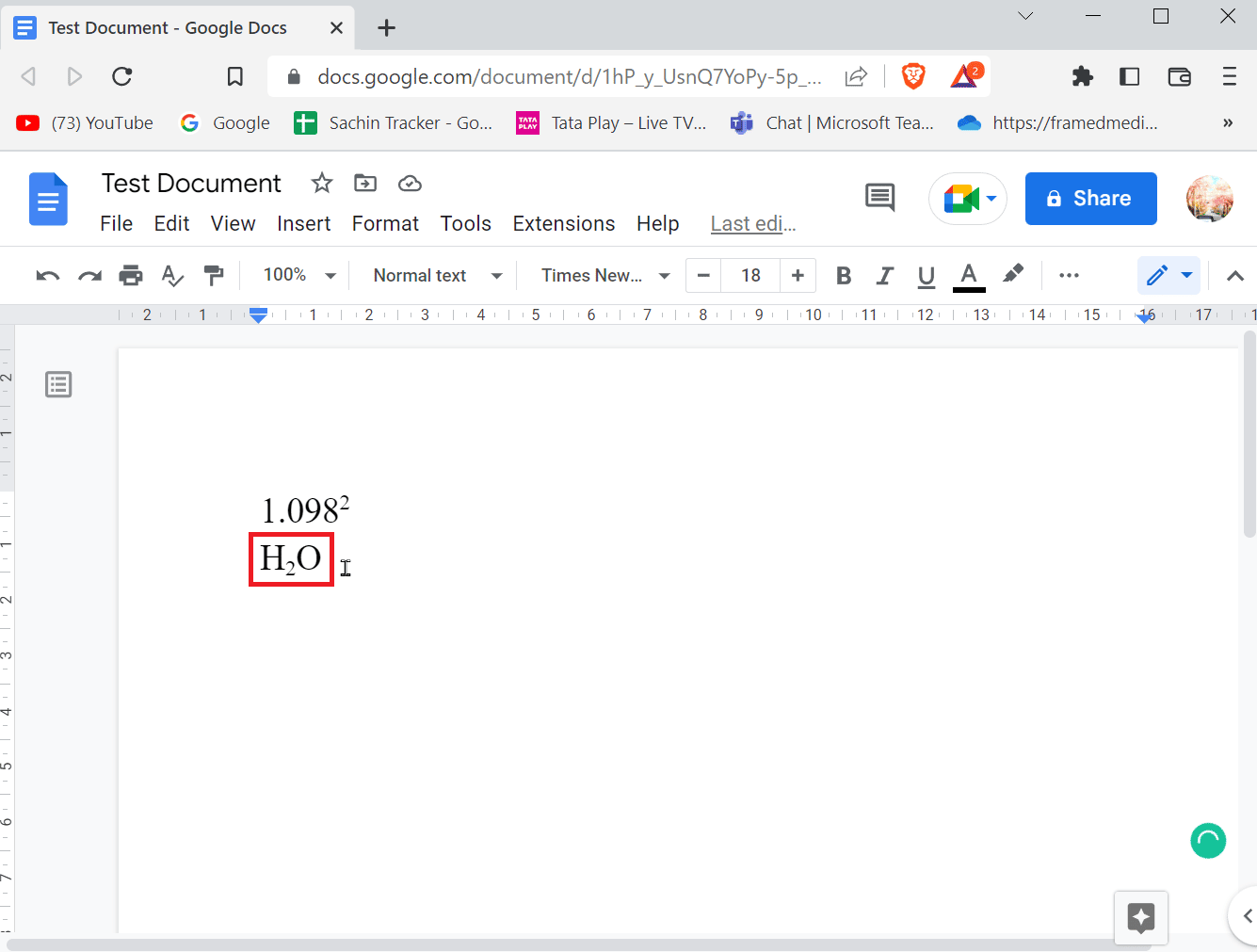
5. Presione Ctrl + , nuevamente para salir del formato de subíndice.
Opción II: En Mac
- Para aplicar un superíndice en Mac, simplemente presione Comando + . teclas simultáneamente y para salir del formato de superíndice presione Comando + . llaves juntas.
- Para aplicar el subíndice, presione las teclas Comando + , al mismo tiempo para ingresar el formato de subíndice. Salga del formato de subíndice usando las teclas Comando + , simultáneamente.
Si quieres conocer otra forma de insertar superíndices y subíndices puedes hacerlo a través del menú.
1. Haga clic en Insertar presente en el menú y haga clic en Ecuaciones.
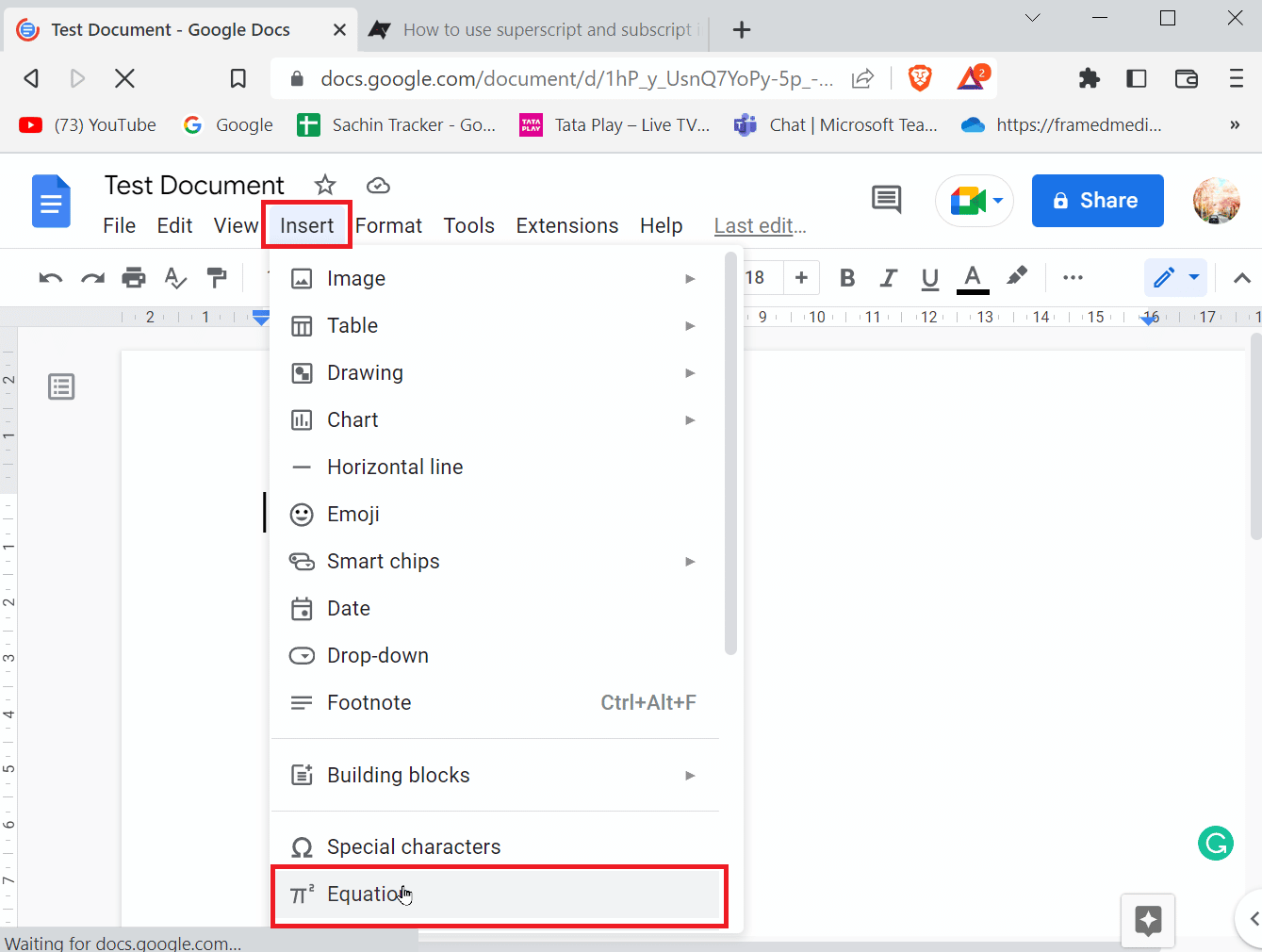
2. Ahora, para ingresar un superíndice, debe presionar las teclas Shift + 6 juntas después de ingresar un carácter.
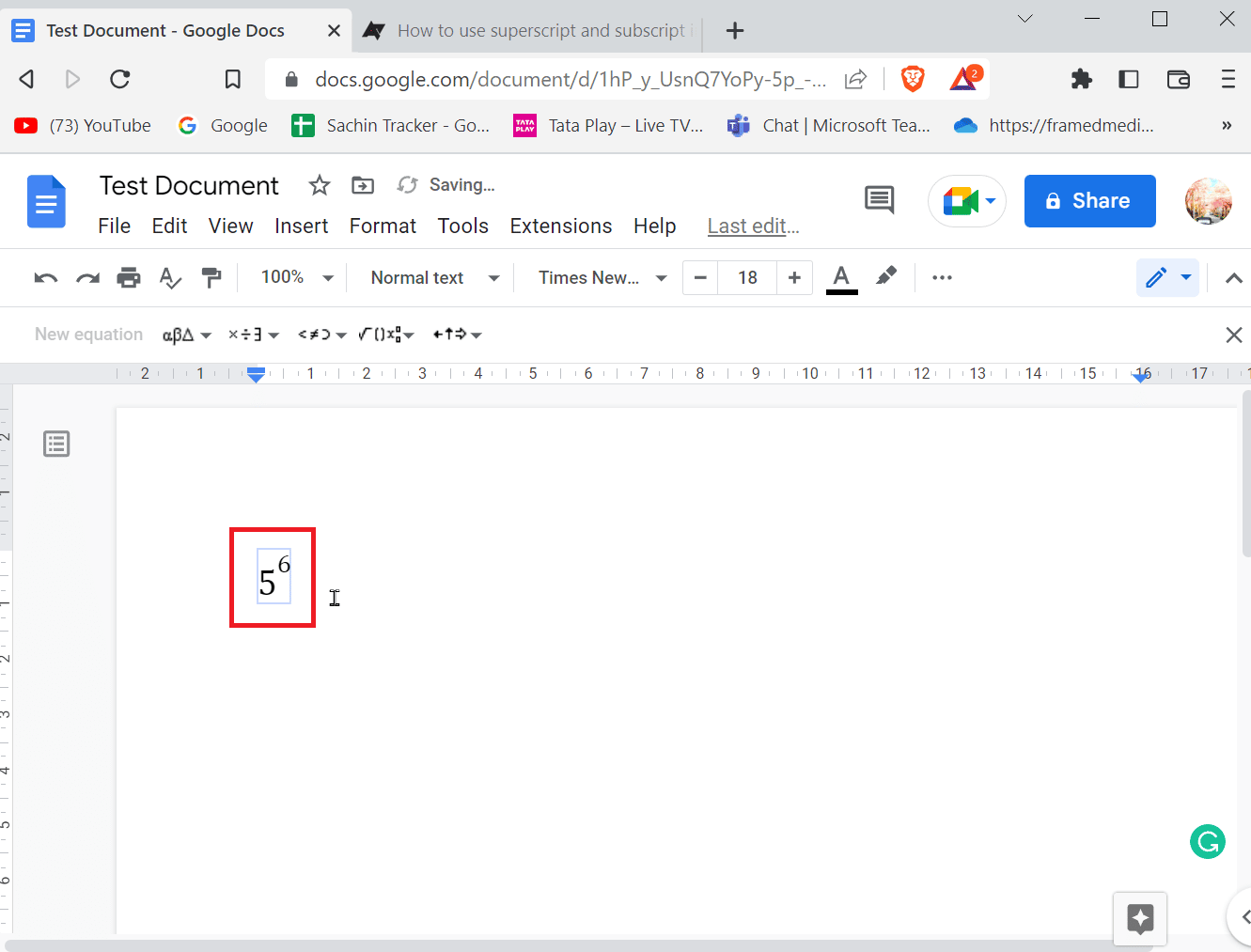
3. Para ingresar un subíndice, debe ingresar las teclas Shift + – al mismo tiempo después de ingresar un carácter.
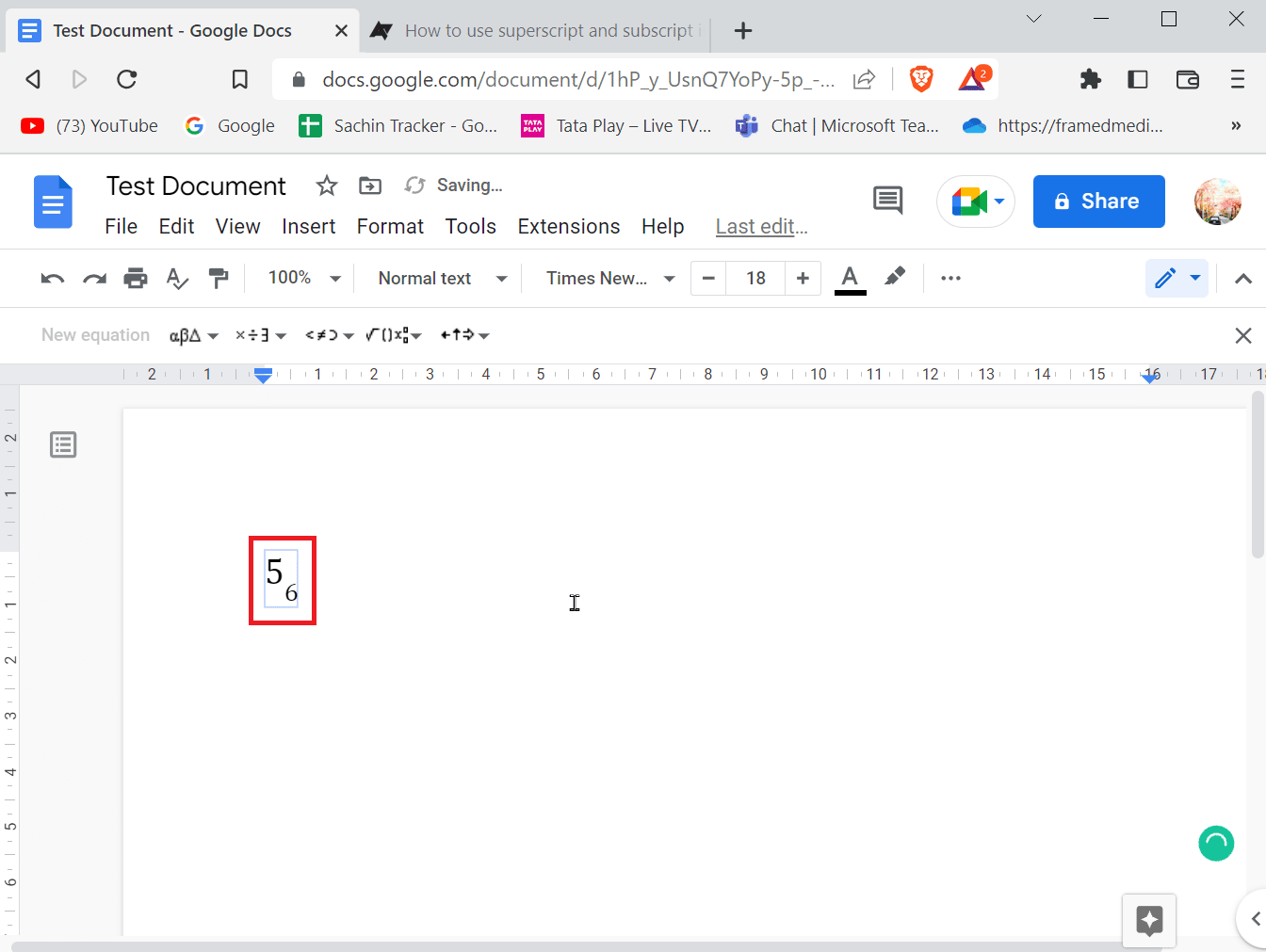
4. Después de ingresar el superíndice o el subíndice, presione la tecla Enter para salir del formato.
Opción III: En Móvil
Si está utilizando documentos de Google en dispositivos móviles, puede ingresar o salir del superíndice y el subíndice siguiendo los siguientes pasos.
1. Resalte el texto que le gustaría cambiar a superíndice o subíndice.
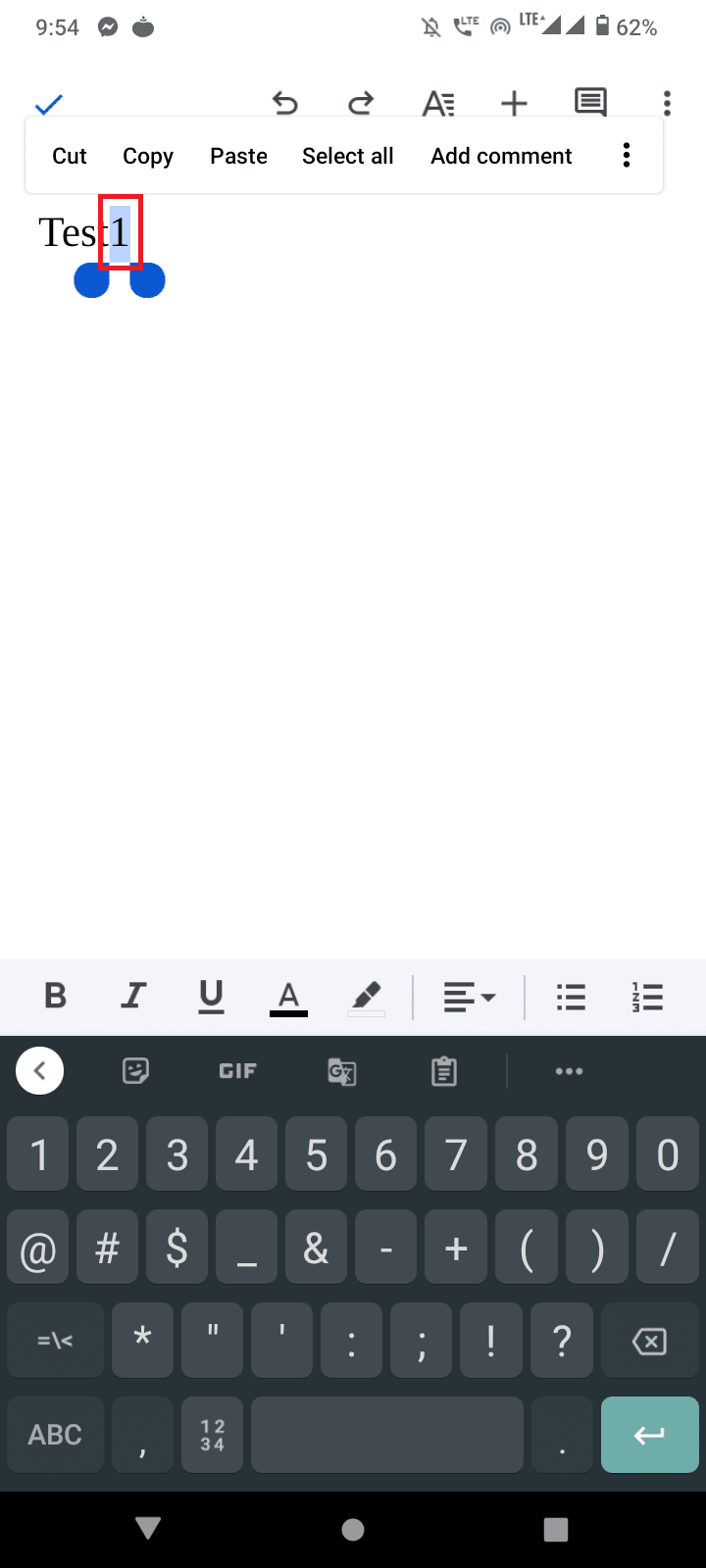
2. Ahora, haga clic en el botón Formato presente en la parte superior de la pantalla.
3. Luego, vaya a la pestaña Texto y toque X2 para ingresar el superíndice y X2 para ingresar el subíndice.
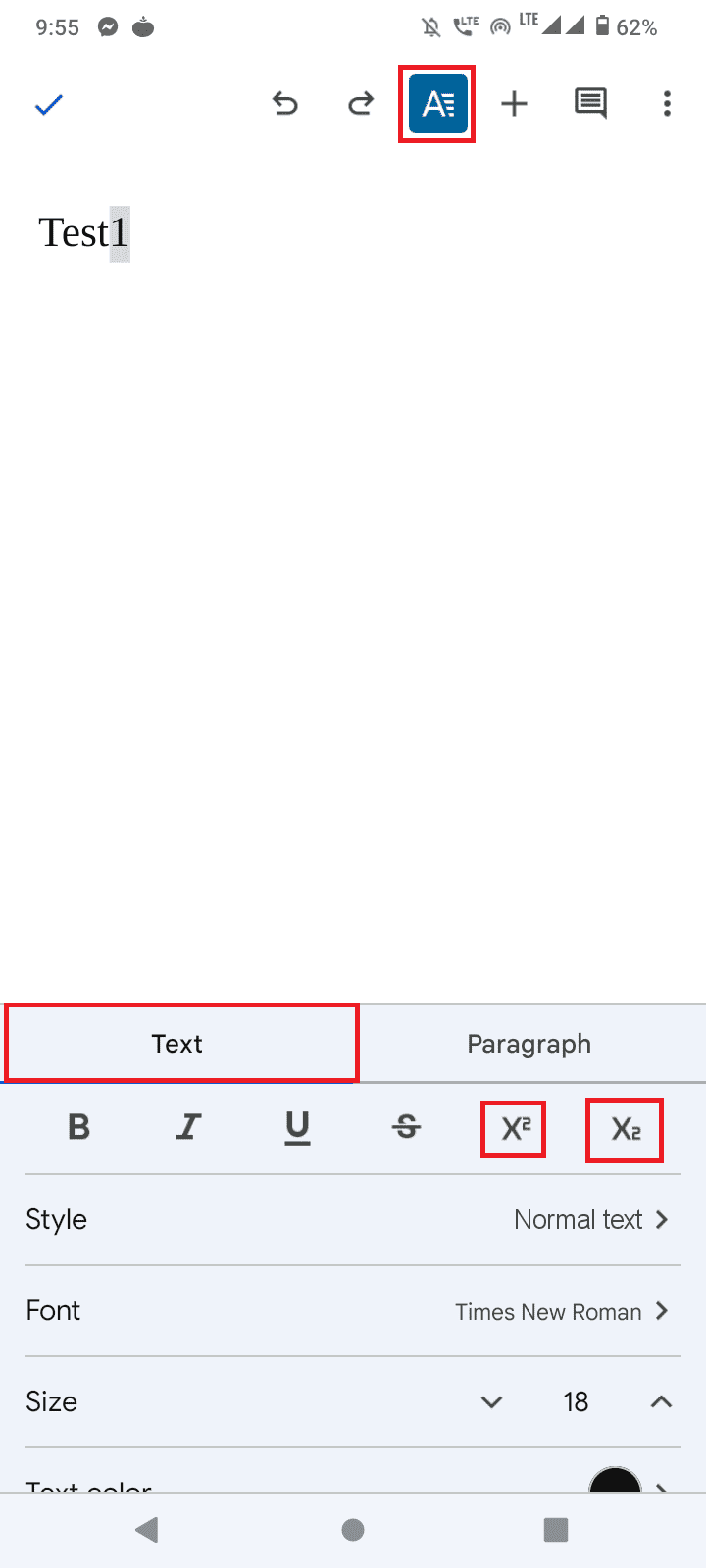
4. Después de ingresar el superíndice o el subíndice, puede salir del formato tocando nuevamente el botón Formato.
Cómo agregar un símbolo en Google Docs
Algunas personas podrían haber necesitado ingresar símbolos o caracteres especiales, como un símbolo de copyright o un pequeño círculo sobre una letra para ingresar un valor de grado. Si desea agregar símbolos en Google Docs, siga los pasos a continuación para agregarlos.
1. Cuando tenga los documentos de Google abiertos, haga clic en Insertar presente en la barra de menú.
2. Luego, haga clic en el menú Caracteres especiales.
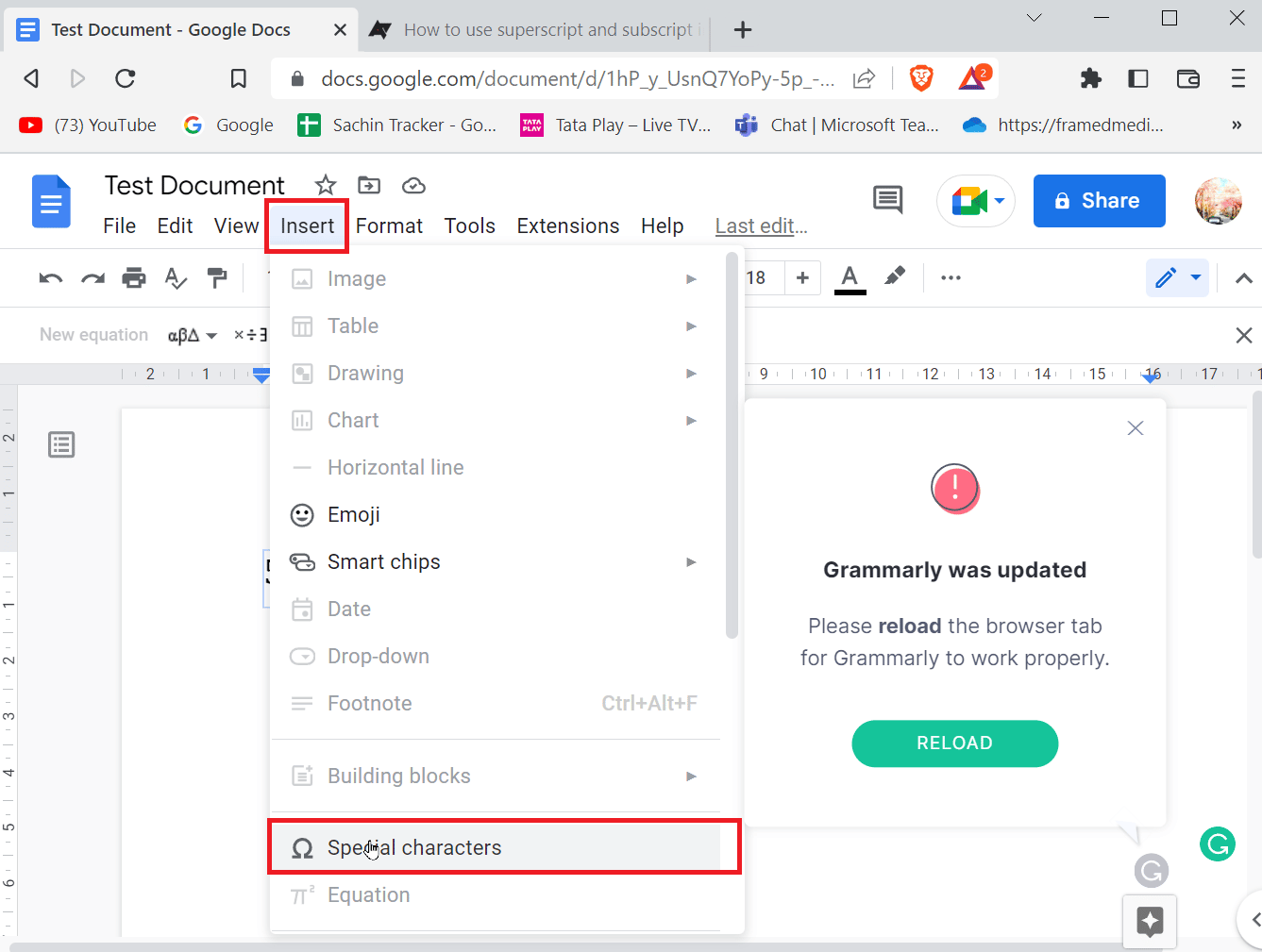
3. Ahora, elija el primer cuadro desplegable para símbolos.
4. Después de elegir los símbolos, ahora puede seleccionar la categoría del símbolo que desea haciendo clic en el segundo botón desplegable.
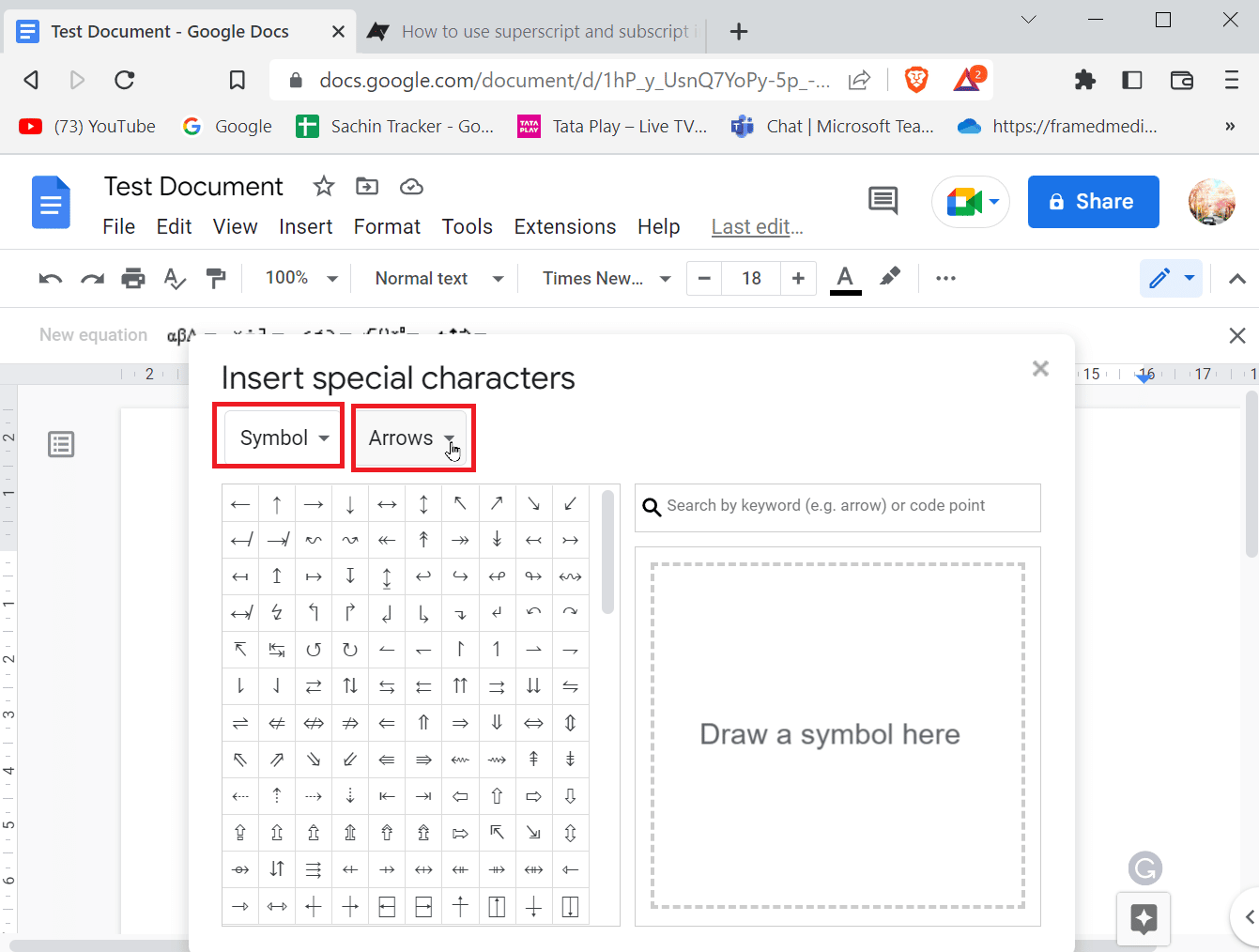
5. Aquí puede seleccionar fácilmente cualquier carácter especial o símbolo de la lista dada.
Método 1: dibujar caracteres especiales
A veces, hay tantos caracteres o símbolos para elegir que también están ocultos en ciertas categorías. Si sabe cómo dibujar el símbolo que está buscando, puede usar fácilmente la herramienta de dibujo para agregar flechas o insertar un símbolo especial en los documentos de Google.
1. Vaya a Insertar y haga clic en Caracteres especiales.
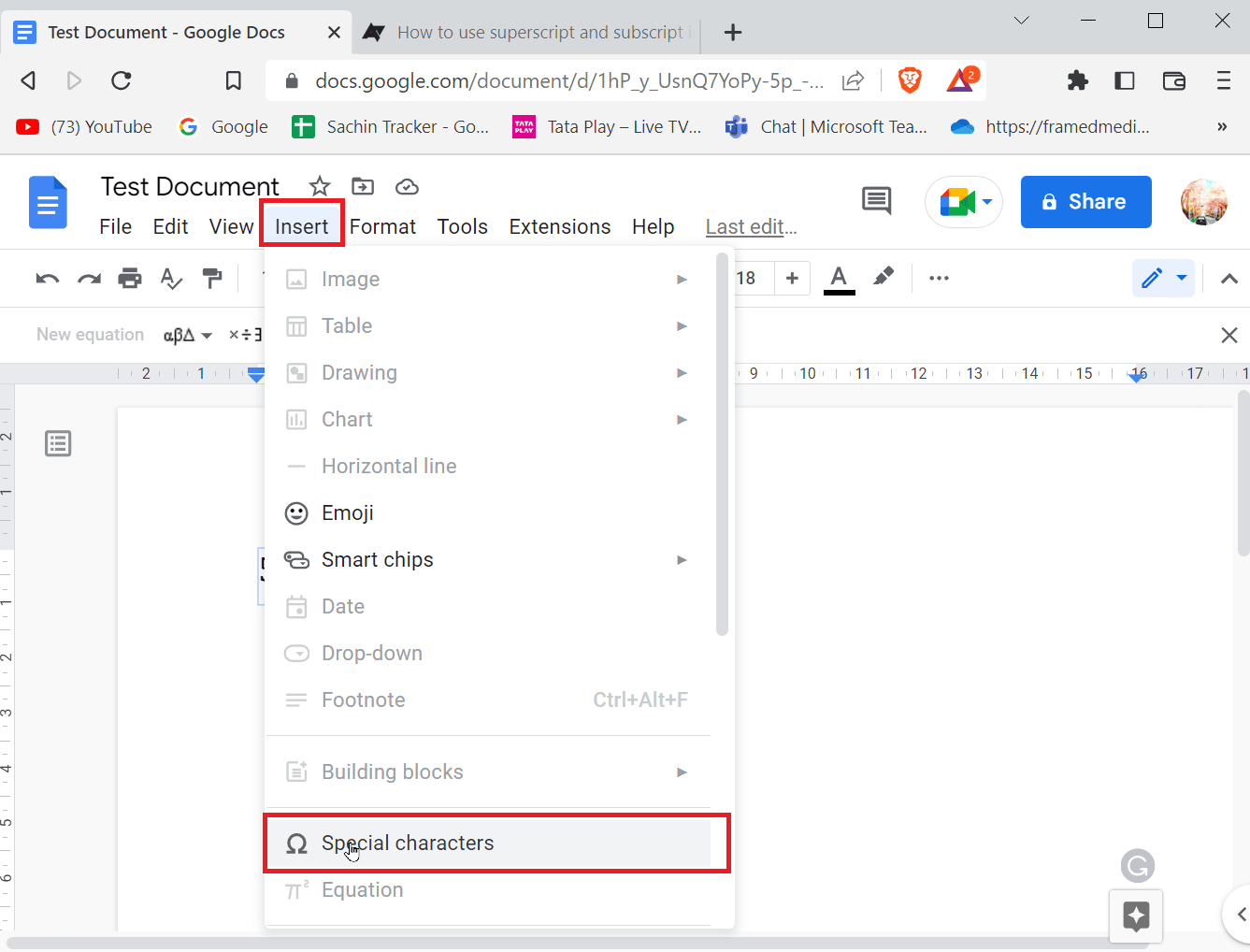
2. Ingrese un boceto del símbolo especial que desea insertar dibujándolo en el espacio proporcionado.
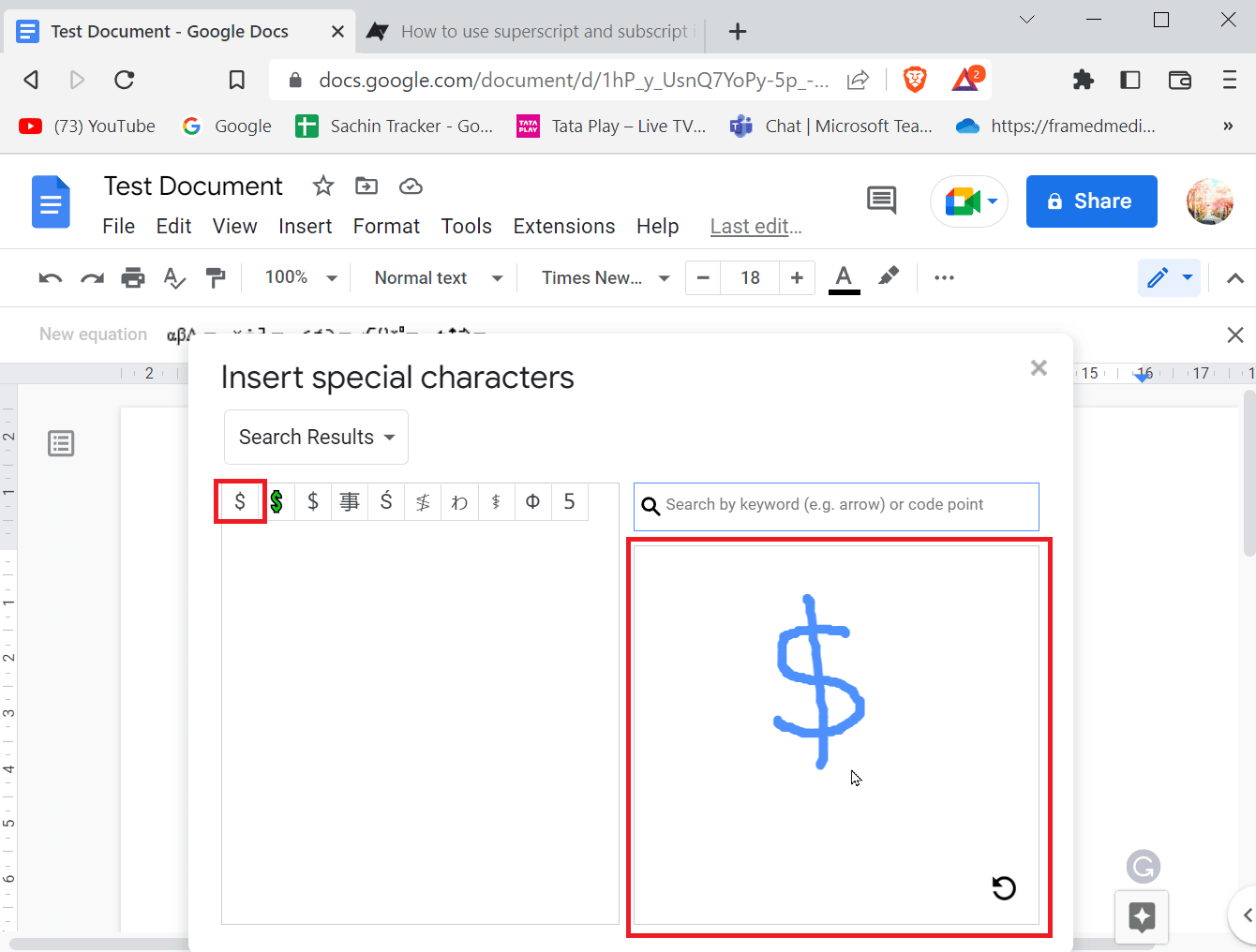
3. Los documentos de Google reconocerán automáticamente el dibujo y sugerirán símbolos idénticos a su dibujo.
4. Puede seleccionar el símbolo tocando el símbolo correspondiente.
5. También puede buscar un símbolo correspondiente en el menú de caracteres especiales. Solo necesita ingresar el nombre del símbolo y los documentos de Google le sugerirán la mejor coincidencia.
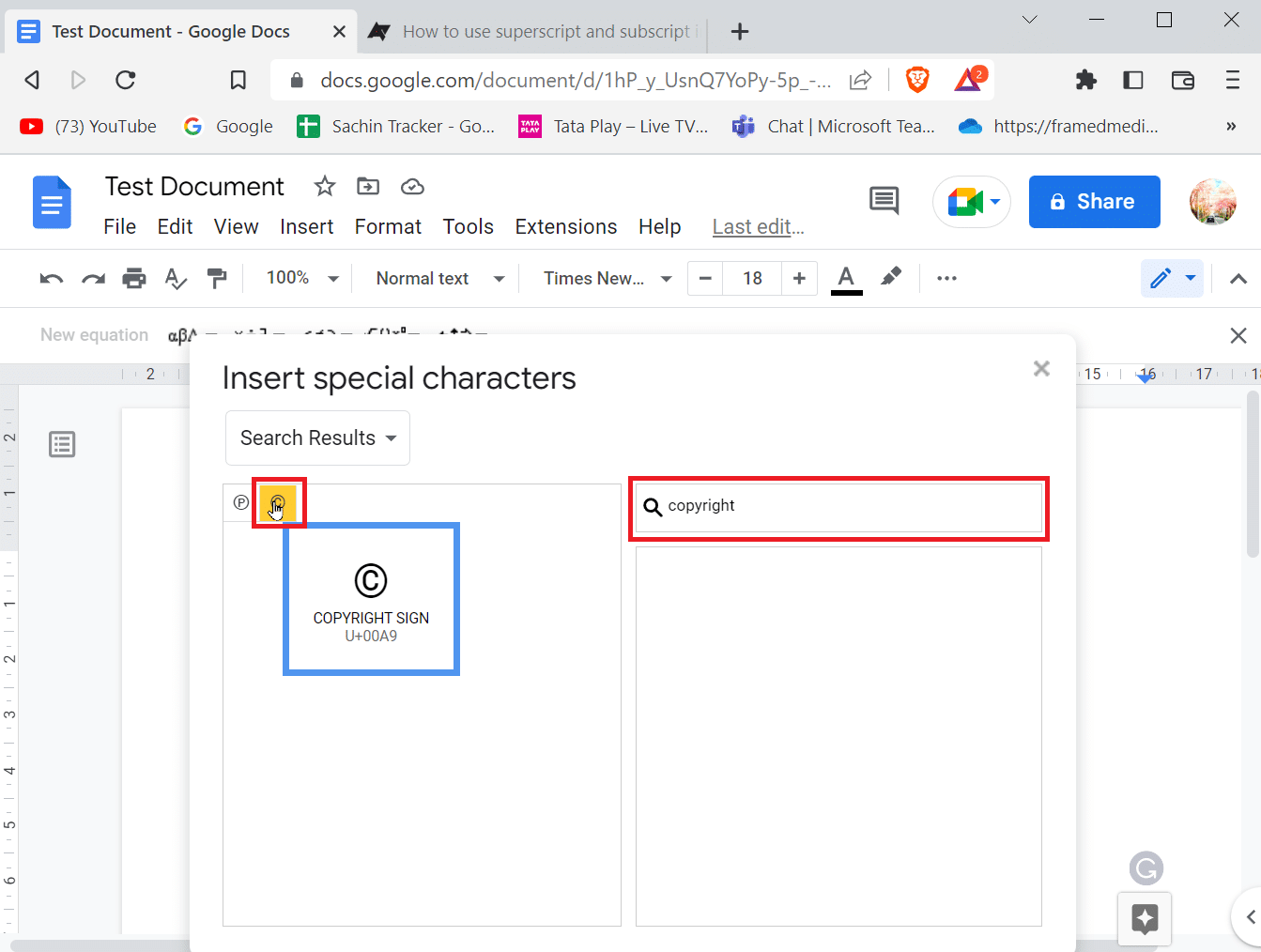
Método 2: Insertar valor Unicode
Si le resulta complicado buscar o dibujar un carácter constantemente, puede usar un valor Unicode para ingresar símbolos especiales. Antes de insertar un valor Unicode, primero debe saber qué código muestra el símbolo que desea ingresar.
1. Vaya a Insertar y haga clic en Caracteres especiales.
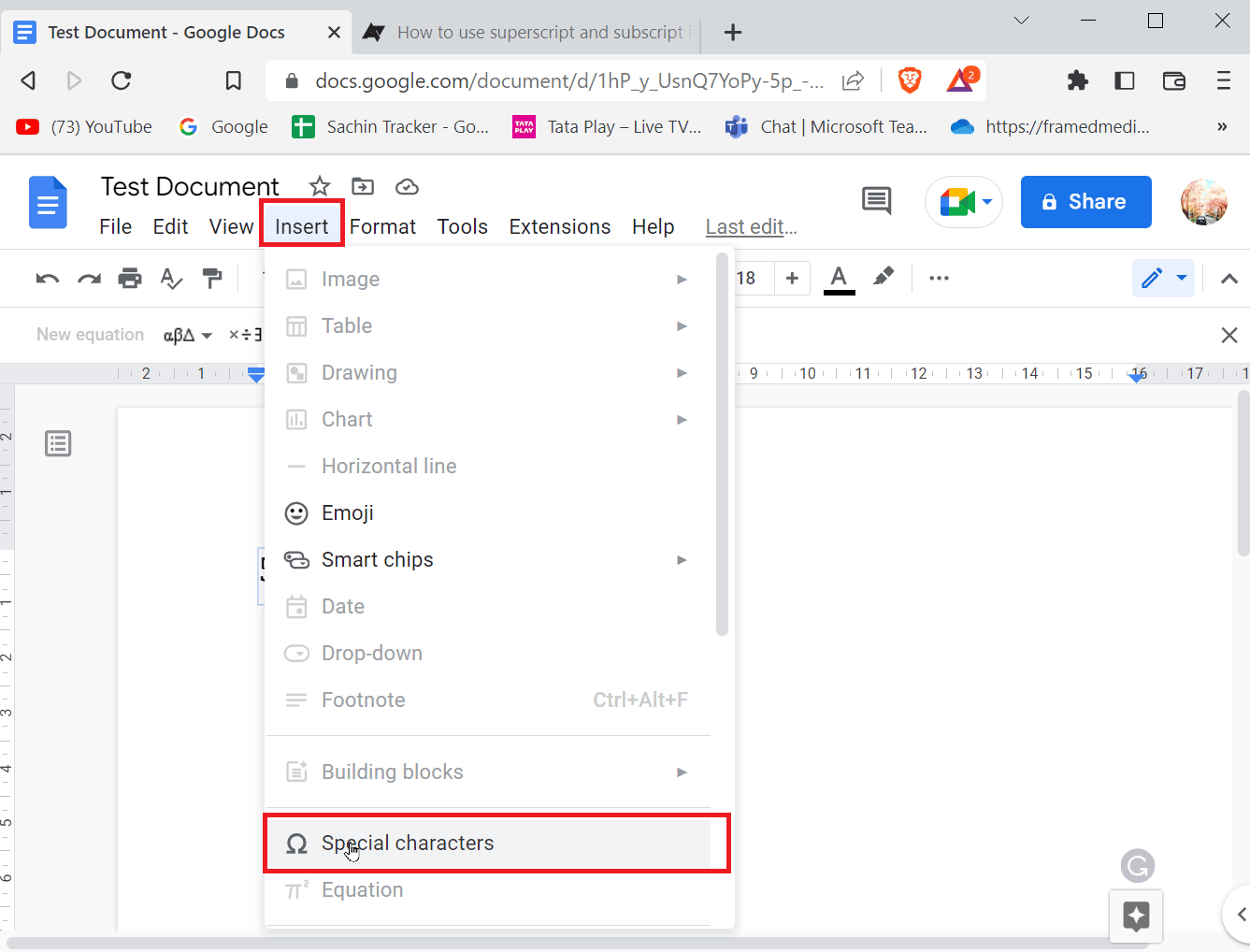
2. Luego, busque el símbolo que busca, si encontró el símbolo que busca. Pase el cursor sobre el símbolo y anote el valor que está presente debajo del símbolo.
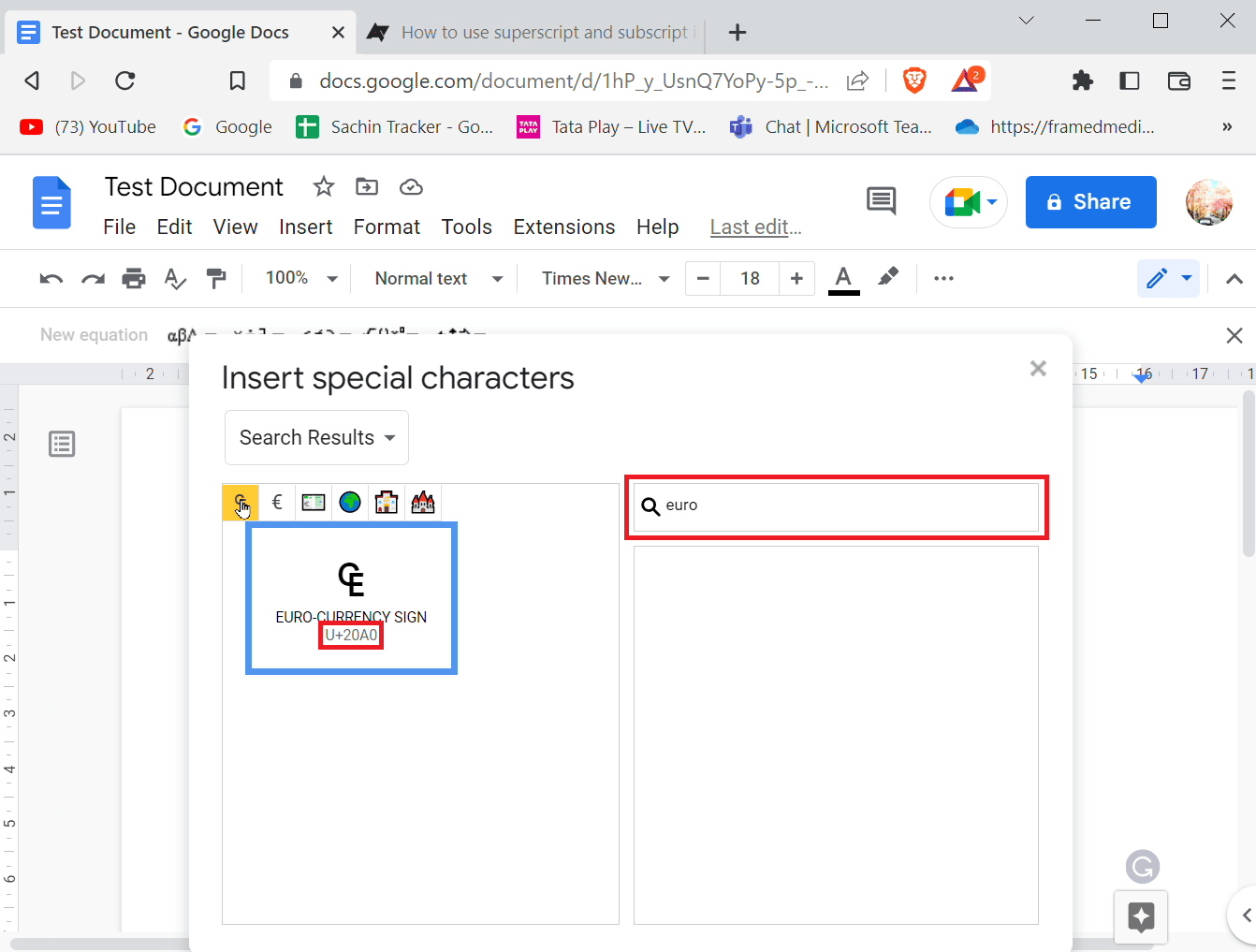
3. Ahora, puede ver el Unicode de ese carácter en particular. Puede usar este Unicode en el cuadro de búsqueda para mostrar el símbolo rápidamente y en cualquier momento.
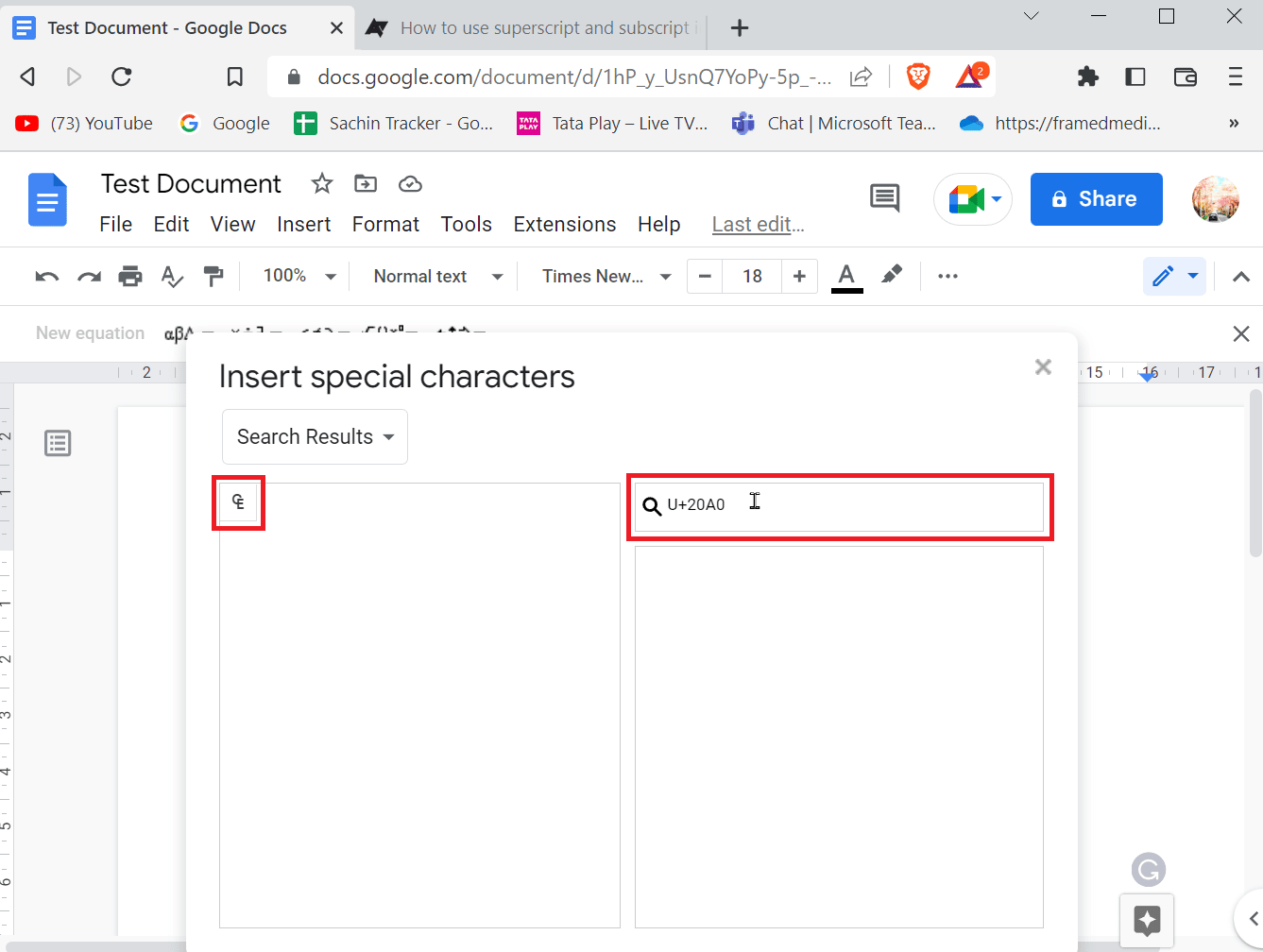
Método 3: Utilice la función de carácter de sustitución
Si usa con frecuencia uno de los símbolos especiales y prefiere no ir a un menú determinado para insertar símbolos, hay otra manera. Aunque necesita un poco de trabajo, es más fácil una vez que el trabajo está hecho.
1. Primero, inserte un carácter o símbolo especial del menú de caracteres especiales correspondiente en el documento.
2. Se puede acceder al menú de caracteres especiales haciendo clic en Insertar y luego en Caracteres especiales.
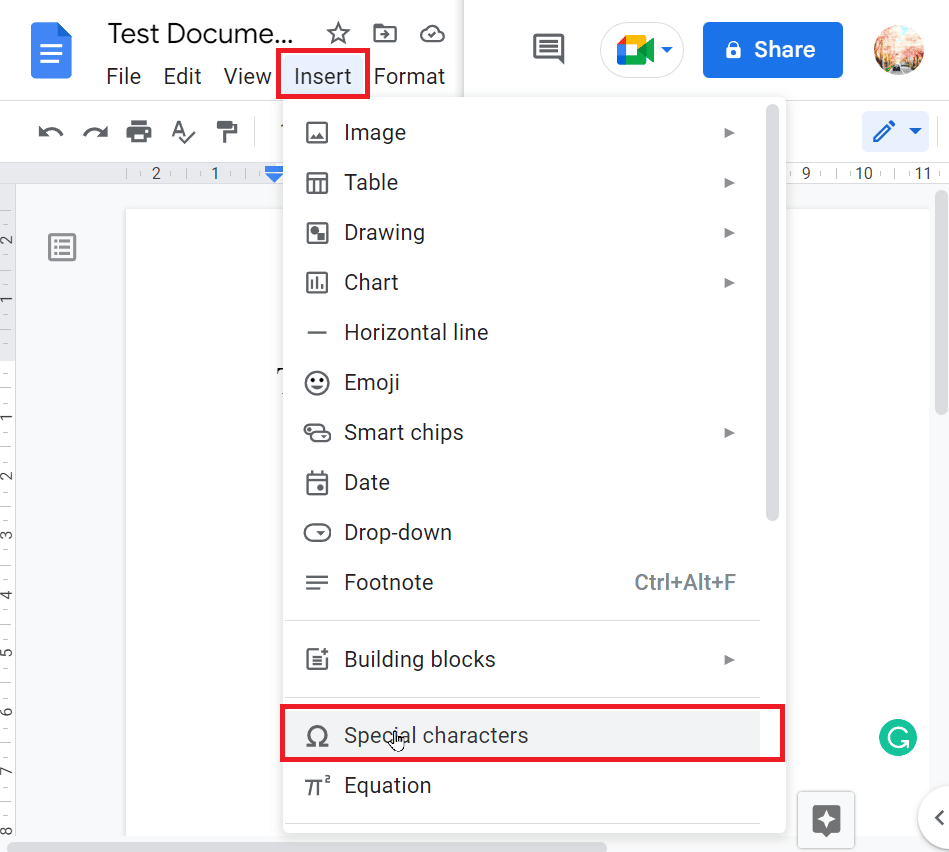
3. Después de insertar el símbolo, resáltelo, haga clic derecho sobre él y haga clic en Copiar.
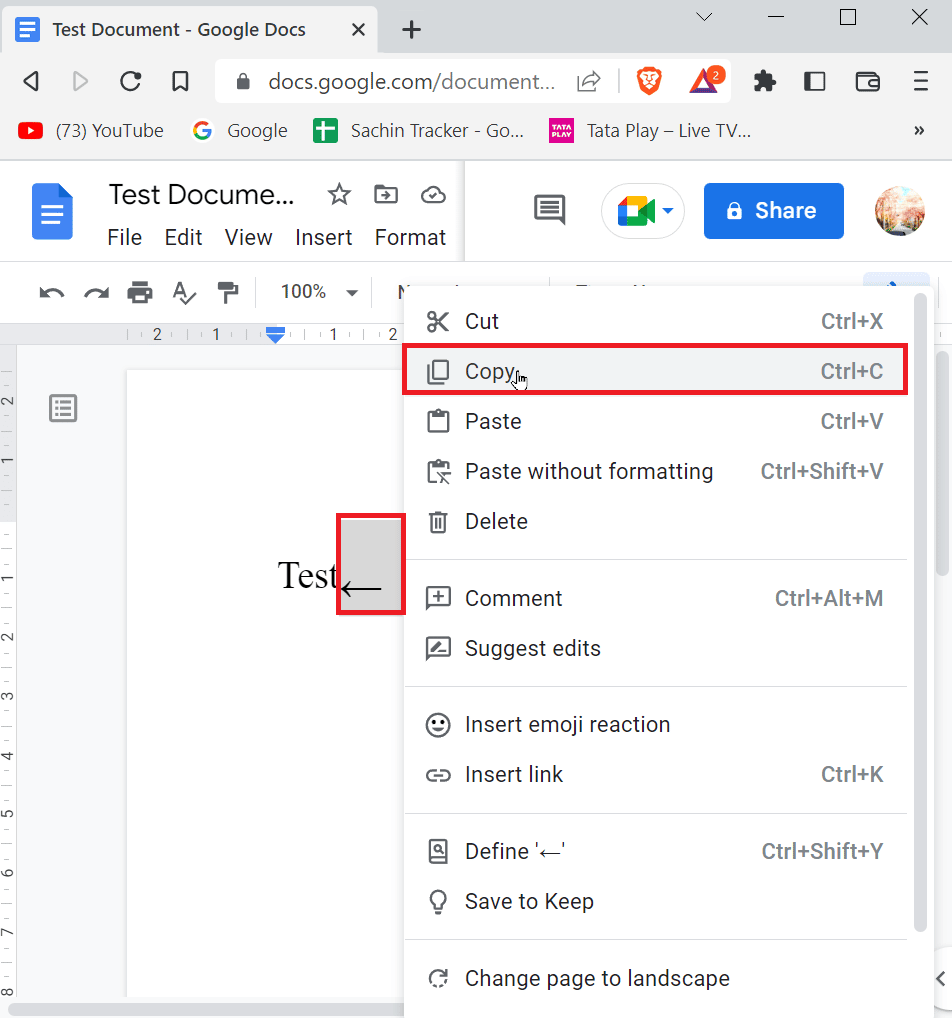
4. Ahora, en la barra de menú, haga clic en Herramientas y luego haga clic en Preferencias.
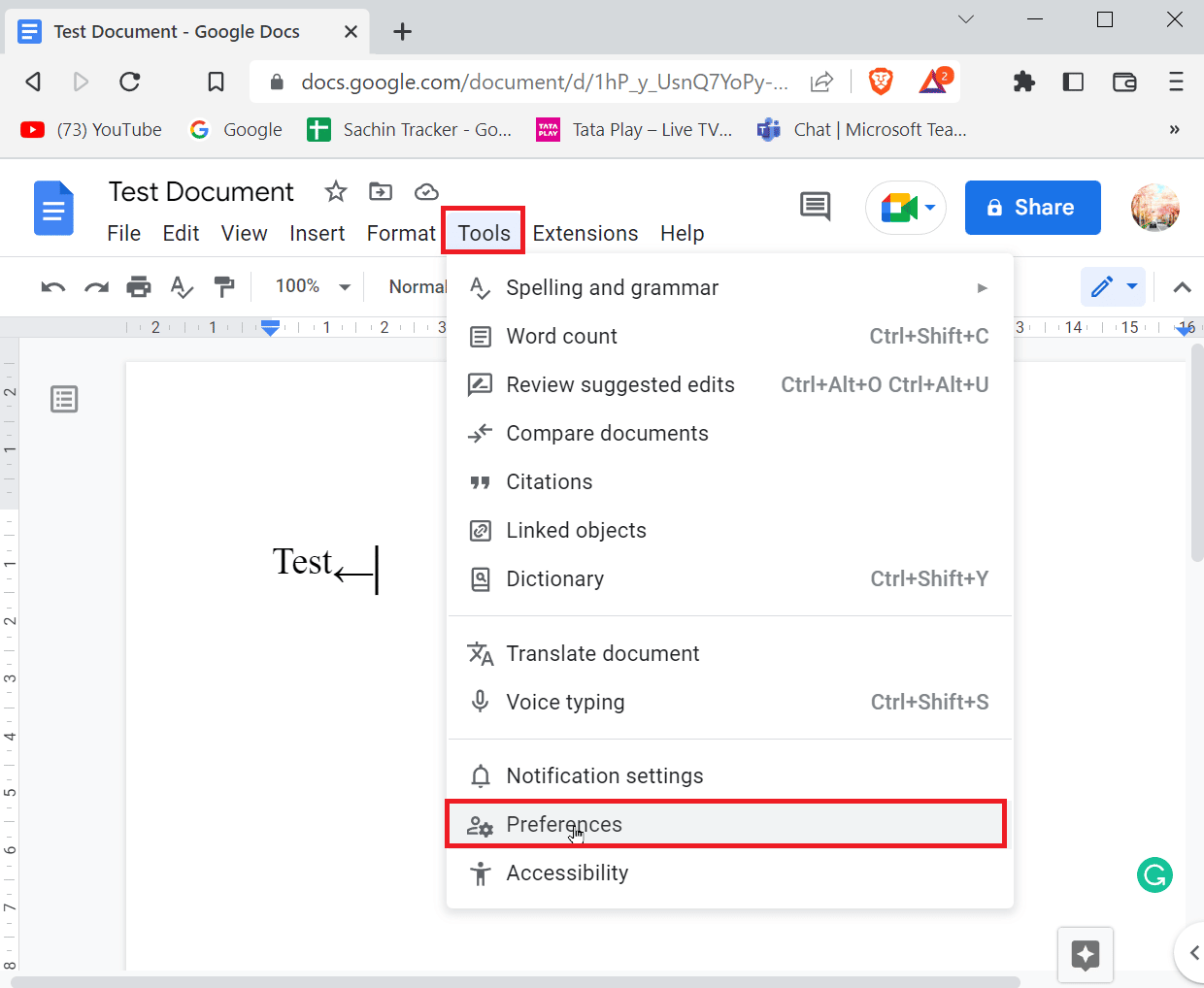
5. Navegue a la pestaña Sustitución e ingrese un símbolo en la pestaña Reemplazar.
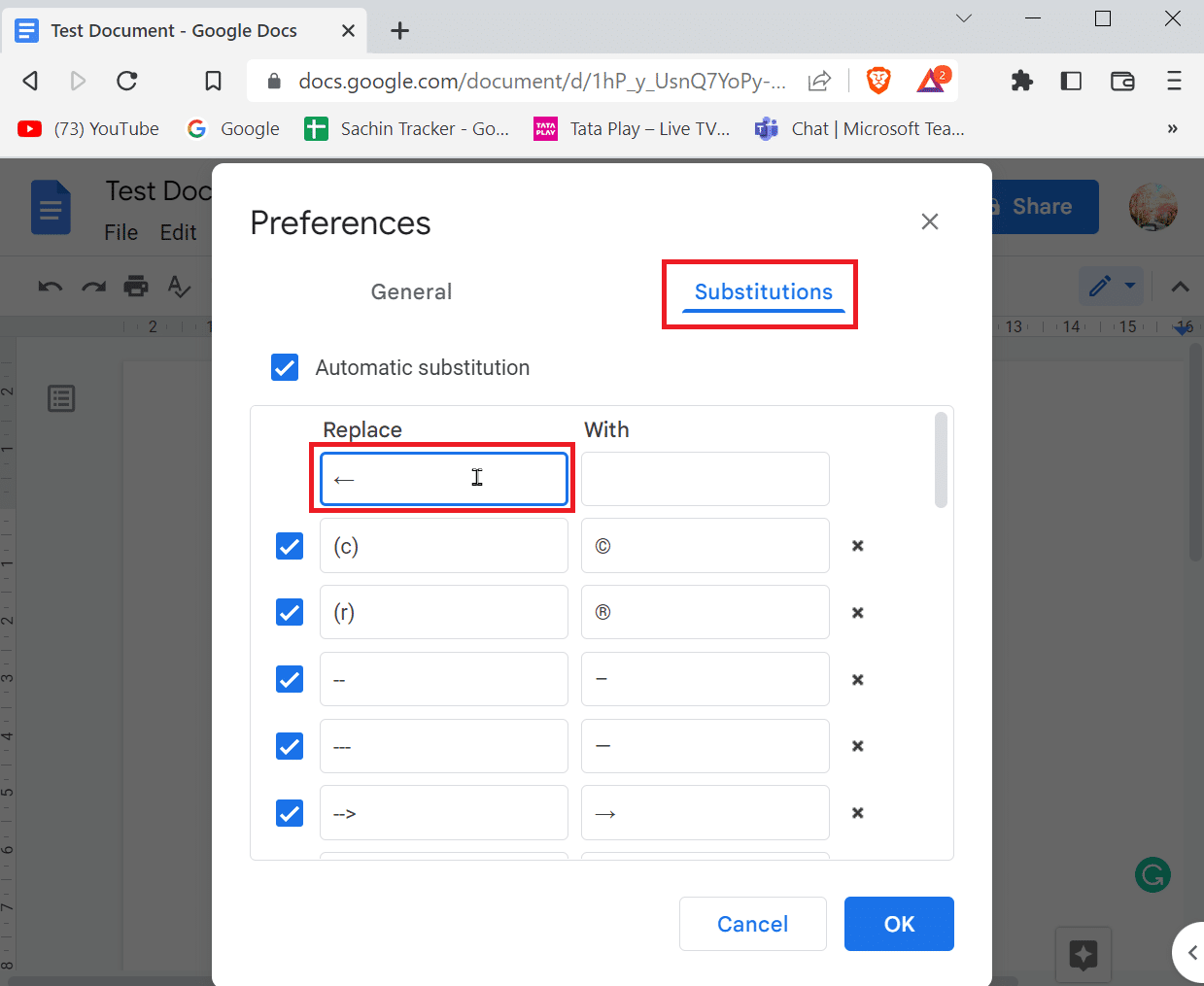
6. Ahora, ingrese un símbolo que necesite ingresar cuando escriba el atajo en el lado Con.
7. Finalmente, haga clic en Aceptar para guardar.
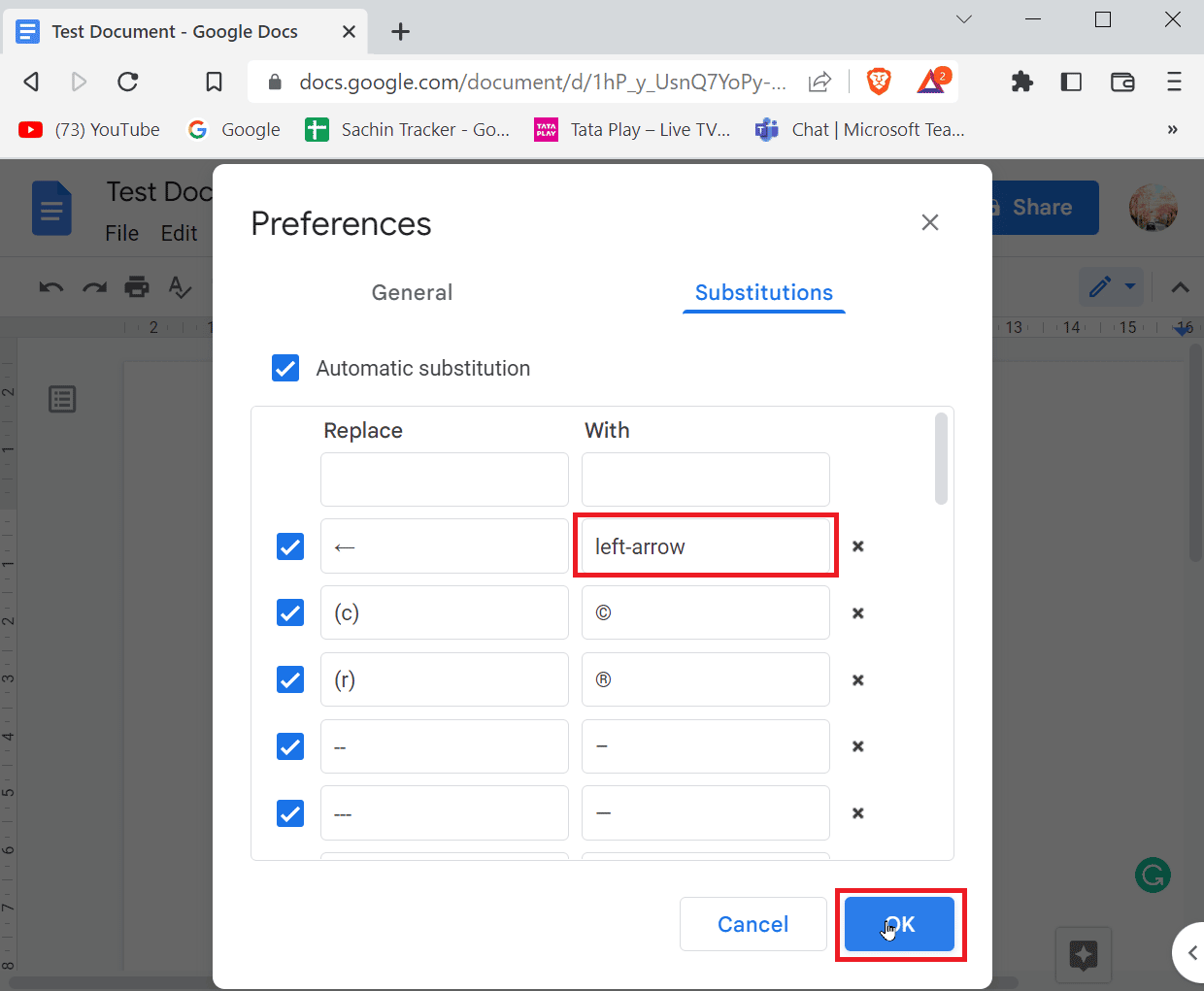
8. De aquí en adelante, cada vez que ingrese la flecha izquierda en el documento en blanco, Google docs reemplazará el valor con el símbolo de flecha izquierda ingresado.
Método 4: use el acceso directo para el símbolo especial correspondiente
Puede usar los botones de acceso directo para ingresar un símbolo especial correspondiente, hay muchos accesos directos que puede usar para ingresar el símbolo que necesita.
- Por ejemplo, para ingresar un símbolo de copyright, debe ingresar las teclas Alt + 0169 simultáneamente.
Nota: Para teclados, sin teclados numéricos dedicados, puede usar FN (tecla de función) junto con la tecla Alt y escribir los caracteres numéricos en la fila de números.
- En Mac, debe presionar las teclas Opción + G juntas para ingresar un símbolo de derechos de autor.
Preguntas frecuentes (FAQ)
Q1. ¿Cuándo necesitaré superíndices?
Respuesta Mientras escribe documentos, deberá ingresar ordinales, por ejemplo (1, 2, 3), esta puede ser una herramienta útil para usar el superíndice. Además, puede usar el superíndice en fórmulas matemáticas o incluso en la fórmula normal.
Q2. ¿Cuándo se necesita un subíndice?
Respuesta Muy a menudo, se usa un subíndice en fórmulas químicas (H2O, CO2, etc.) y física.
***
Esperamos que el artículo anterior sobre Cómo agregar flechas en Google Docs le haya sido útil y haya podido ingresar una flecha en su documento. Háganos saber qué método funcionó mejor para usted en el comentario a continuación. Si tiene alguna consulta/sugerencia sobre el artículo, no dude en compartirla, gracias.