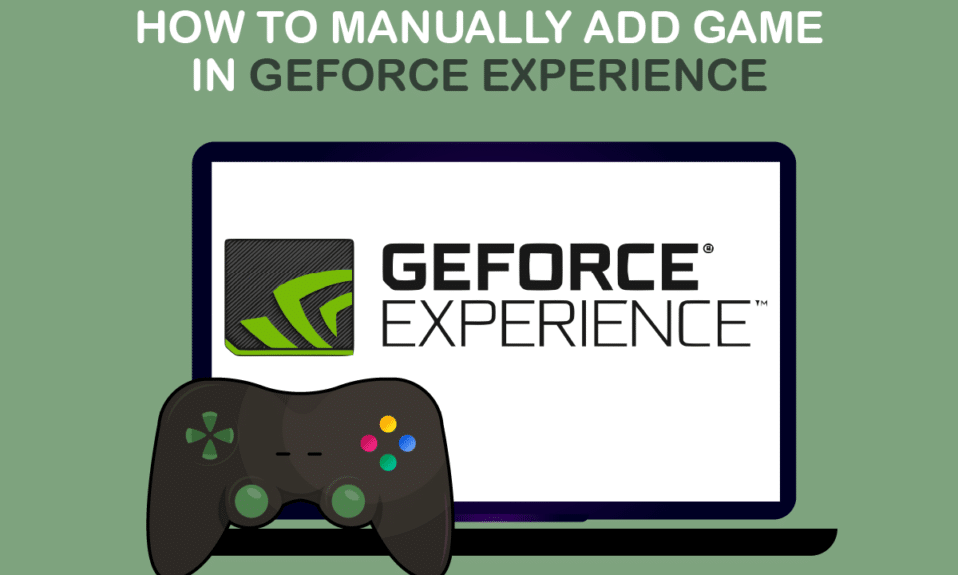
GeForce Experience está todo en una plataforma, lo que le permite tomar capturas de pantalla, compartir videos, transmitir en vivo con amigos, mantener sus controladores actualizados y optimizar sus juegos. GeForce Experience agrega juegos manualmente a la lista y los optimiza. Grabará los juegos compatibles con GeForce Experience con calidad HD, lo que hace que valga la pena compartirlo con tus amigos. Todo lo que necesitas es una PC con una tarjeta Nvidia. GeForce Experience no contiene ningún virus. No es malware. Por lo tanto, el software es seguro de usar.
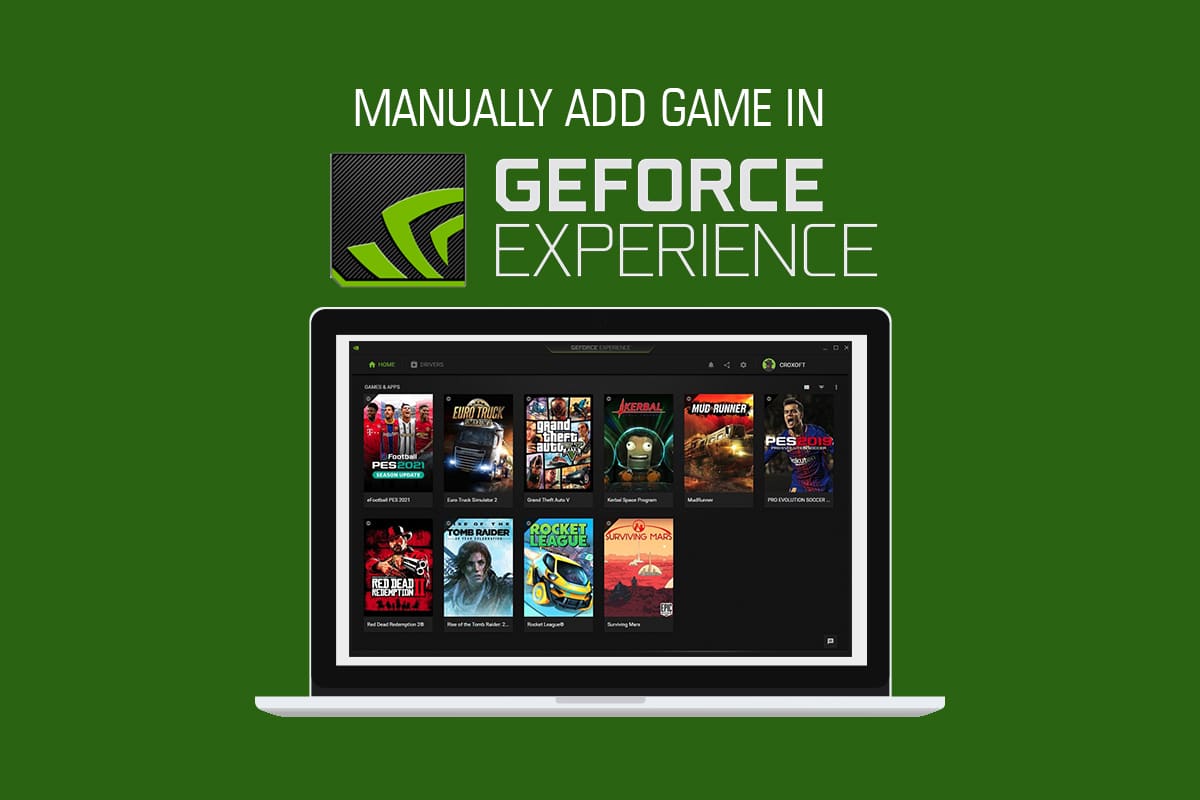
Tabla de contenido
Cómo agregar juegos manualmente a GeForce Experience
Por lo general, cuando instala GeForce Experience, escaneará su computadora en busca de juegos compatibles y luego los agregará a su lista para optimizar. Si su juego no está presente en la lista, GeForce Experience le permite agregar juegos manualmente. Siga la guía para obtener más información.
Método 1: escanear automáticamente para agregar juegos
GeForce Experience puede escanear y optimizar automáticamente tus juegos siguiendo unos sencillos pasos. Síguelos a continuación:
1. Inicie la herramienta Nvidia GeForce Experience.
2. Haga clic en el icono de tres puntos en la parte superior derecha de la pantalla de inicio.
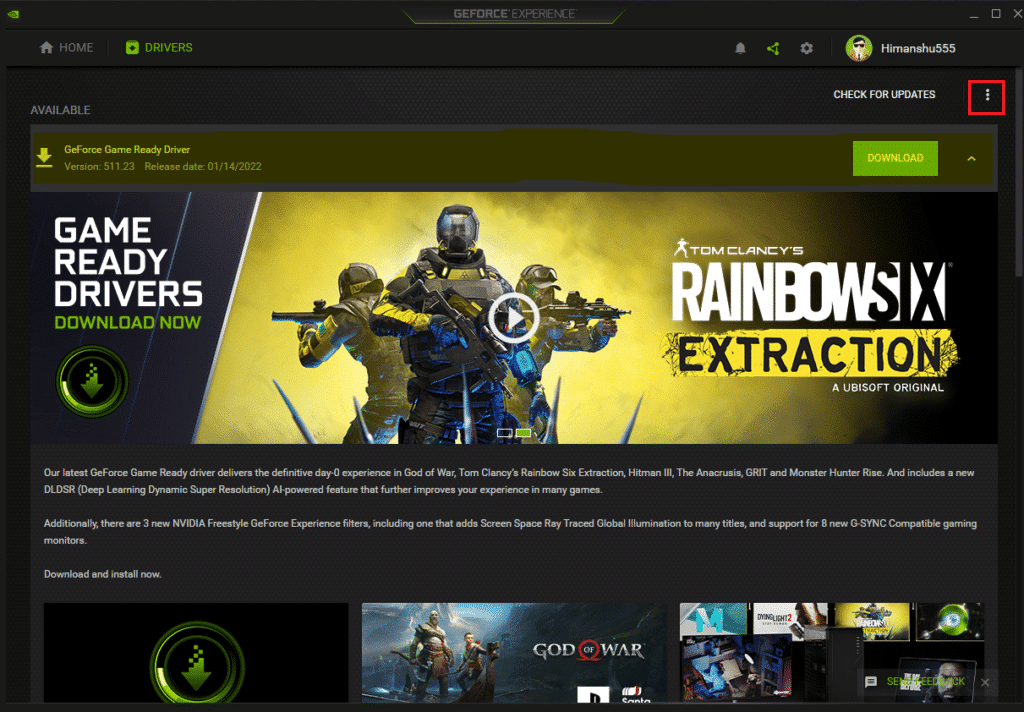
3. Elija Optimizar todas las opciones de juegos de la lista.
4. De nuevo, haz clic en el icono de los tres puntos y selecciona la opción Buscar juegos.
5. Espere a que finalice el escaneo. La pantalla de inicio muestra los juegos que se escanean y encuentran.
GeForce Experience admite juegos con una marca de verificación verde.
Método 2: Agregar juego manualmente
A veces, GeForce Experience puede perder su juego en una PC con Windows. Debe mencionar la ubicación del archivo del juego en la aplicación para agregar el juego manualmente. Siga los siguientes pasos cuidadosamente:
1. Inicie GeForce Experience en su escritorio.
2. Haga clic en el icono de tres puntos en la parte superior derecha de la pantalla de inicio.
3. Seleccione Optimizar todos los juegos de la lista.
4. Haga clic en el icono Configuración.
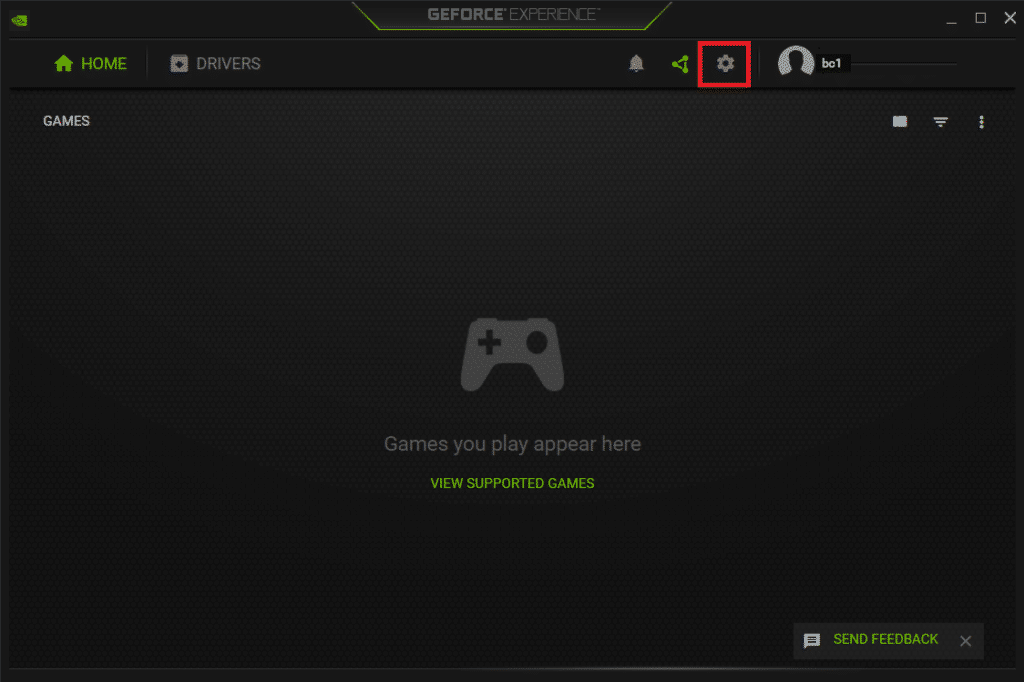
5. En el lado izquierdo, haga clic en la pestaña JUEGOS, como se muestra.
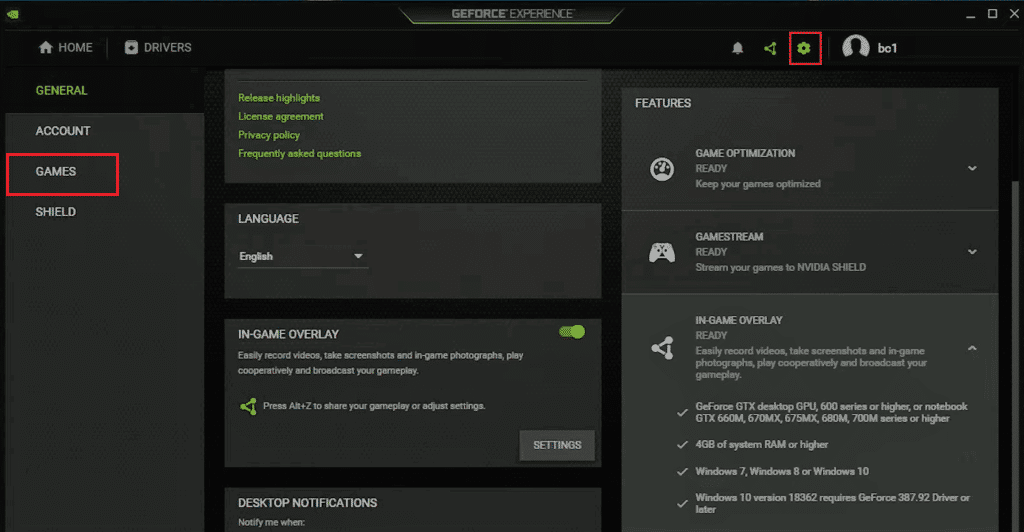
6. Navegue hasta ESCANEAR UBICACIÓN y haga clic en el botón AÑADIR.
7. Elija la carpeta que contiene los archivos instalados del juego.
8. Ahora, haga clic en el botón ESCANEAR AHORA.
9. Espere a que finalice el escaneo. La pantalla de inicio muestra los juegos que se escanean y encuentran.
Cómo ver juegos compatibles con GeForce Experience
GeForce Experience admite miles de juegos. Aquí está la lista oficial de juegos en orden alfabético publicados en la página de juegos de PC compatibles de GeForce. Incluso puede elegir el tipo de configuración, y también se puede ver el juego compatible. Los tipos de ajustes son:
- Configuración óptima del juego
- Configuración óptima de la aplicación
- Reflejos
- Ansel
- estilo libre
1. Vaya a la página de Juegos de PC compatibles del sitio web de GeForce Experience.
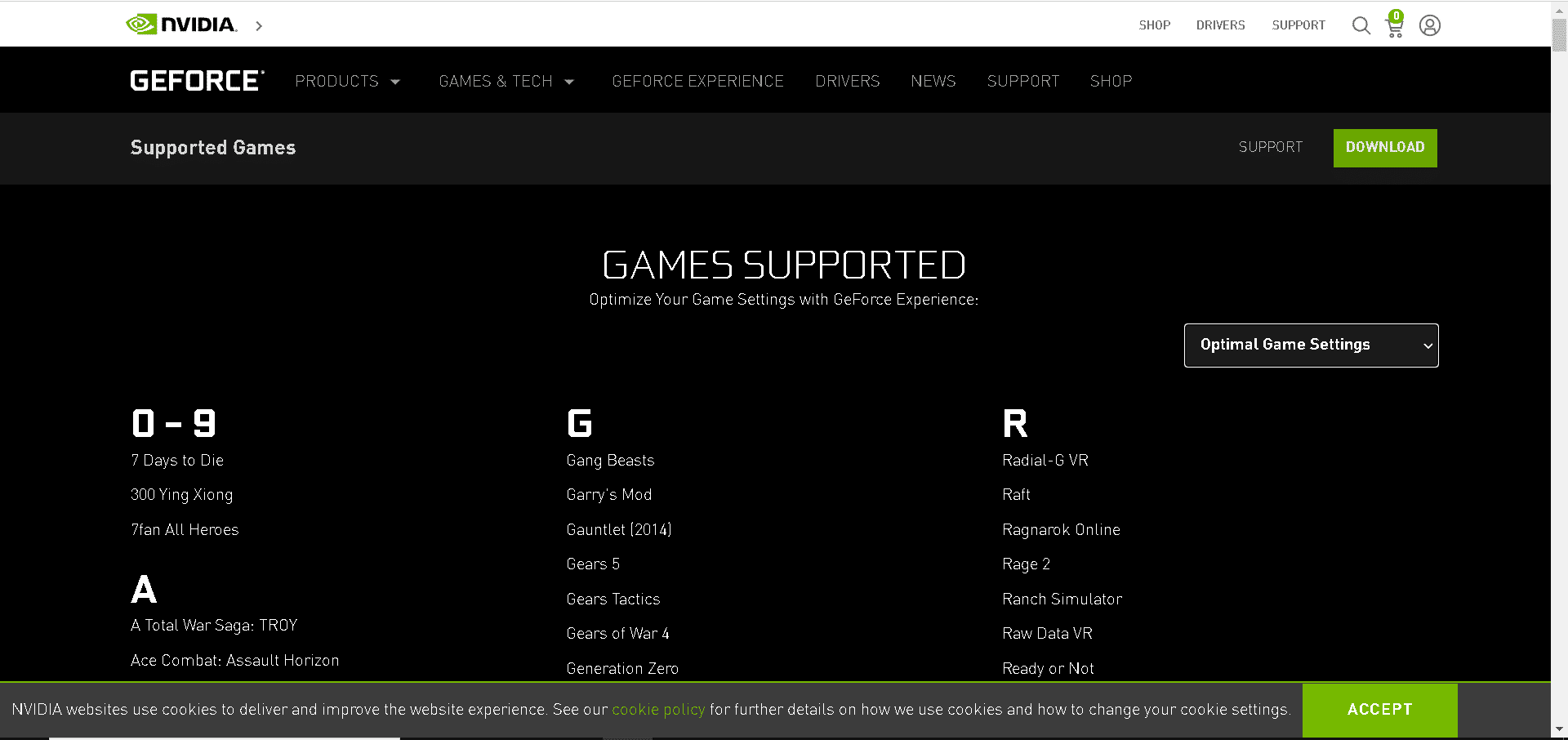
2. Haga clic en el icono de flecha, como se muestra.
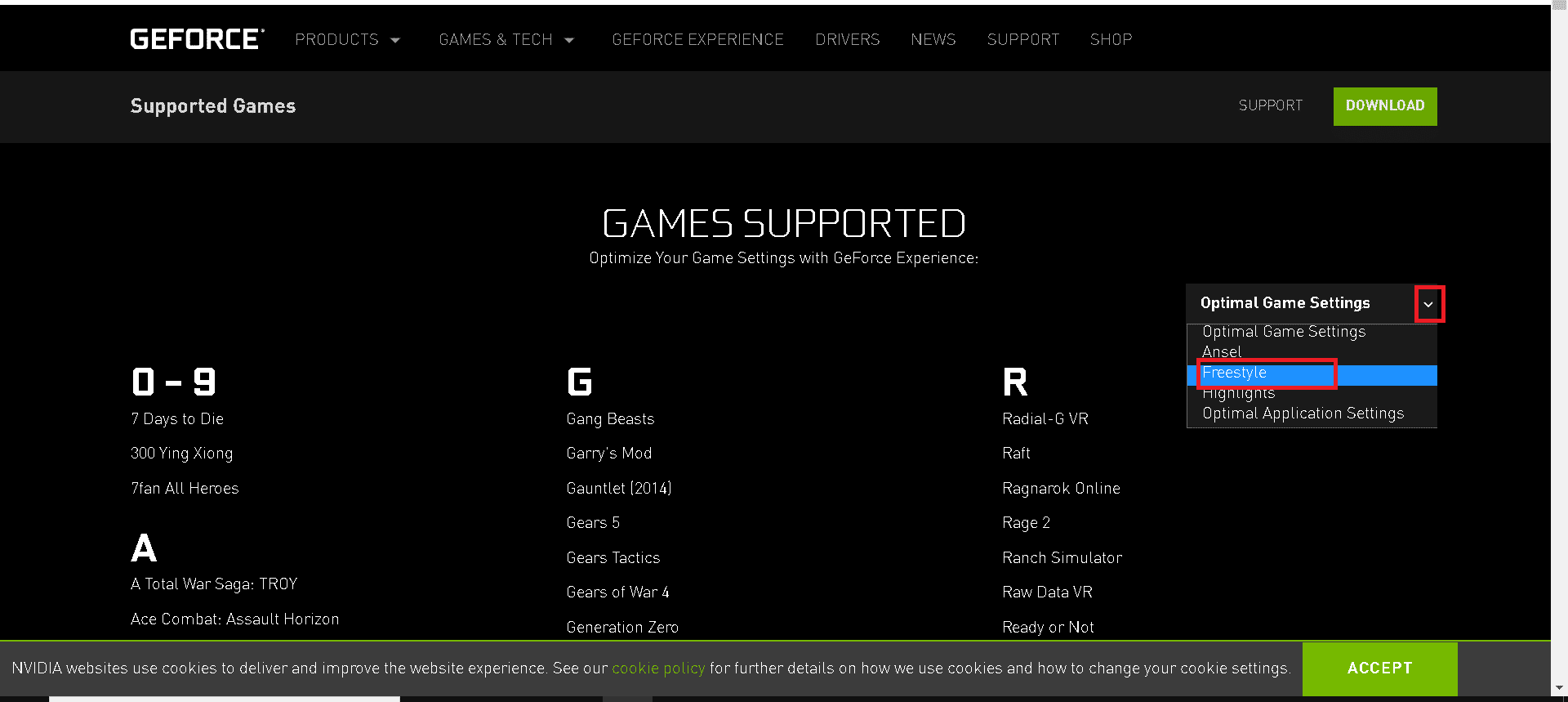
3. Elija el tipo de configuración del menú desplegable, como se muestra.
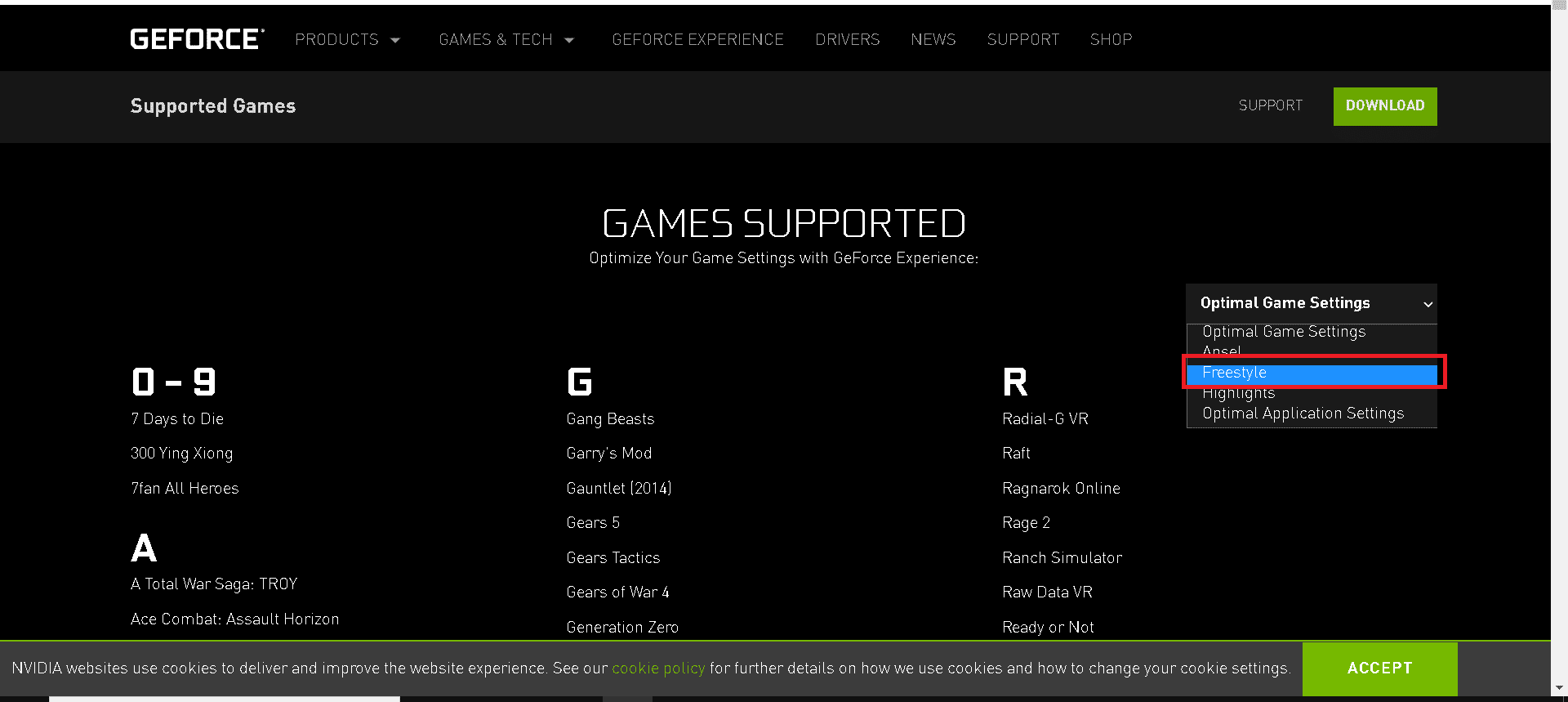
4. Puede enumerar los juegos en orden alfabético que son compatibles con GeForce Experience.
Preguntas frecuentes (FAQ)
P1: ¿Qué es GeForce NOW?
Respuesta: GeForce NOW es el servicio de transmisión de juegos basado en la nube de NVIDIA. Ofrece juegos en tiempo real directamente desde la nube a su Windows, Mac, dispositivos Android y SHIELD TV. Puede transmitir sus propios juegos desde su biblioteca conectándose a las cuentas de su tienda. Puede retomar su juego donde lo detuvo con la ayuda de la nube.
P2: ¿Necesito una tarjeta o una cuenta de PayPal para ser miembro gratuito de GeForce Experience?
Respuesta: No, no necesita ninguna tarjeta de crédito o una cuenta de PayPal para ser miembro gratuito.
P3: ¿Cuáles son los requisitos del sistema para GeForce Experience?
Respuesta: Los requisitos del sistema para GeForce Experience se indican a continuación:
-
Sistema operativo: los sistemas operativos disponibles son Windows 7, Windows 8 o Windows 10
-
RAM: memoria del sistema de 2 GB
-
Espacio en disco requerido: 1 GB
-
CPU: Intel Pentium serie G, Core i3, i5, i7 o superior.
P4: GeForce Experience no puede optimizar mis juegos. ¿Por qué?
Respuesta: GeForce Experience no puede optimizar los archivos de configuración que se instalan con los archivos del juego. Por lo tanto, debe eliminar estos archivos de configuración.
P5: ¿Cuál es la ventaja de iniciar sesión en GeForce Experience?
Respuesta: Los usuarios de la cuenta de NVIDIA pueden tener la ventaja de obsequios y premios, pueden cargar videos, fotos y funciones de transmisión.
***
Los métodos anteriores deberían ayudarlo a saber que GeForce Experience agrega juegos manualmente sin ninguna dificultad. Esperamos que esta guía sobre los juegos compatibles con la experiencia GeForce haya sido útil. Háganos saber qué método funcionó mejor para usted. Si tiene alguna consulta o sugerencia, no dude en dejarla en la sección de comentarios.