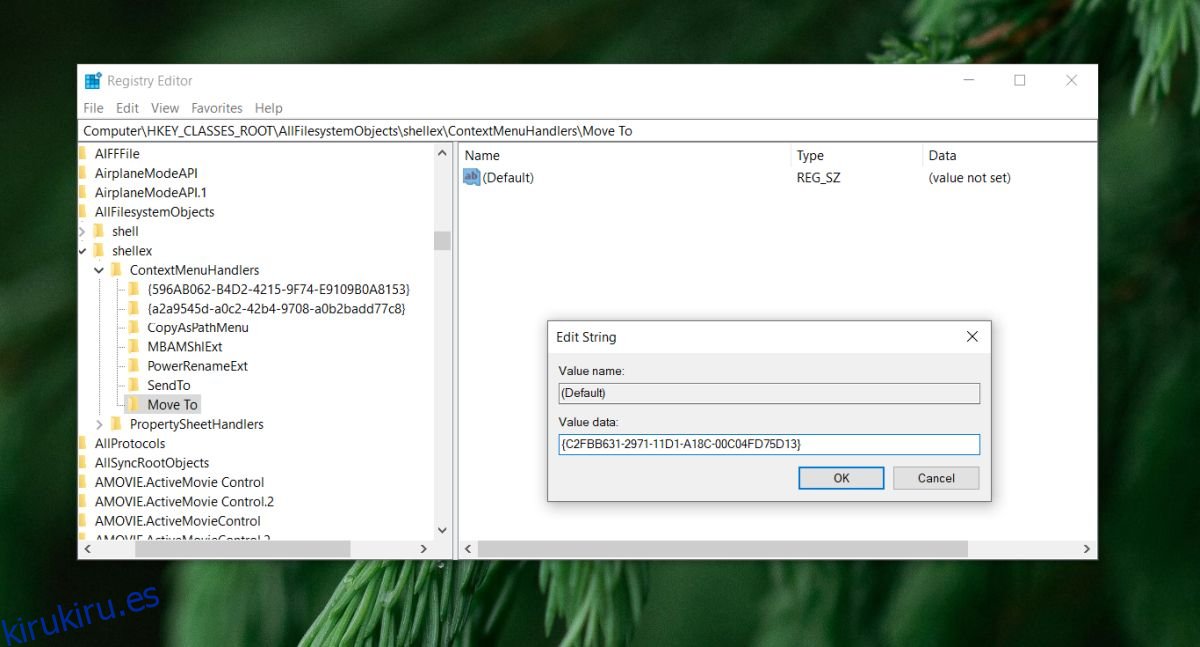Windows 10 permite a los usuarios mover o copiar archivos con simples gestos de arrastrar y soltar. Cuando tenga que mover archivos y carpetas, usar atajos de teclado o arrastrar y soltar son dos formas rápidas de hacerlo.
Si está moviendo elementos en su sistema y todos deben ir a diferentes ubicaciones, arrastre y suelte, y Ctrl + X, Ctrl + C y Ctrl + V pueden no ser el método más rápido de usar. También puede mover o copiar archivos desde el menú contextual si agrega las opciones respectivas. Así es cómo.
Tabla de contenido
Agregar ‘Mover a’ al menú contextual
Para agregar la opción ‘Mover a’ al menú contextual, debe editar el registro y para eso, debe tener derechos de administrador.
Toque el atajo de teclado Win + R para abrir el cuadro Ejecutar.
En el cuadro Ejecutar, ingrese ‘regedit’ y toque Enter.
Vaya a la siguiente clave.
HKEY_CLASSES_ROOTAllFilesystemObjectsshellexContextMenuHandlers
Haga clic con el botón derecho en ContextMenuHandlers y seleccione Nuevo> Clave.
Nombra la tecla «Mover a».
Dentro de la tecla Mover a recién creada, habrá un valor llamado Predeterminado.
Haga doble clic en el valor predeterminado e ingrese lo siguiente.
{C2FBB631-2971-11D1-A18C-00C04FD75D13}
Haga clic en Aceptar.
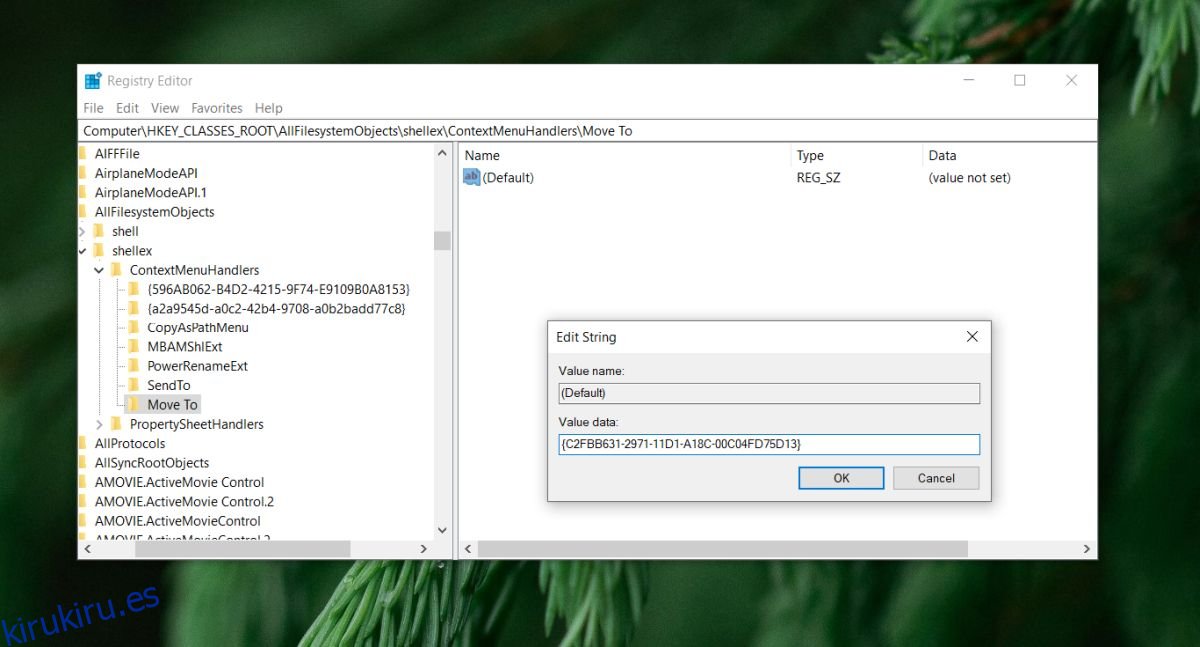
Agregar ‘Copiar a’ al menú contextual
Siga estos pasos para agregar una opción Copiar a al menú contextual.
Toque el atajo de teclado Win + R.
En el cuadro Ejecutar que se abre, ingrese ‘regedit’ y toque la tecla Intro.
Vaya a la siguiente clave en el editor de registro.
HKEY_CLASSES_ROOTAllFilesystemObjectsshellexContextMenuHandlers
Haga clic con el botón derecho en la clave ContextMenuHandlers y seleccione Nuevo> Clave en el menú contextual.
Nombra la clave ‘Copiar a’.
Seleccione la tecla ‘Copiar a’ y verá un valor predeterminado dentro.
Haga doble clic en el valor predeterminado e ingrese lo siguiente en el cuadro de datos del valor.
{C2FBB630-2971-11D1-A18C-00C04FD75D13}
Haga clic en Aceptar y cierre el editor de registro.
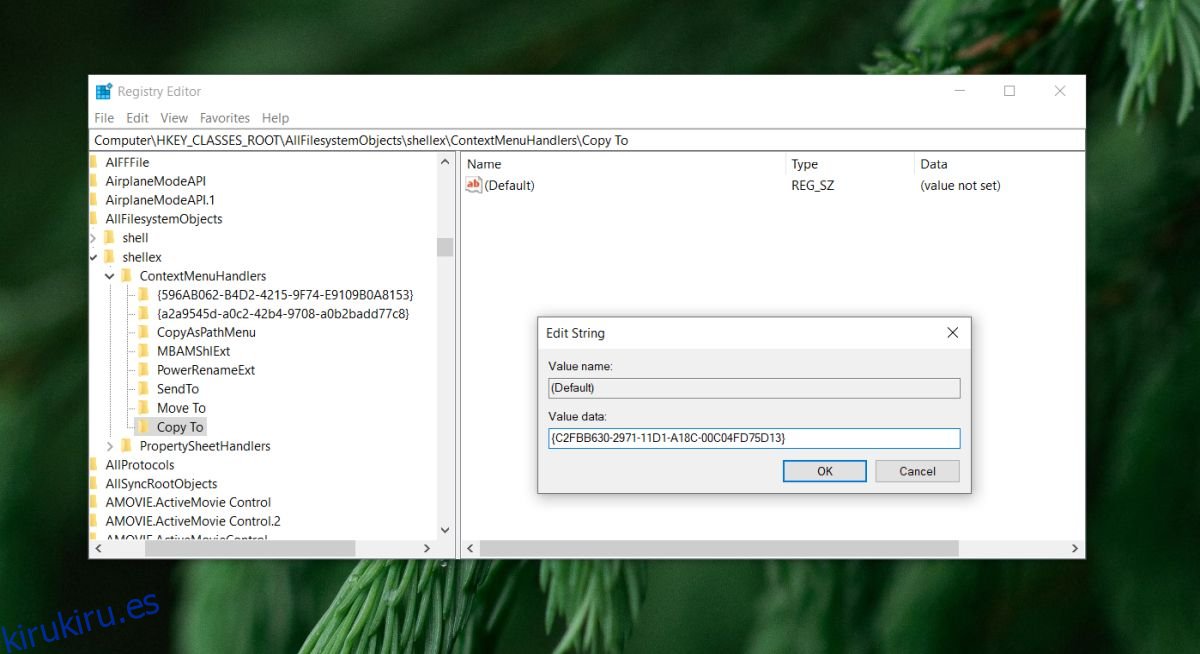
Uso de Mover a y Copiar a
Para usar las nuevas opciones que ha agregado al menú contextual, siga estos pasos;
Haga clic con el botón derecho en un solo archivo / carpeta, o seleccione varios archivos / carpetas y haga clic con el botón derecho en cualquiera de ellos.
En el menú contextual, seleccione la opción Mover a carpeta o la opción Copiar a carpeta.
En la ventana que se abre, seleccione la carpeta a la que desea mover los elementos seleccionados y haga clic en Aceptar.
Los elementos se moverán o copiarán, según la opción que haya seleccionado.
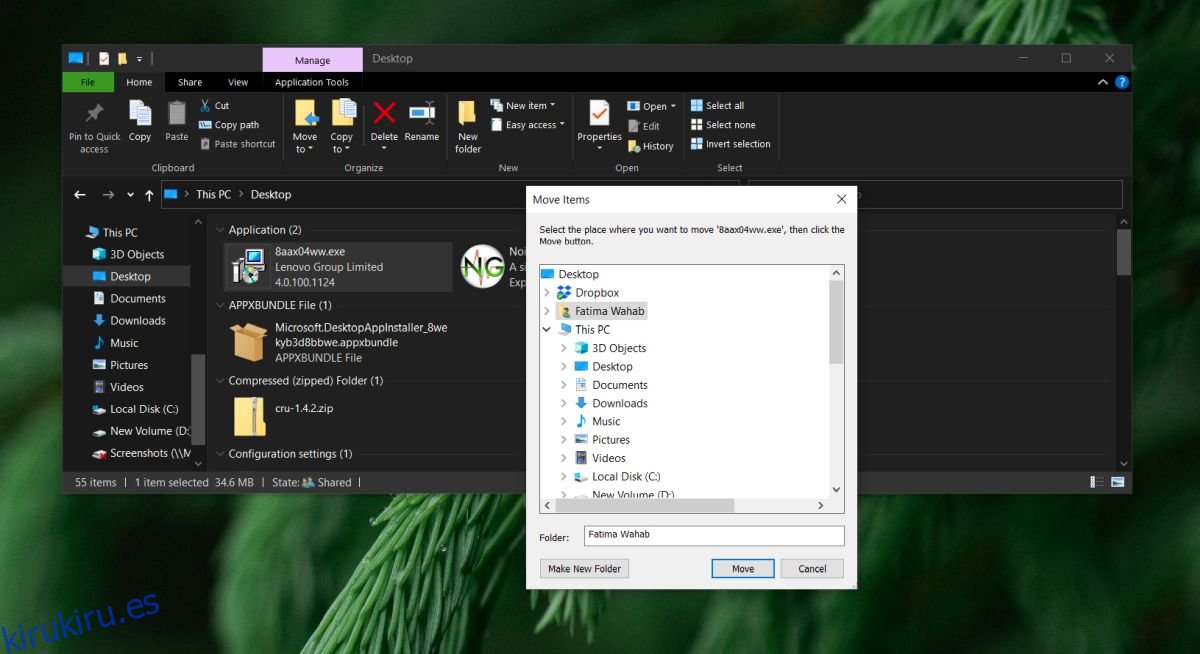
Eliminando Mover ay copiar a
Si ya no necesita las opciones Mover a y Copiar a en el menú contextual, puede eliminarlas siguiendo estos pasos.
Toque Win + R para abrir el cuadro Ejecutar.
Ingrese ‘regedit’ y toque Enter.
Vaya a la siguiente clave.
HKEY_CLASSES_ROOTAllFilesystemObjectsshellexContextMenuHandlers
Elimine la tecla Mover a para eliminar la opción Mover a carpeta.
Elimine la tecla Copiar a para eliminar la opción Copiar a carpeta.
Conclusión
Estas opciones del menú contextual pueden ser más fáciles de usar, ya que abren un cuadro de selección de carpeta cuando las usa. No es necesario que abra el Explorador de archivos y navegue hasta la carpeta que desea mover y copiar elementos.