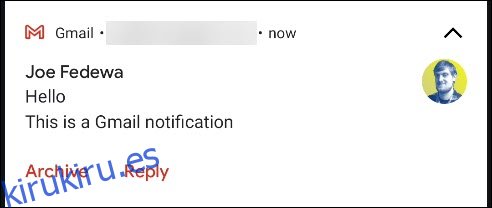La mejor manera de estar al tanto de los correos electrónicos es abordarlos a medida que llegan. En Android, las notificaciones de Gmail te ofrecen dos opciones: «Archivar» y «Responder». También le mostraremos cómo agregar una opción «Marcar como leído».
«Archivar» y «Responder» son útiles, pero marcar un correo electrónico como leído también es muy útil. Hay muchas ocasiones en las que no puede responder a un correo electrónico de inmediato, pero desea guardarlo en su bandeja de entrada para poder responderlo más tarde. La capacidad de hacer esto desde la notificación también es un gran ahorro de tiempo.
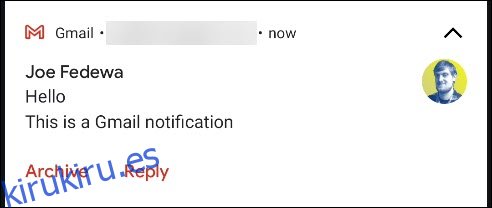
Gmail te permite elegir si quieres que la segunda opción sea «Archivar» o «Eliminar», pero ahí es donde termina la personalización. Para agregar «Leer», usamos una aplicación paga llamada AutoNotification.
La aplicación intercepta las notificaciones de Gmail, las replica y agrega una opción de «Leer». Sin embargo, esto solo es posible si permite que la aplicación lea sus correos electrónicos. Esta es una compensación de privacidad con la que tendrá que decidir si se siente cómodo.
Para comenzar, descargue AutoNotification de Google Play Store en su teléfono o tableta Android.
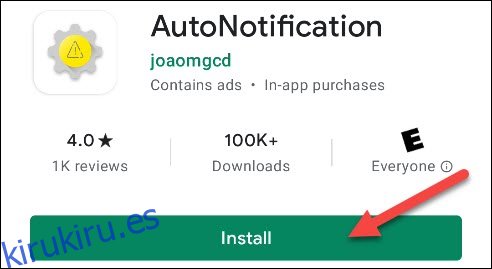
Cuando abre la aplicación por primera vez, debe otorgarle permiso para acceder a las fotos, los medios y los archivos de su dispositivo; toca «Permitir».
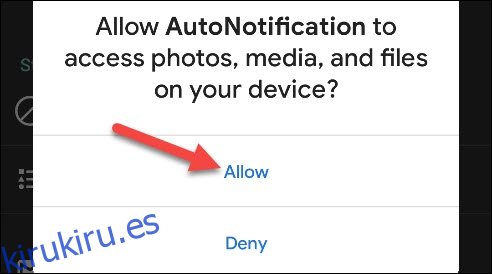
Verá una introducción que explica lo que puede hacer la aplicación. Utilice el gesto o el botón Atrás para cerrar este mensaje.
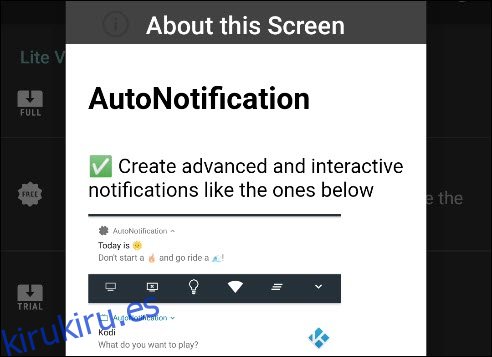
A continuación, toque «Botones de Gmail».
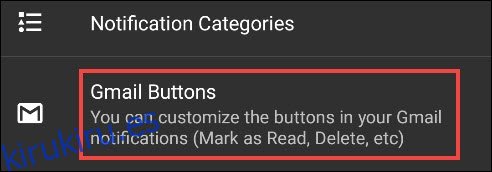
Toque «Agregar cuenta» para vincular su cuenta de Google a AutoNotification.
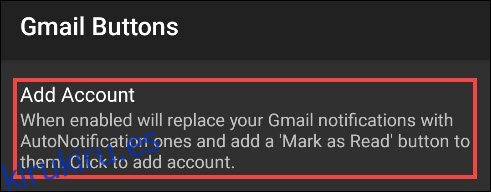
Aparece una advertencia que le informa que el servicio de intercepción de notificaciones no se está ejecutando. Así es como la aplicación detecta las notificaciones de Gmail, así que toque «Aceptar» para habilitarla.
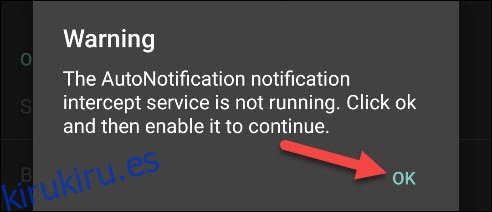
Serás redirigido a la configuración de «Acceso a notificaciones» de Android; toca «Notificación automática».
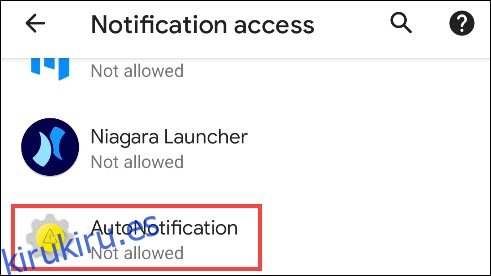
Activa la opción «Permitir acceso a notificaciones».
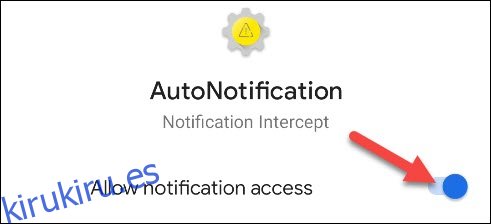
Si se siente cómodo con lo que la aplicación podrá acceder, toque «Permitir» en el mensaje emergente de confirmación.
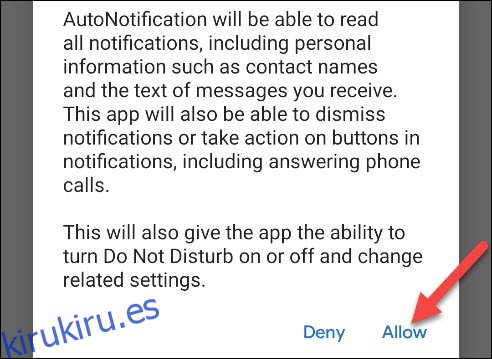
Toque las flechas hacia atrás en la parte superior izquierda hasta que vuelva al menú «Botones de Gmail» en la aplicación AutoNotification. Toque «Agregar cuenta» una vez más.
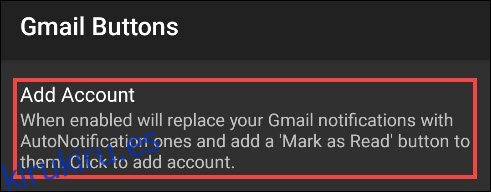
Aparecerá otra advertencia, explicando que esta función no funcionará con correos electrónicos que contengan etiquetas. Toque «Aceptar» para continuar.
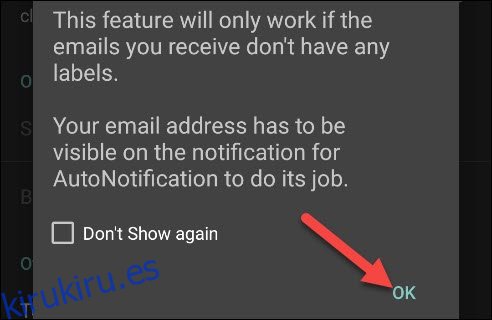
Aquí es donde entra el costo. Puede tocar «Iniciar prueba» para una prueba gratuita de siete días para ver si le gusta la aplicación, o puede pagar una tarifa única de 99 centavos para desbloquearla para siempre.
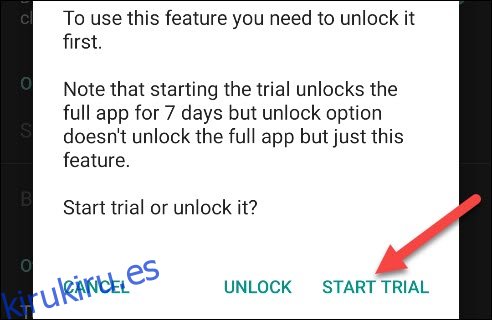
Después de iniciar la prueba o desbloquear la función, se le pedirá que acepte la política de privacidad. Toque «Leer política» y luego toque «Aceptar» cuando esté listo.
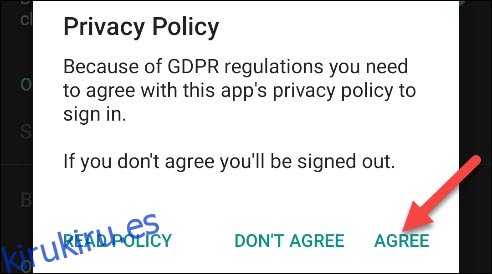
Finalmente, aparecerá la ventana «Elija una cuenta». Seleccione la cuenta de Google a la que desea agregar la opción «Leer».
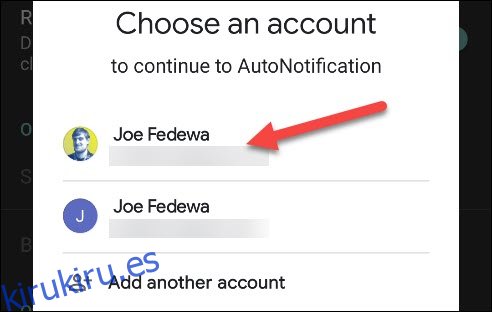
Toque «Permitir» para otorgar el permiso de AutoNotification para «Ver sus mensajes y configuraciones de correo electrónico» y «Ver y modificar pero no eliminar su correo electrónico». Así es como la aplicación replica sus notificaciones de Gmail.
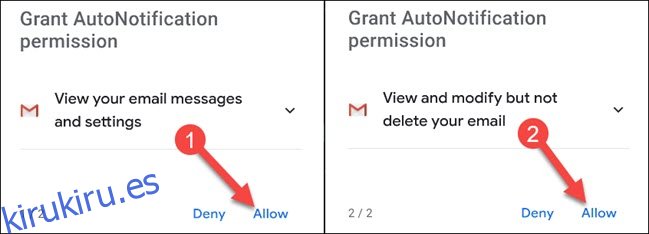
Toque «Permitir» en el mensaje emergente para confirmar.
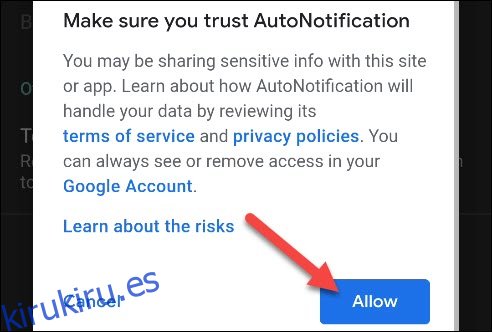
Luego, recibirá algunas alertas de seguridad de Google acerca de que AutoNotification tiene acceso a su cuenta de Google; son normales.
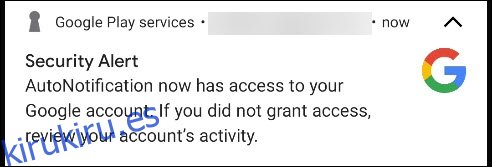
¡La opción «Leer» ahora estará presente en sus notificaciones de Gmail! Puede detenerse aquí si está satisfecho.
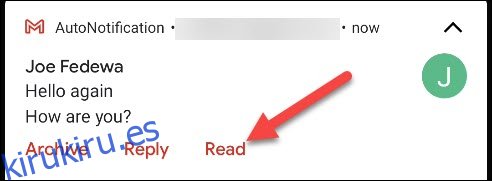
«Leer» no es el único botón que puede agregar. Para ver más opciones, regrese a la sección «Botones de Gmail» en la aplicación AutoNotification y luego toque «Botones».
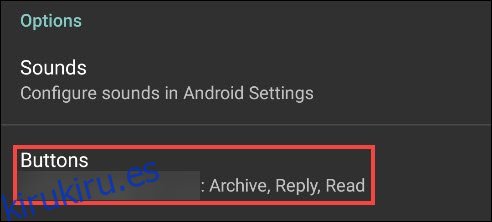
Seleccione la casilla de verificación junto a cualquier opción que desee agregar a sus notificaciones de Gmail.
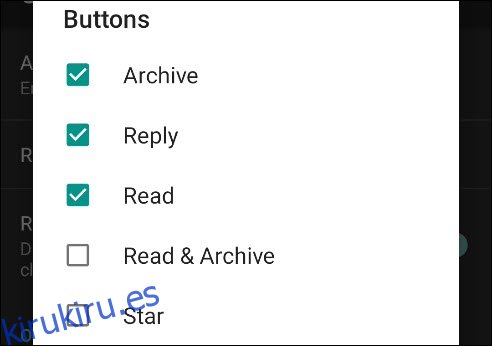
¡Con estas nuevas opciones, su bandeja de entrada nunca volverá a estar fuera de control!