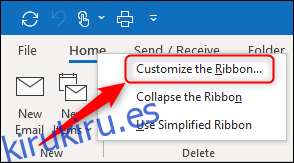La cinta de Microsoft Office contiene la mayoría de los comandos que necesita, pero a veces sería útil agregarla. A continuación, le indicamos cómo buscar y elegir otros botones para agregar a la cinta en la pestaña que desee.
La barra de cinta ha sido estándar en todas las aplicaciones de Office, Excel, OneNote, Outlook, PowerPoint y Word (además de Project y Visio si pagó por ellas), desde Office 2007, y es justo decir que es bastante útil. Microsoft ha trabajado mucho para que la pestaña correcta se abra automáticamente dependiendo de lo que haya seleccionado en la aplicación, y es tan sencillo que la mayoría de la gente ni siquiera se da cuenta.
Aún así, todos tienen necesidades diferentes, y es posible que encuentre un botón de cinta más útil que navegar por un par de menús o usar un menú contextual. Puede agregar cualquier comando de la aplicación como un botón en la cinta mediante un proceso de personalización simple.
Le mostraremos cómo hacer esto usando Outlook, pero las mismas instrucciones se aplican a todas las aplicaciones de Microsoft Office. Como ejemplo, vamos a agregar un nuevo botón a la pestaña Inicio en la cinta de Outlook para crear un nuevo correo electrónico en texto sin formato.
Haz clic con el botón derecho en cualquiera de las pestañas de la barra de la cinta y selecciona «Personalizar la cinta».
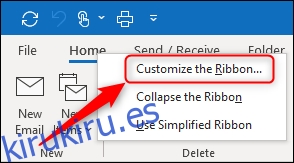
En el panel «Personalizar la cinta» que se abre, cambie el menú desplegable «Comandos populares» a «Todos los comandos».
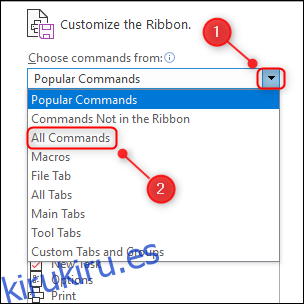
Desplácese hacia abajo hasta llegar al comando que desea. En este caso, seleccionaremos «Texto sin formato».
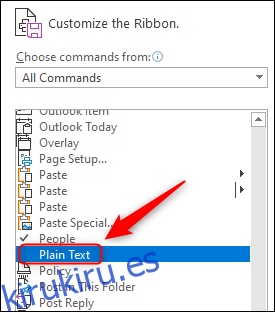
Para agregar su botón a la cinta, debe agregarlo a un grupo. Estos se muestran en la columna de la derecha.
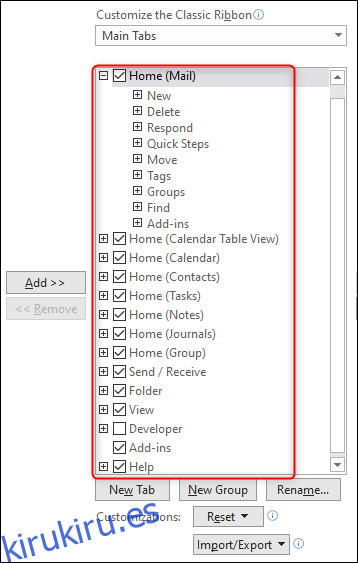
Queremos agregar nuestro botón a la pestaña «Inicio» y en su propio grupo. (Aunque puede agregar un comando a un grupo existente simplemente seleccionando ese grupo).
Para agregar un grupo, haga clic en el botón «Nuevo grupo» y luego haga clic en «Cambiar nombre» para darle al grupo un nombre adecuado. Seleccione el botón «Aceptar» para confirmar la creación del grupo.
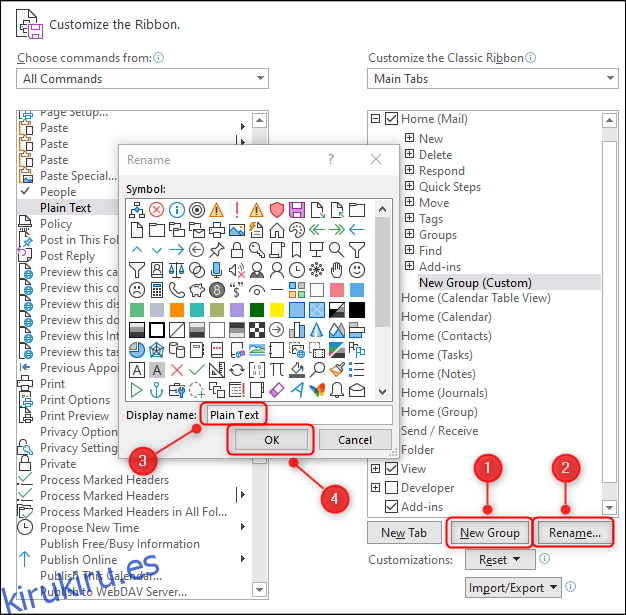
Queremos que nuestro botón sea el primer botón en la pestaña, por lo que debe moverse a la parte superior de la lista, arriba del grupo «Nuevo». Utilice las flechas del lado derecho para mover su nuevo grupo a la parte superior de la lista, o arrástrelo y suéltelo en su lugar.
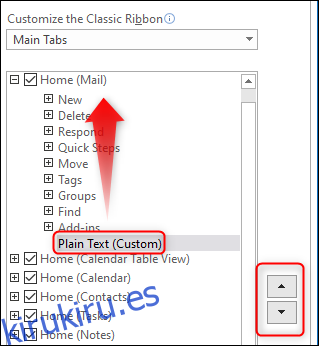
El último paso es agregar el botón al grupo. Seleccione «Texto sin formato» en el panel de la izquierda y haga clic en el botón «Agregar» para agregarlo al grupo.
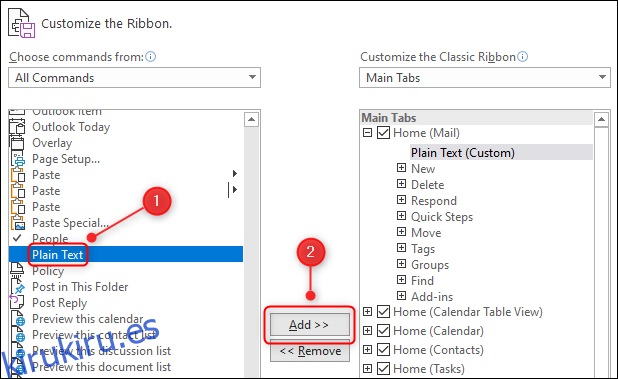
Haga clic en «Aceptar» para cerrar el panel. Su nuevo grupo, que contiene el botón «Texto sin formato», será visible en la pestaña «Inicio».
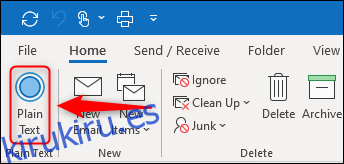
Para eliminar el botón, haga clic con el botón derecho en la pestaña y seleccione «Personalizar la cinta» nuevamente. Seleccione el botón en el panel de la derecha y luego seleccione «Eliminar».
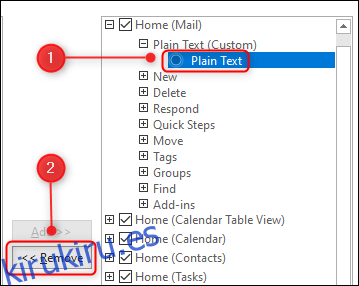
Haga clic en «Aceptar» y el botón se eliminará de la cinta. Si el grupo que creó solo tenía un botón, el grupo también se eliminará.
Puede agregar tantos grupos y botones como desee, así como eliminar los botones y grupos predeterminados. Esto hace que la cinta sea lo más personalizable posible.
Si desea eliminar personalizaciones de una pestaña de la cinta, haga clic en el botón «Restablecer» que se encuentra en el menú «Personalizar la cinta», luego seleccione «Restablecer solo la pestaña de la cinta seleccionada».
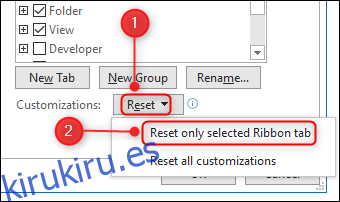
Alternativamente, si desea que toda la cinta se restablezca a los valores predeterminados, utilice «Restablecer todas las personalizaciones». Las diversas opciones de restablecimiento le permiten realizar tantos cambios como desee con confianza, porque solo tiene que presionar un botón para restaurar una pestaña predeterminada o toda la cinta predeterminada.