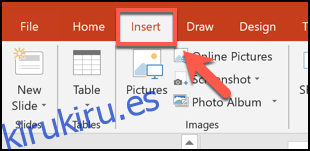Cuando presenta una presentación de PowerPoint, puede ser fácil perder la pista de la diapositiva en la que se encuentra actualmente, especialmente si es grande. Para ayudar, puede agregar números de diapositiva en PowerPoint para conocer su posición.
Por supuesto, puede agregar números de diapositiva manualmente a cada una de sus diapositivas utilizando cuadros de texto. Esta no es una opción que recomendamos porque cualquier cambio que realice (por ejemplo, al agregar nuevas diapositivas) también requeriría que actualice los números de las diapositivas manualmente.
En su lugar, puede agregar números de diapositiva que se actualizan automáticamente en todas sus diapositivas, incluidas las diapositivas ocultas. De forma predeterminada, estos números de diapositiva aparecerán en el pie de página, pero puede mover y formatear los números de diapositiva editando el «Patrón de diapositivas» de su presentación.
Tabla de contenido
Agregar números de diapositiva a una presentación de PowerPoint
Para agregar números de diapositiva, abra una presentación de PowerPoint con varias diapositivas agregadas y luego haga clic en la pestaña «Insertar».
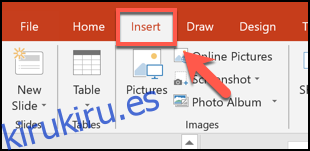
Desde aquí, deberá seleccionar el botón «Encabezado y pie de página» en la sección «Texto».
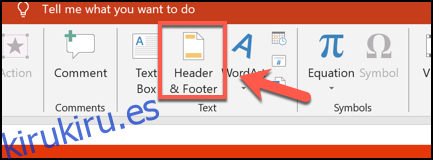
Aparecerá el cuadro de opciones «Encabezado y pie de página». Para agregar números de diapositiva a sus diapositivas de PowerPoint, haga clic en la casilla de verificación «Número de diapositiva» en la pestaña «Diapositivas».
Presione el botón «Aplicar a todas» para agregar números de diapositiva a todas sus diapositivas.
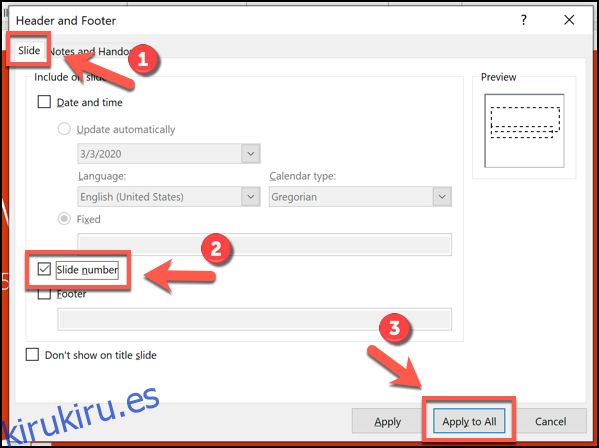
Una vez aplicados, los números de sus diapositivas aparecerán en cada una de sus diapositivas en la esquina inferior derecha. Si ha dividido su presentación de PowerPoint en secciones, deberá repetir esta acción para cada sección.
Eliminar números de diapositiva de una presentación de PowerPoint
Para eliminar números de diapositiva de una presentación de PowerPoint, puede seguir pasos similares a los que se muestran arriba.
Presione Insertar> Encabezado y pie de página para que aparezcan las opciones de encabezado y pie de página de PowerPoint. En el cuadro «Encabezado y pie de página», desmarque la opción de casilla de verificación «Número de diapositiva».
Puede eliminar el número de página solo de la diapositiva seleccionada actualmente haciendo clic en «Aplicar» o en todas sus diapositivas haciendo clic en el botón «Aplicar a todas».
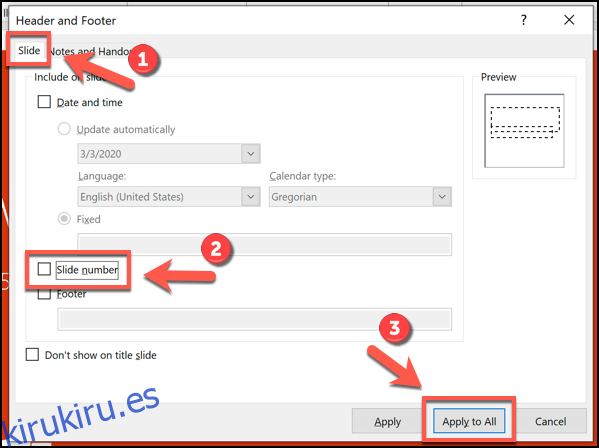
Dar formato a números de diapositiva en PowerPoint
Puede formatear los números de las diapositivas con el patrón de diapositivas de PowerPoint para que aparezcan en una fuente, tamaño, color o posición diferentes.
Para hacer esto, haga clic en Ver> Patrón de diapositivas en la barra de la cinta.
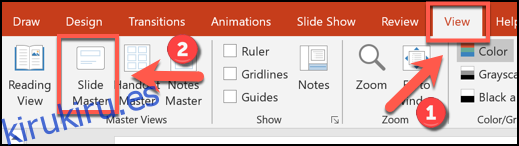
Puede mover el cuadro de texto a otra posición para mover su número de diapositiva en todas sus diapositivas.
Para editar el formato de texto del número de diapositiva, seleccione el cuadro de texto y luego seleccione la pestaña «Inicio» en la barra de la cinta.
A continuación, puede editar las opciones de formato de texto usando las opciones disponibles en las secciones «Fuente» y «Párrafo».
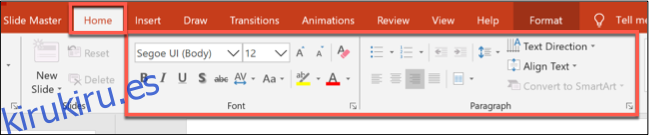
Por ejemplo, presionar el botón «Negrita» hará que los números de las diapositivas aparezcan en negrita en todas las diapositivas.
Una vez que haya formateado los números de las diapositivas, vuelva a la pestaña «Patrón de diapositivas» en la barra de la cinta y luego seleccione el botón «Cerrar vista maestra».
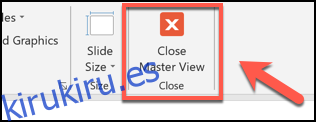
Los números de sus diapositivas se actualizarán con un nuevo formato en todas sus diapositivas, según los cambios que haya realizado.