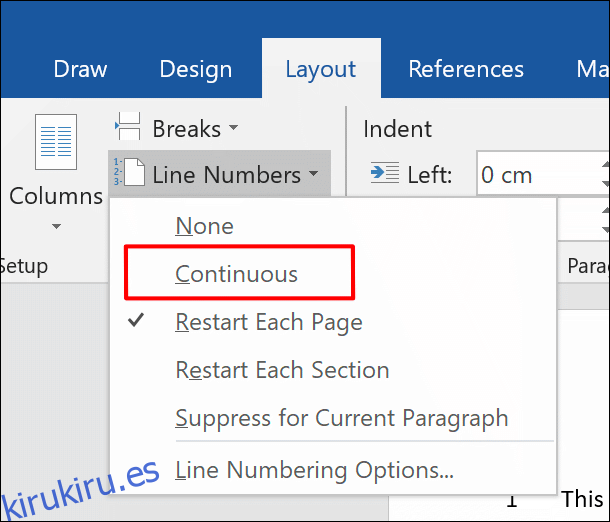Agregar números de línea a un documento de Microsoft Word puede ayudarlo a señalar a otras personas las posiciones exactas dentro de él, especialmente en documentos con varias páginas. A continuación, se explica cómo agregar rápidamente números de línea en Word.
Estas instrucciones deberían funcionar para las versiones recientes de Office (a partir de 2010). Antes de comenzar, tenga en cuenta que Word tratará las tablas y los cuadros de texto como si estuvieran en una sola línea, independientemente de su tamaño.
Tabla de contenido
Agregar números de línea a todo un documento
Para comenzar a agregar números de línea, deberá abrir su documento de Word. En la barra de la cinta en la parte superior, haga clic en la pestaña «Diseño». Desde aquí, haga clic en el botón «Números de línea».
Un menú desplegable ofrece varias opciones potenciales. Para tener números de línea que se ejecutan a través de su documento de forma continua, en lugar de reiniciar en cada nueva página, haga clic en la opción «Continuo».
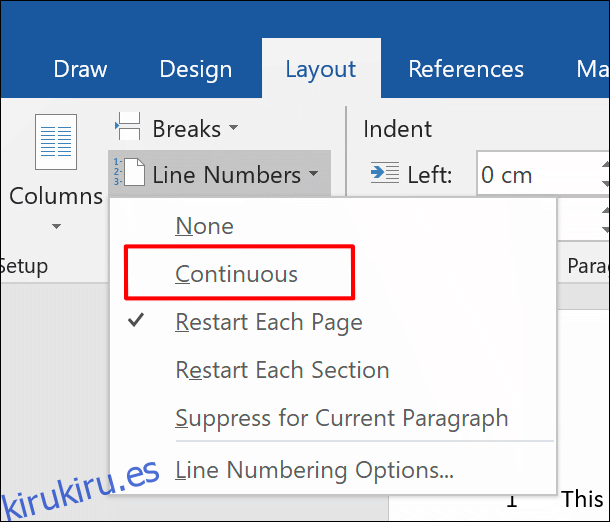
Los números de línea aparecerán solo en el modo de vista de impresión, por lo que si tiene otro modo de visualización seleccionado, haga clic en el botón «Diseño de impresión» en la esquina inferior derecha de la ventana del documento de Word.

Agregar números de línea a secciones individuales
Es posible separar páginas de un documento de Word en secciones individuales usando saltos de sección. Puede configurar Word para que reinicie la secuencia de números de línea con cada salto de sección nuevo.
En su documento de Word, haga clic en la pestaña «Diseño» en la barra de la cinta y luego haga clic en el botón «Números de línea». Seleccione «Reiniciar cada sección» en el menú desplegable.
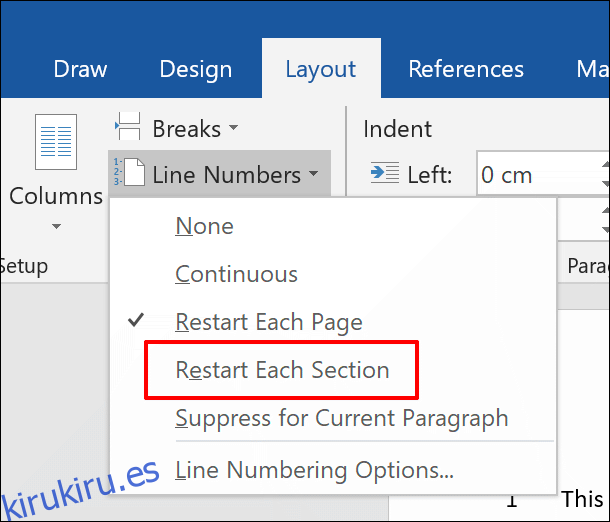
Eliminar números de línea
Si prefiere eliminar los números de línea de su documento, en su totalidad o en parte, también puede hacerlo desde el menú «Números de línea» (Diseño> Números de línea).
Para eliminarlos de su documento por completo, haga clic en «Ninguno» en el menú desplegable «Números de línea».
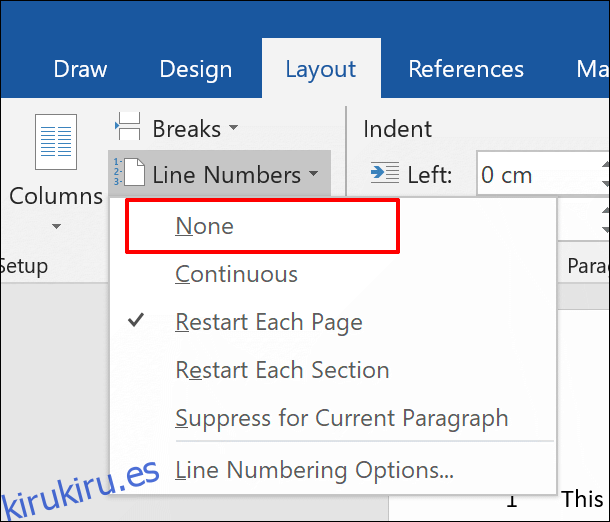
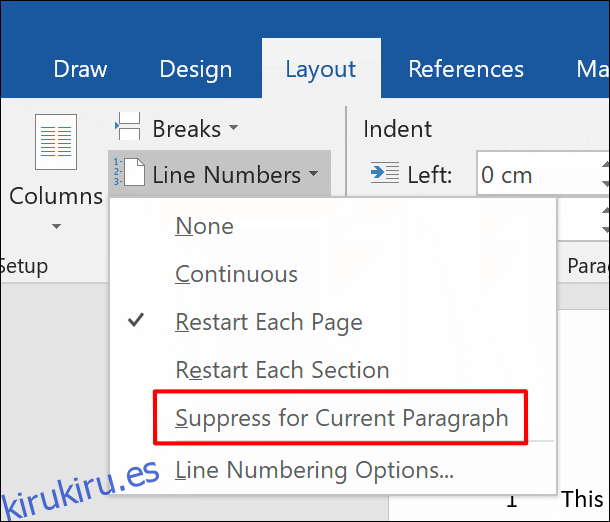
Esto eliminará completamente el párrafo de la secuencia de números de línea. La secuencia se reiniciará con el siguiente número en la siguiente línea inmediatamente debajo del párrafo.
Formato de número de línea
De forma predeterminada, los números de línea aparecerán con la misma fuente, tamaño y color que el estilo predeterminado «Número de línea» en Word. Para modificar la apariencia de sus números de línea, deberá modificar este estilo de texto, aunque Word lo oculta de forma predeterminada.
Primero, haga clic en la pestaña «Inicio» en la barra de la cinta. Haga clic en el botón de menú de flecha vertical en la esquina inferior derecha de la sección «Estilos». Esto abrirá un menú emergente adicional «Estilos».
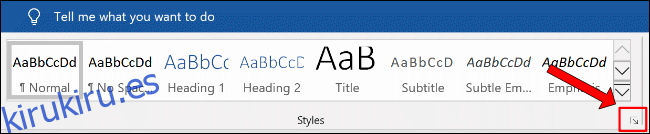
En el menú desplegable «Seleccionar estilos para mostrar», seleccione «Todos los estilos» antes de hacer clic en el botón «Aceptar» para guardar.
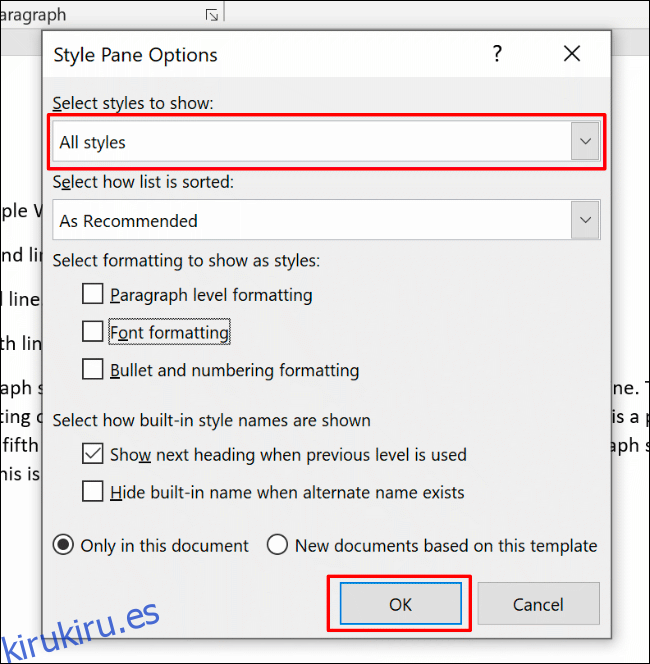
Ahora podrá editar el estilo de fuente «Número de línea».
En el menú emergente «Estilos», busque la opción «Número de línea». Haga clic en la flecha del menú lateral junto a la lista y luego haga clic en el botón «Modificar».
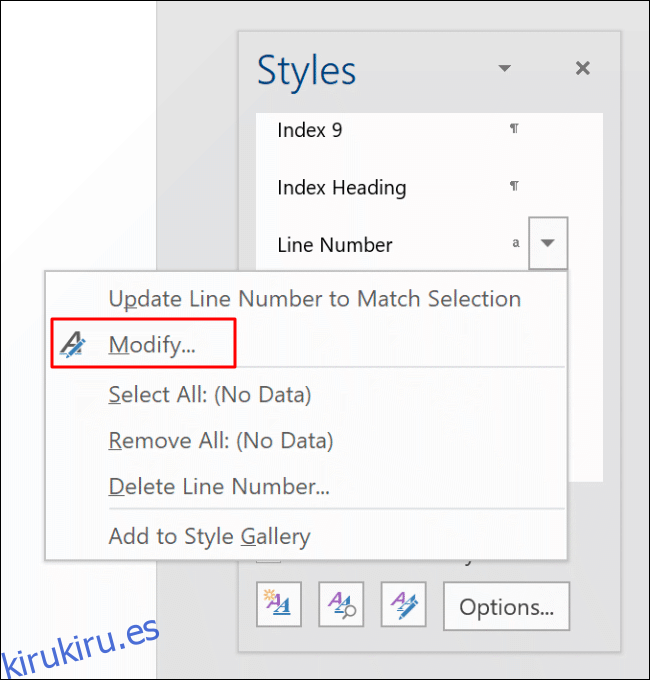
En el menú «Modificar estilo», edite las opciones de formato para su estilo de número de línea, según corresponda.
Haga clic en «Aceptar» para aplicar el nuevo estilo a sus números de línea.
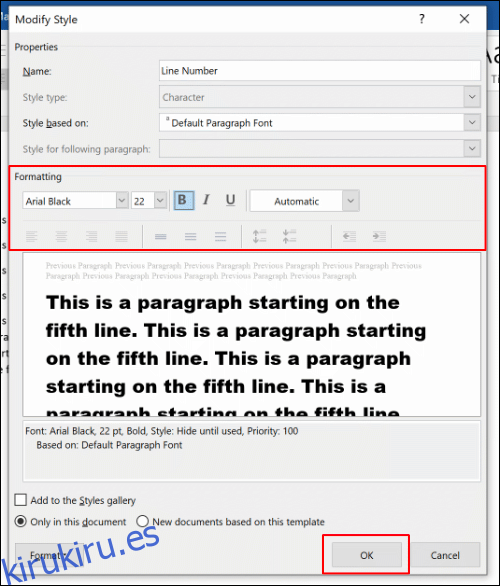
Una vez aplicado, su nuevo estilo de fuente se aplicará a todos los números de línea en su documento de Word.