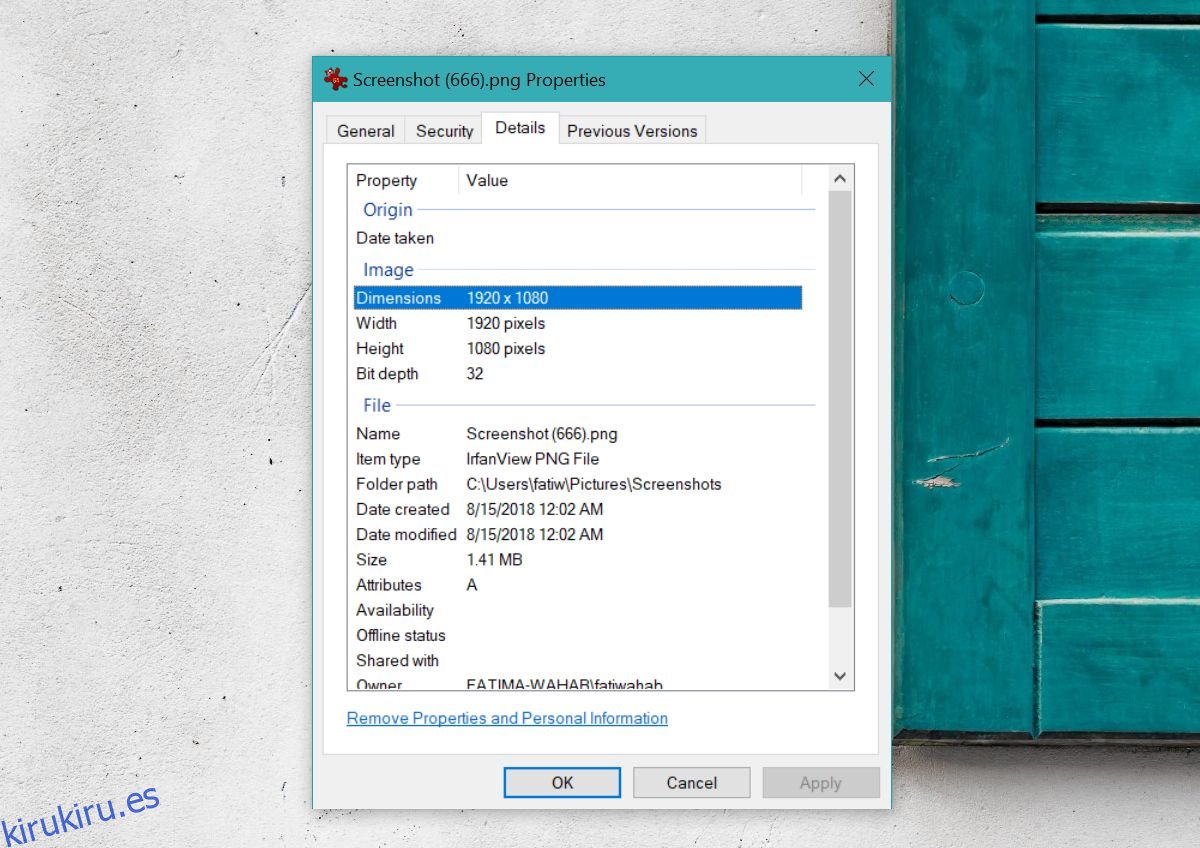Cuando decimos que una imagen es transparente, generalmente significa que las partes blancas de la imagen están vacías. Si agregara esa imagen encima de otra, la imagen de abajo sería visible a través de las áreas transparentes. La transparencia de la imagen no es solo un atributo del fondo de una imagen. Es un atributo de toda la imagen. Algunas partes pueden ser completamente transparentes y otras pueden tener una opacidad reducida. A continuación, le mostramos cómo puede agregar transparencia y reducir la opacidad de una imagen.
Si está familiarizado con aplicaciones como Photoshop y Gimp, o Paint.net, es decir, sabe cómo usarlas y comprende cómo funcionan las capas, puede usar cualquiera de ellas para agregar transparencia a una imagen. Si necesita algo simple, puede usar una aplicación en línea llamada Canva.
Reducir la opacidad de una imagen
Canva es una aplicación web que ayuda a los usuarios a crear imágenes para portadas de libros, anuncios publicitarios y encabezados de perfil, entre otras cosas.
Visita Canva y regístrese para obtener una cuenta gratuita. El panel principal le dará un montón de plantillas para elegir para su proyecto, pero no las necesita. En su lugar, busque y haga clic en el botón Usar dimensiones personalizadas en la parte superior derecha. En el cuadro que se abre, ingrese el ancho y el alto de la imagen para la que desea reducir la opacidad.
Para obtener el ancho y el alto de una imagen, puede usar una aplicación como IrfanView, o puede hacer clic con el botón derecho en la imagen y seleccionar Propiedades en el menú contextual. En la ventana Propiedades, vaya a la pestaña Detalles para ver las dimensiones de la imagen.
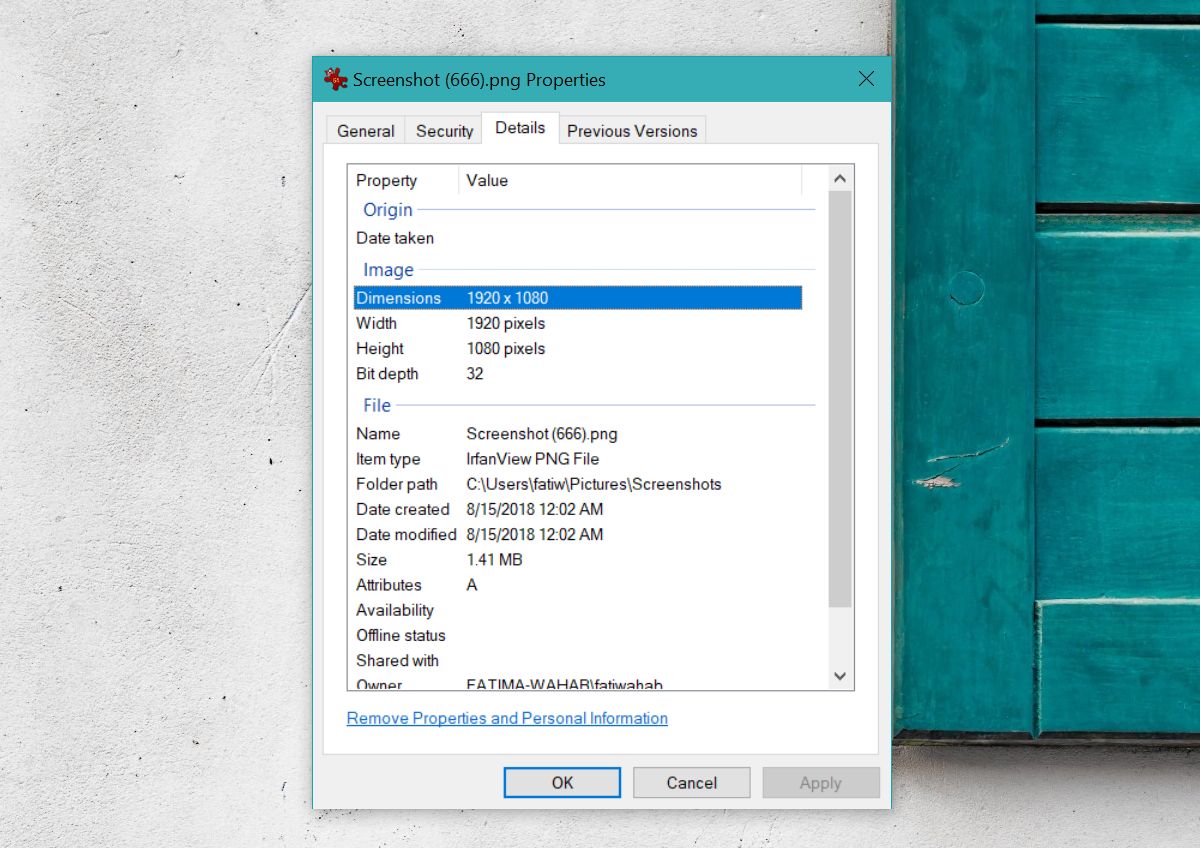
Una vez que haya creado el nuevo lienzo, haga clic en la opción Cargas en la columna de la izquierda. Seleccione y cargue la imagen a la que desea agregar transparencia.
Una vez que se haya cargado la imagen, haga clic en el botón de transparencia en la parte superior derecha. Es el que tiene un ícono de cuadro a cuadros junto al botón de enlace. Utilice el control deslizante para agregar transparencia y hacer que la imagen sea menos opaca. Una vez que haya terminado, haga clic en el botón Descargar. Guárdelo como un archivo PNG.
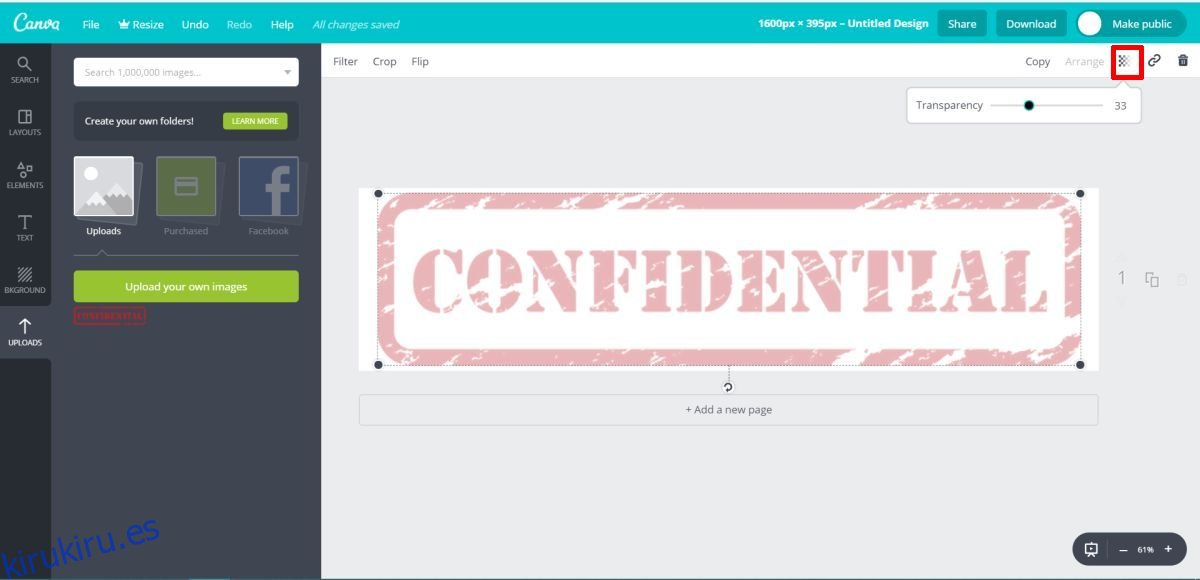
La imagen que obtenga no será 100% opaca. Lo que esto significa es que cuando lo agrega encima de otra imagen, la imagen debajo será visible a través de ella. Este es el tipo de imagen que necesita si planea usarla como marca de agua. La imagen transparente será visible, pero el texto y la imagen de un documento seguirán siendo legibles.