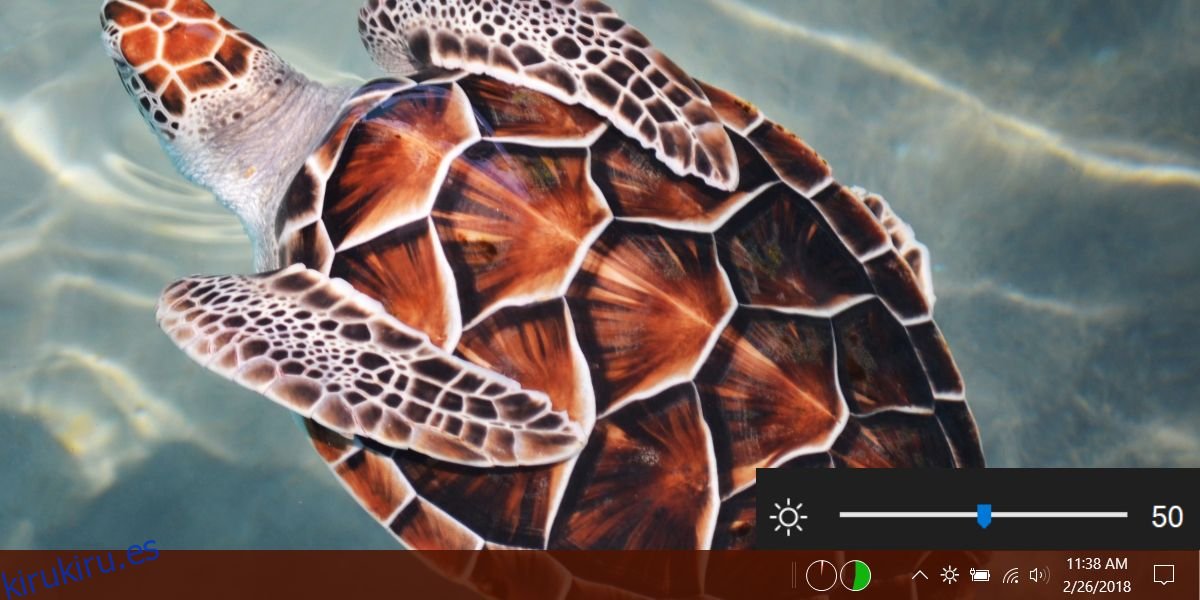Windows 10 tiene un control deslizante de brillo que está enterrado en las Opciones de energía. Los usuarios normalmente usan las teclas de función para administrar el brillo de la pantalla. El HUD en Windows 10 da una idea de qué tan brillante o tenue es la pantalla. Ha sido así durante años. Incluso Windows 7 no tenía un control deslizante de brillo que fuera fácilmente accesible para los usuarios. También solo tenía el que estaba enterrado dentro de Opciones de energía en el Panel de control. Un control deslizante es mucho más fácil de administrar, pero listo para usar, no hay un control deslizante de brillo en Windows 10 que pueda administrar fácilmente. Win 10 Brightness Slider es una aplicación gratuita de código abierto que soluciona eso.
Control deslizante de brillo de Win10 es portátil. No es necesario instalarlo. Simplemente descargue la aplicación y ejecútela. Agregará un ícono de brillo a la bandeja del sistema que encaja perfectamente con los controles de encendido / batería, WiFi y volumen.
Tabla de contenido
Control deslizante de brillo en Windows 10
Haga clic en el icono de brillo y aparecerá un control deslizante. Puede arrastrar el control deslizante y aumentar o disminuir el brillo. Al igual que el control deslizante de volumen en Windows 10, el control deslizante de brillo le brinda valores numéricos de cuán tenue o brillante es su pantalla, es decir, tiene una escala que va de 1 a 100.
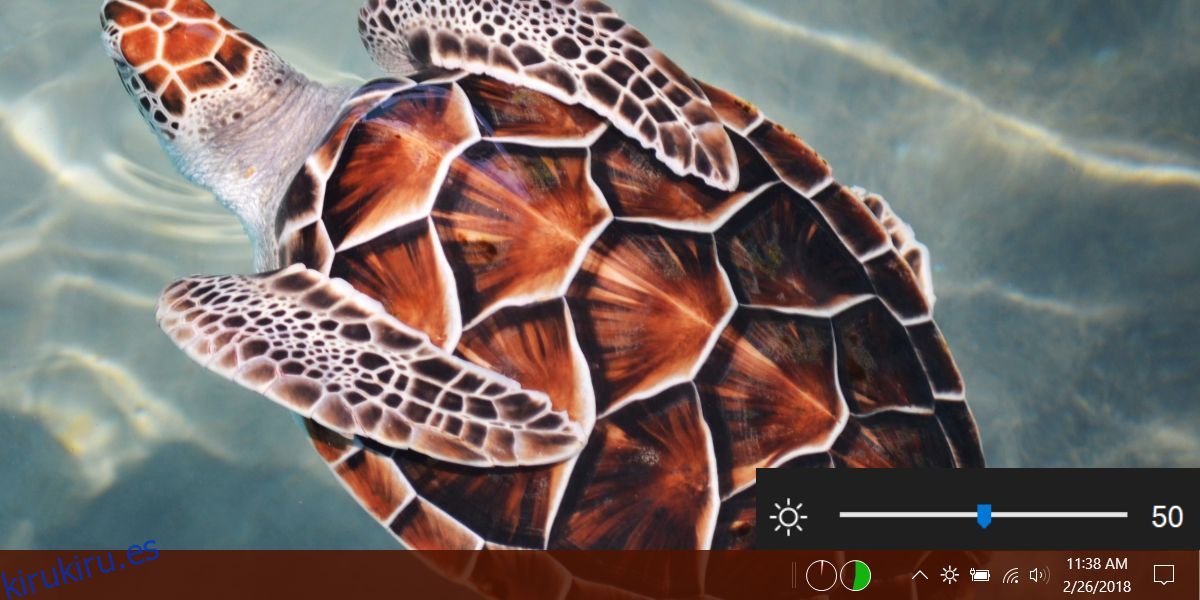
En comparación con el control deslizante, el HUD de brillo predeterminado de Windows 10 no le brinda un control tan preciso. Las teclas de función de su computadora portátil controlan el HUD y administran el brillo en incrementos fijos.
En la captura de pantalla a continuación, puede ver el HUD de brillo predeterminado a la izquierda y el control deslizante que Win10 Brightness Slider agrega a la derecha. El control deslizante es mucho más fácil de administrar.
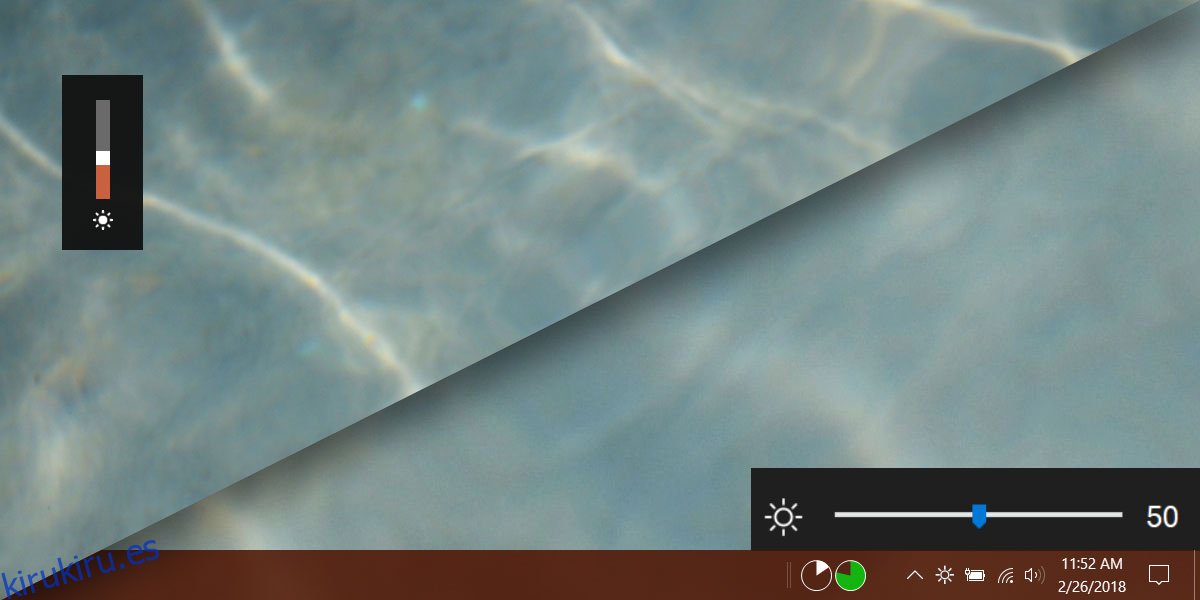
En realidad, es una ligera mejora en el control deslizante de brillo del Panel de control porque le brinda valores numéricos para los niveles de brillo actuales.
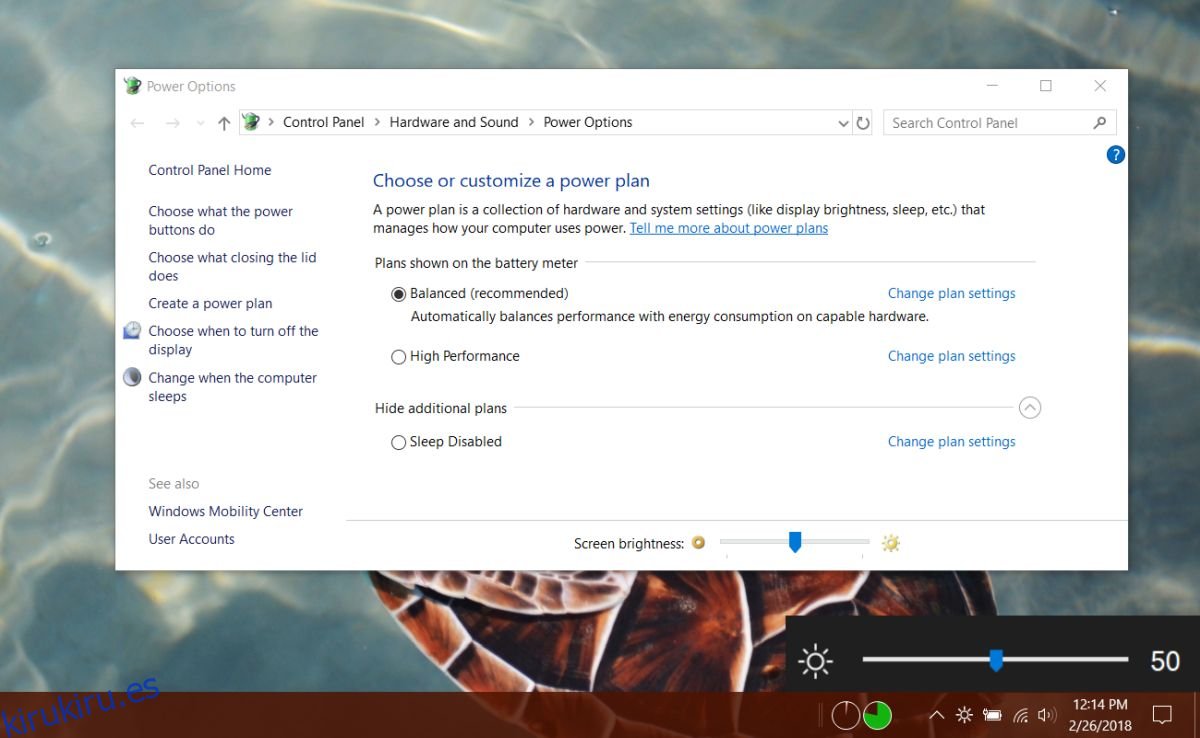
Limitaciones
Si bien el control deslizante de brillo de Win10 funciona mejor, tiene una limitación. Si usa el control deslizante de brillo en el Panel de control, o si usa las teclas de función para cambiar el brillo de la pantalla, el control deslizante no se actualizará para reflejar los nuevos niveles de brillo. No interfiere con los controles de brillo predeterminados y los controles de brillo predeterminados no impiden que la aplicación funcione. La única limitación es que la aplicación no se actualiza cuando usa los controles predeterminados para cambiar el brillo de la pantalla.
Sin embargo, si usa el control deslizante de brillo de Win10 para cambiar el brillo de la pantalla, tanto el control deslizante del panel de control como el HUD de brillo predeterminado de Windows 10 reflejarán el nuevo nivel que se ha establecido.
Puede ejecutar Win10 Brightness Slider al iniciar el sistema. Es posible que la aplicación muestre un error de ‘No compatible’ cuando intente ejecutarla. Si recibe este error, el desarrollador le aconseja que ejecute el siguiente comando en PowerShell;
$monitor = Get-WmiObject -ns root/wmi -class wmiMonitorBrightNessMethods$monitor.WmiSetBrightness(80,10)
Si eso no funciona, es posible que deba actualizar los controladores de pantalla. Salvo estas dos soluciones, si la aplicación no funciona, no hay ningún recurso para usted.