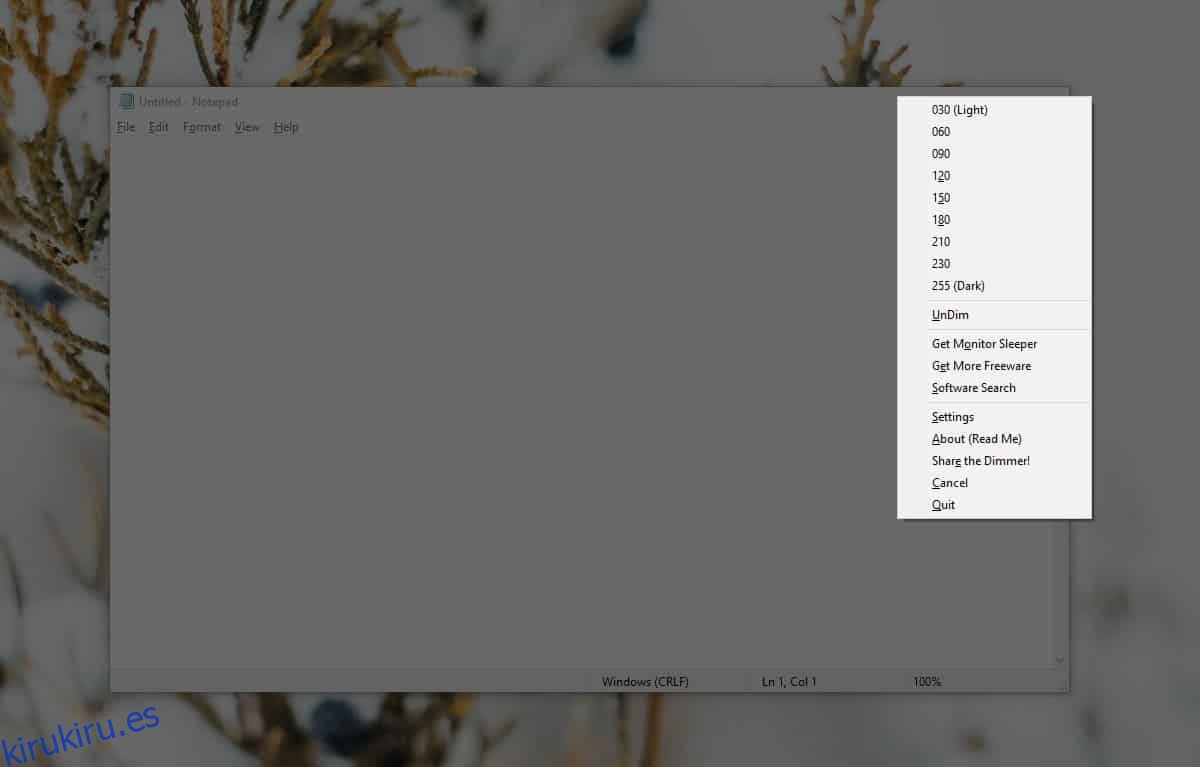Los sitios web que reproducen principalmente videos a menudo tienen un modo ordenado llamado «Modo teatro». Cuando está habilitado, este modo enfocará el reproductor de video y atenuará todo lo demás en la página. Si prefiere ver videos fuera del modo de pantalla completa, el modo teatro es algo que debe probar. Si desea usar esta función en particular para todas las aplicaciones en su escritorio, puede usar DimmerPro para agregar un modo de teatro en todo el sistema en Windows 10.
Modo teatro en todo el sistema
Descargar, instale y ejecute DimmerPro. No pude encontrar el enlace de descarga en la página del editor, por lo que el enlace lo lleva a Softpedia, que es un repositorio de software confiable. La aplicación también está limpia según un escaneo de VirusTotal.
Una vez que haya instalado DimmerPro, puede activarlo con el atajo de teclado Alt + Shift + G. De lo contrario, se ejecutará en la bandeja del sistema. La primera vez que lo ejecute, deberá configurar el nivel de ‘atenuación’. El nivel de atenuación indica qué tan oscuro se volverá todo en el fondo cuando habilite la aplicación.
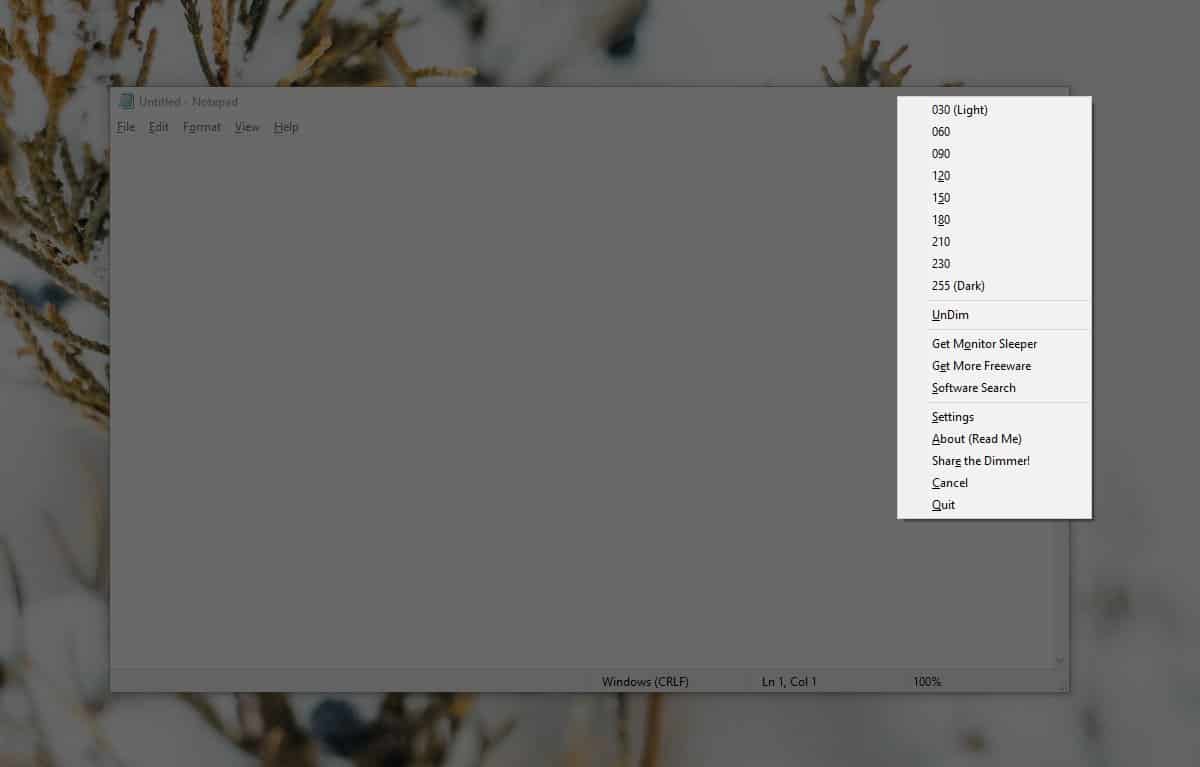
Una vez que seleccione el nivel de atenuación, la ventana actual se enfocará y todo lo demás se atenuará. La aplicación funciona de forma proactiva, de modo que cuando cambia a una aplicación o ventana diferente, su enfoque también cambia. La aplicación recién seleccionada estará enfocada y todo lo demás se atenuará.
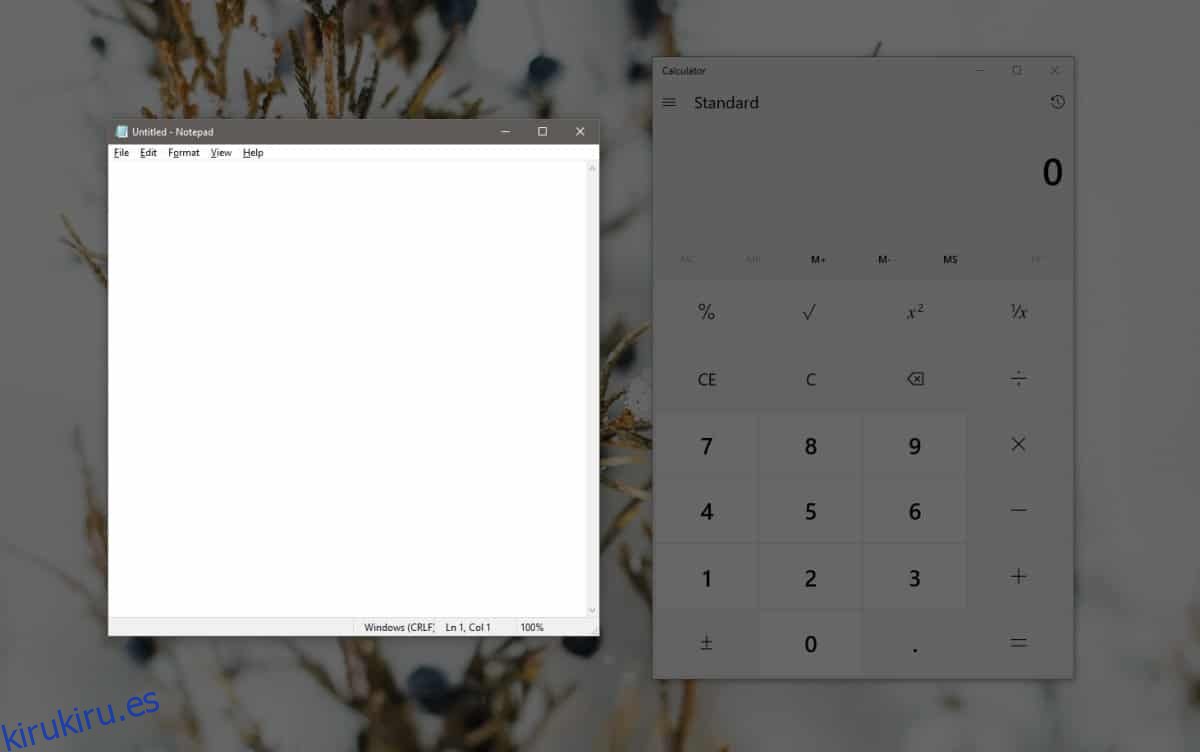
La aplicación no tiene mucho en la configuración. Puede cambiar el nivel de atenuación cuando lo desee y, si lo desea, puede configurarlo para que se vuelva completamente negro, aunque puede dificultar el cambio a otras aplicaciones.
Si la tecla de acceso rápido predeterminada de la aplicación no es adecuada para usted, puede cambiarla desde la configuración de la aplicación. Debe tener cuidado de no usar una tecla de acceso rápido que ya esté usando otra aplicación o que Windows 10 use globalmente.
La aplicación es excelente si está tratando de concentrarse en algo, pero sabe que tendrá que cambiar entre varias aplicaciones o archivos durante el transcurso de un día normal. Si la aplicación que está utilizando no ofrece un modo de pantalla completa que le permita concentrarse, esta aplicación podría ser una buena alternativa. Puede combinarlo con Focus Assist en Windows 10. La aplicación se limita a enfocarse en solo una aplicación / ventana a la vez, por lo que incluso si necesita usar dos aplicaciones una al lado de la otra, no se lo permitirá. Puede llamarlo una limitación de la aplicación, o simplemente algo que está fuera de su funcionalidad principal, pero sin embargo hace lo que dice hacer, sin problemas.
Probé esta aplicación con una configuración de varios monitores y dejó aproximadamente un tercio de mi segunda pantalla sin atenuar. Esto puede tener que ver con la escala que he aplicado, así que si experimentas lo mismo, prueba a configurar la escala al 100% para todas tus pantallas.