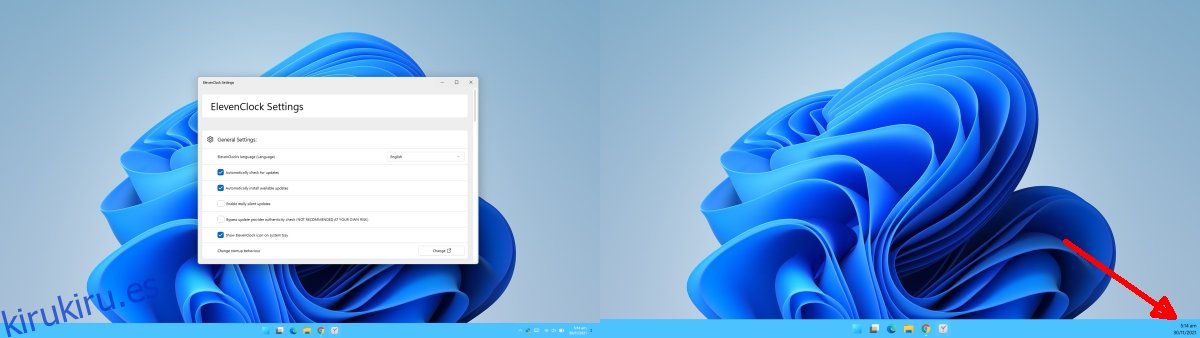Microsoft ha hecho que varios monitores sean más fáciles de usar en Windows 11. Las aplicaciones en Windows 11 ahora recuerdan en qué pantalla estaban abiertas. Cuando se desconecta un segundo monitor y luego se vuelve a conectar a un sistema Windows 11, todas las aplicaciones vuelven al monitor en el que se abrieron originalmente. Dicho esto, Microsoft también ha tomado malas decisiones con respecto a múltiples monitores.
Tabla de contenido
Reloj en el segundo monitor en Windows 11
En Windows 10, el reloj solía aparecer en los segundos monitores del sistema, pero en Windows 11 no hay reloj en el segundo monitor. Para contrarrestar esto, puede instalar una aplicación llamada ElevenClock.
Agregar reloj en el segundo monitor en Windows 11
Para obtener un reloj en el segundo monitor, siga estos pasos.
Visita el Página de Github de ElevenClock y descarga la aplicación.
Ejecute el instalador y se instalará ElevenClock.
Aparecerá un reloj en su segunda pantalla.
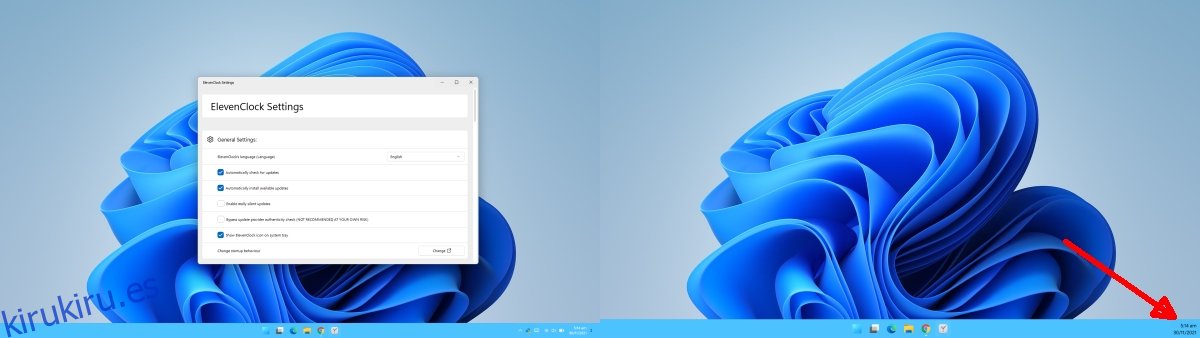
ElevenClock agrega un reloj personalizable; puede cambiar la fuente que se usa, la información que se muestra y el color en el que se muestra el reloj. Si le gusta el reloj que agrega ElevenClock, también puede agregarlo al monitor principal. Todo esto se puede habilitar desde la configuración de la aplicación.
Abra la configuración de la aplicación.
Desplácese hacia abajo hasta la sección Configuración del reloj.
Habilite la opción ‘Mostrar el reloj en la pantalla principal’ para que aparezca en el monitor principal.
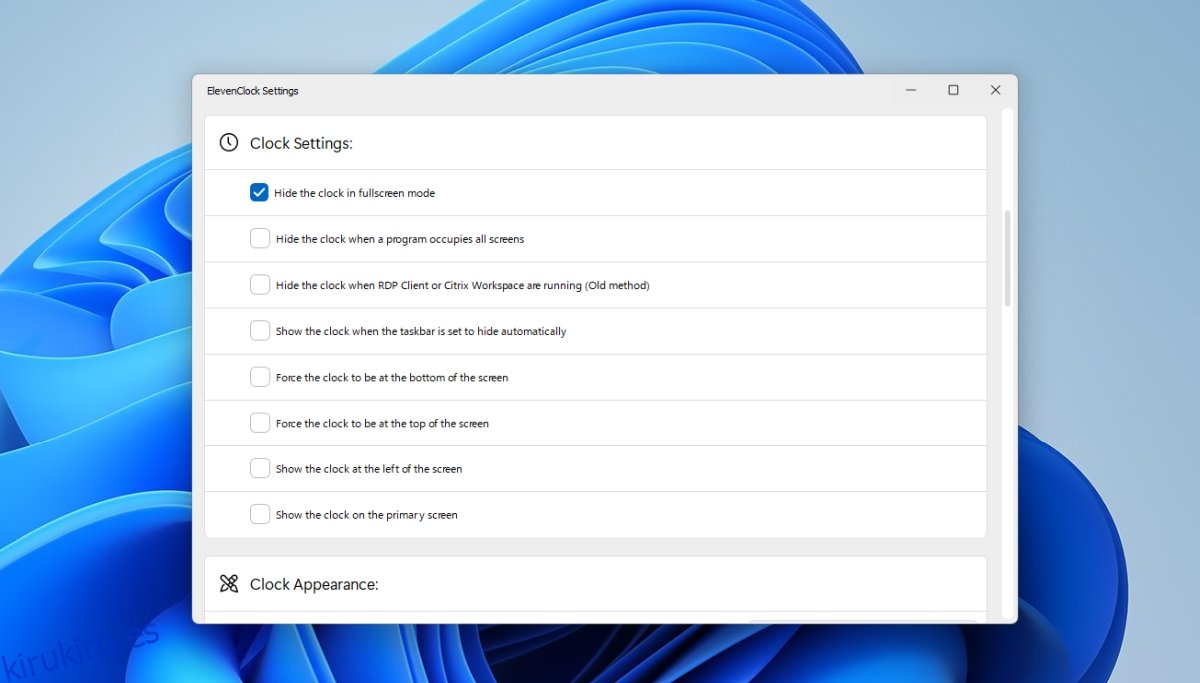
Para personalizar la apariencia del reloj, abra la configuración de ElevenClock.
Desplácese hacia abajo hasta la sección Apariencia del reloj.
Habilite la opción ‘Usar una fuente personalizada’ y luego seleccione una fuente para usar.
Habilite la opción ‘Usar un tamaño de fuente personalizado’ y seleccione qué tan grande desea que aparezca el reloj en la bandeja del sistema.
Habilite la opción ‘Usar un color de fuente personalizado’ y seleccione un color diferente para el reloj.
Habilite la opción ‘Usar un color de fondo personalizado’ y seleccione un color sólido para que aparezca detrás del reloj para que sea más fácil de leer.
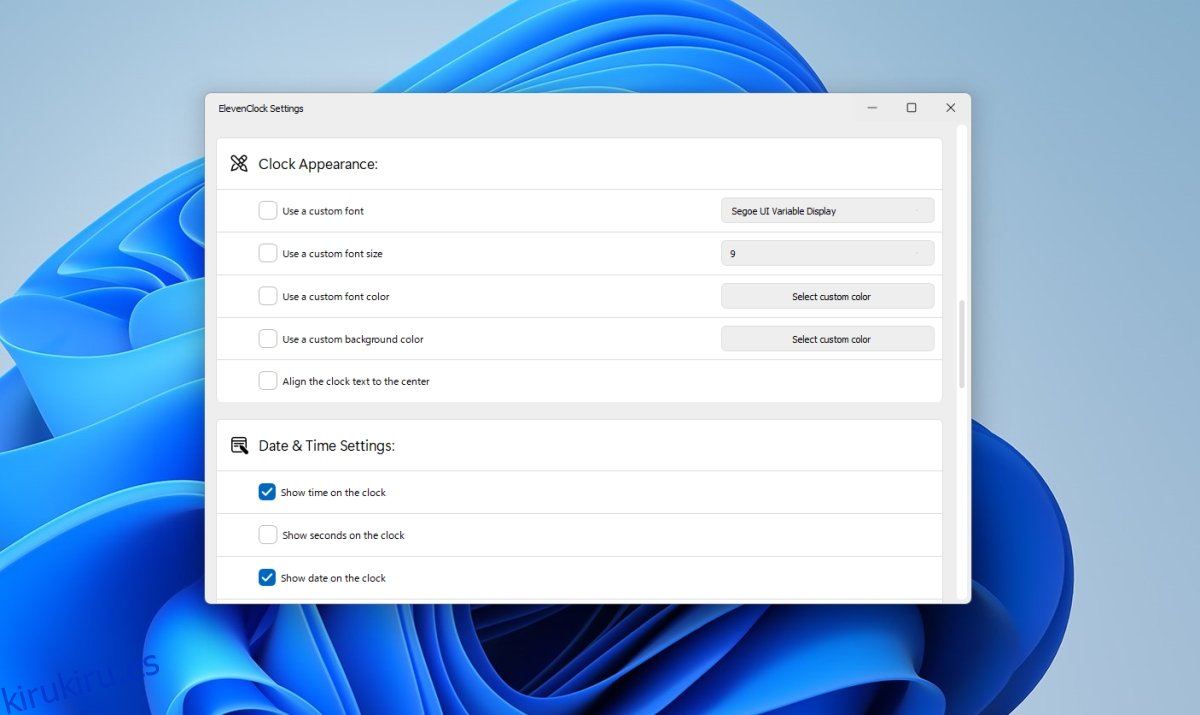
Para ocultar el reloj estándar / predeterminado de Windows 11 del monitor principal,
Abra la aplicación Configuración con el atajo de teclado Win + I.
Vaya a Personalización> Configuración de la barra de tareas.
Seleccione las opciones de personalizar los iconos del sistema.
Apague el interruptor del reloj.
Conclusión
Los usuarios de Windows generalmente prefieren que todos los monitores tengan una barra de tareas completamente funcional, pero es algo que Microsoft no ha podido agregar constantemente en Windows 8 / 8.1, Windows 10 y ahora en Windows 11. Tal como están las cosas ahora, los usuarios tendrán que seguir confiando en terceros. -Aplicaciones de fiesta para darles una configuración de múltiples monitores completamente funcional. Microsoft ha dado un paso adelante y luego varios pasos atrás.