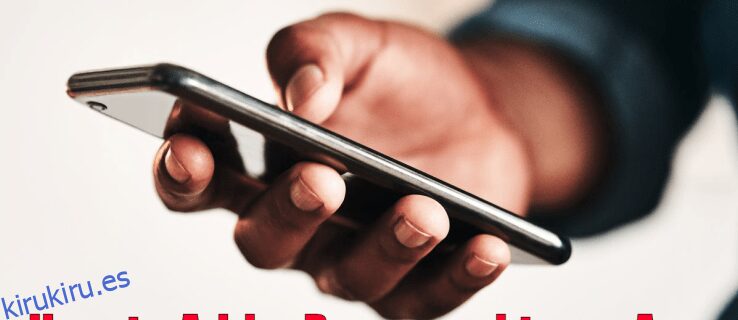Todos los días, usamos nuestros teléfonos para acceder a información privada y personal. Correos electrónicos, detalles de tarjetas de crédito, extractos bancarios, transacciones de Venmo, la lista continúa. Puede ser frustrante no tener una manera fácil de bloquear ciertas aplicaciones con una contraseña para aquellos que son un poco más conscientes de la seguridad que otros. Pero no te preocupes más.
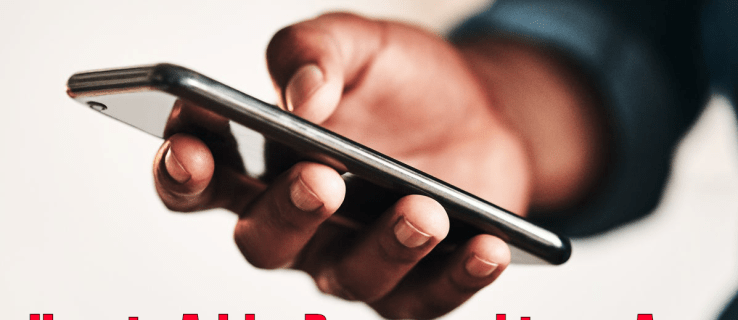
Este artículo le mostrará cómo agregar una contraseña a cualquier aplicación en su teléfono o Apple Watch y proteger su información y datos personales.
Tabla de contenido
Cómo agregar una contraseña a una aplicación en un iPhone o iPad
Los iPhone siempre se han diseñado pensando en el usuario. Vienen con un conjunto de aplicaciones integradas como el calendario, la cámara, el reloj y FaceTime. App Store también le brinda acceso instantáneo a miles de aplicaciones que pueden ayudarlo a hacer casi cualquier cosa.
Algunas de estas aplicaciones pueden contener información confidencial que no desea compartir con otras personas que tienen acceso a sus consejos. Es por eso que Apple se ha asegurado de que puedas bloquear aplicaciones específicas con una contraseña.
Así es como se hace.
Cómo agregar una contraseña a una aplicación en un iPhone o iPad mediante el acceso guiado
El acceso guiado es una función de iOS que le permite deshabilitar todas las aplicaciones en su dispositivo excepto una. Cuando esta función está habilitada, solo se puede acceder a una aplicación de su elección. Puede resultar especialmente útil cuando dejas que un amigo o un niño te preste tu iPhone por un tiempo.
A continuación, le indicamos cómo activar el acceso guiado en su iPhone:
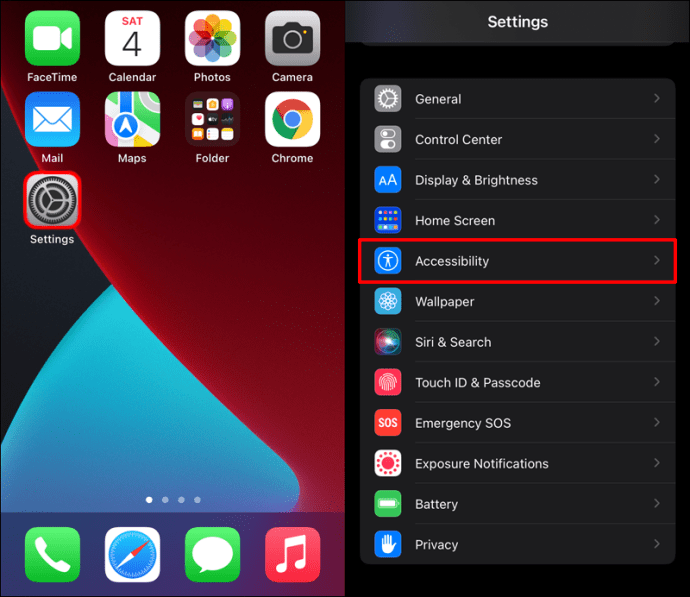
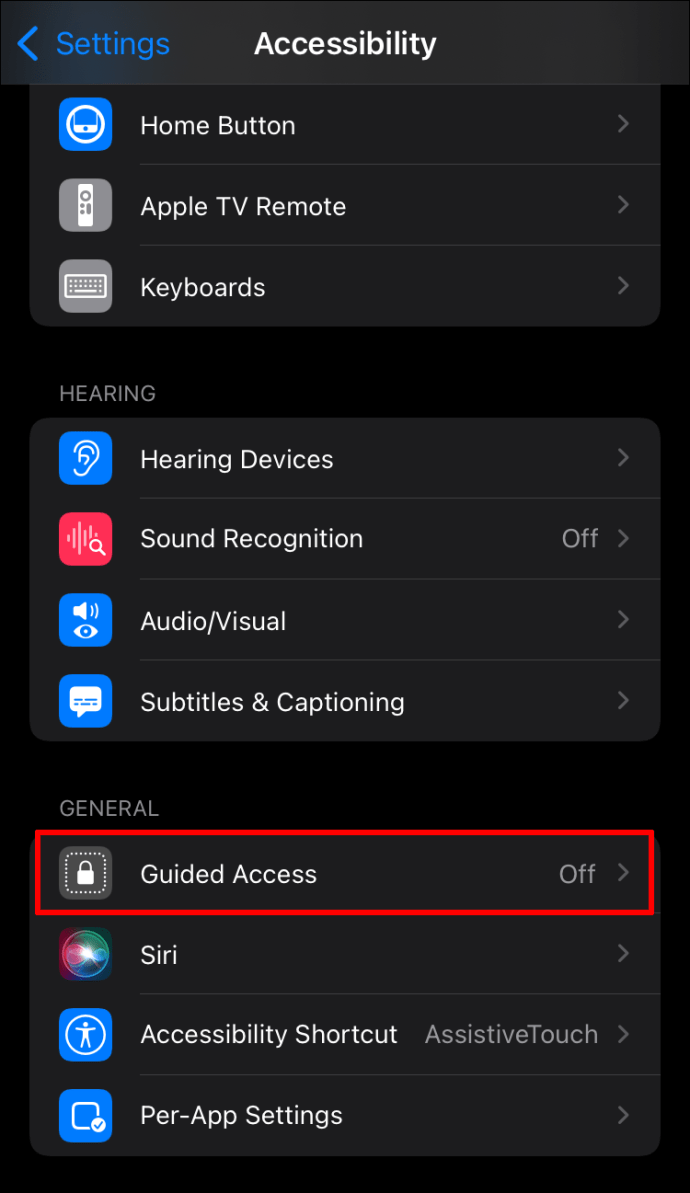
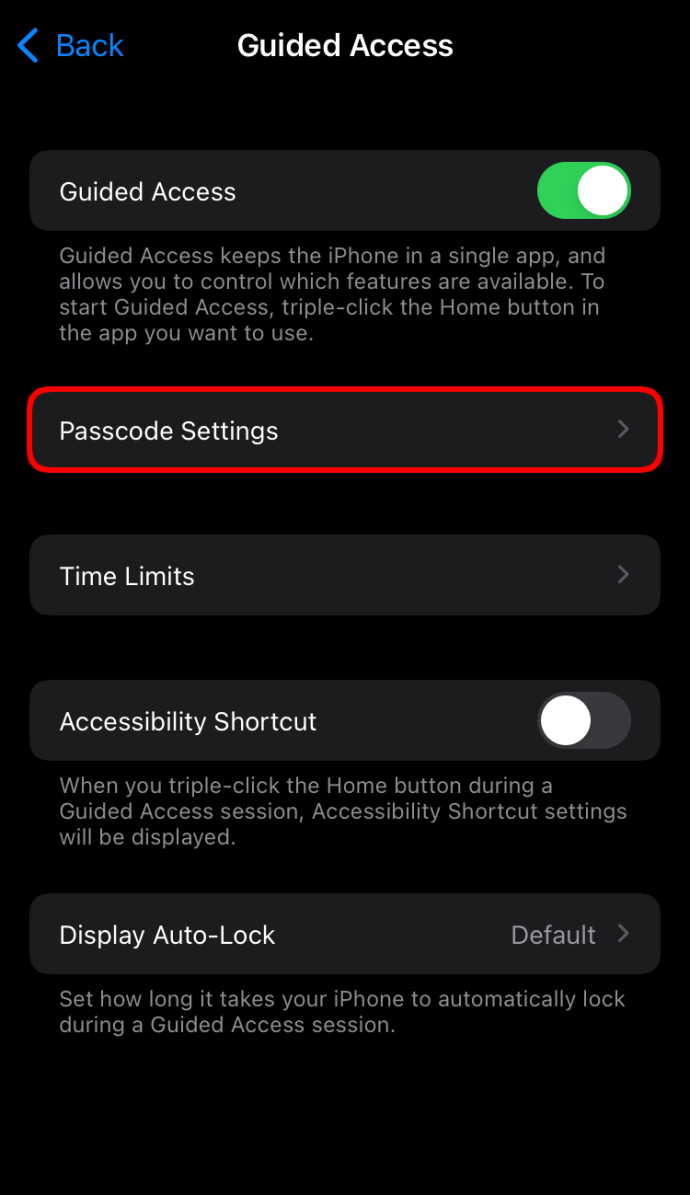
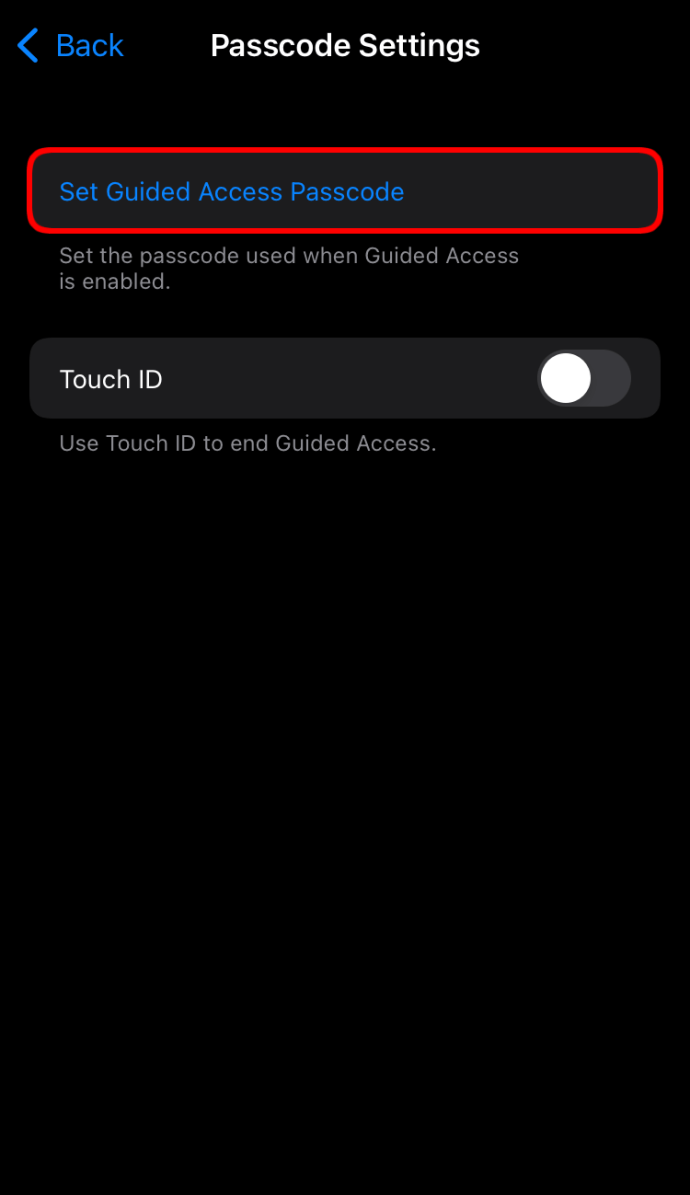
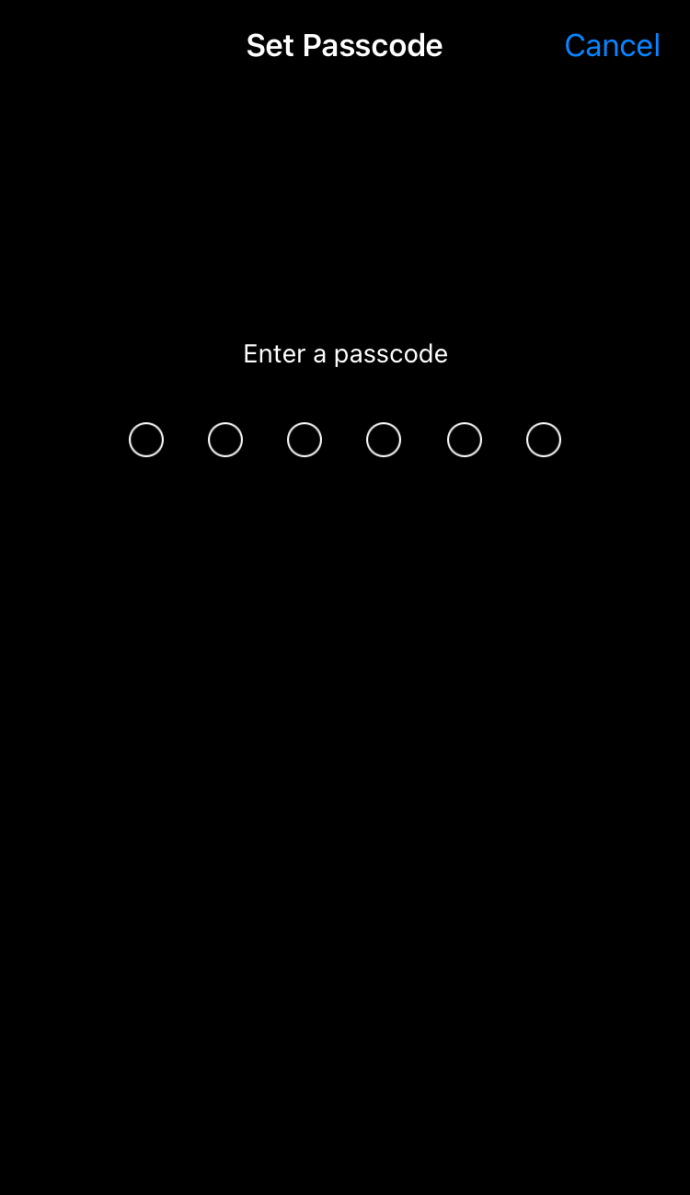
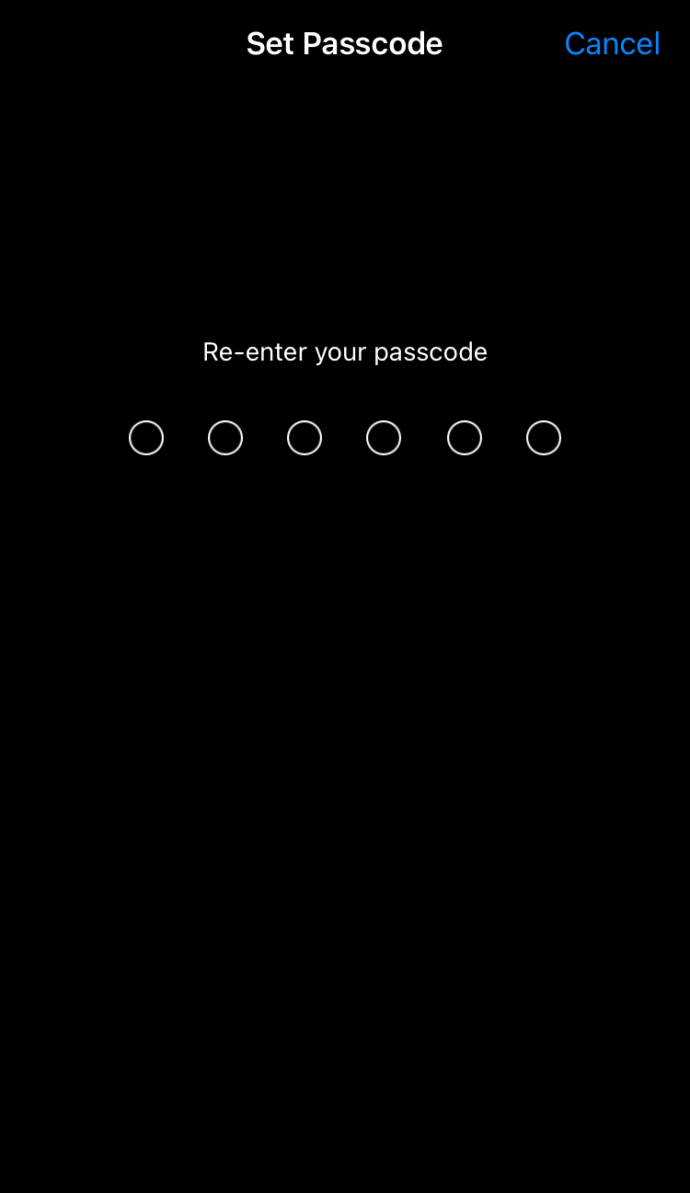
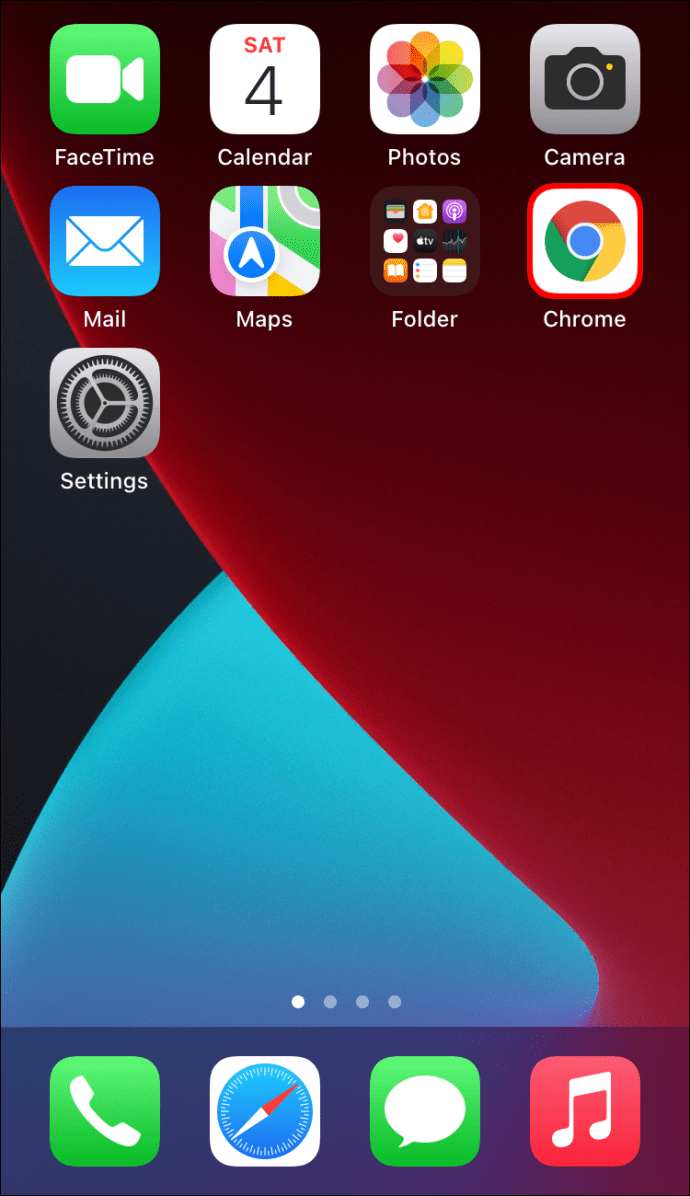
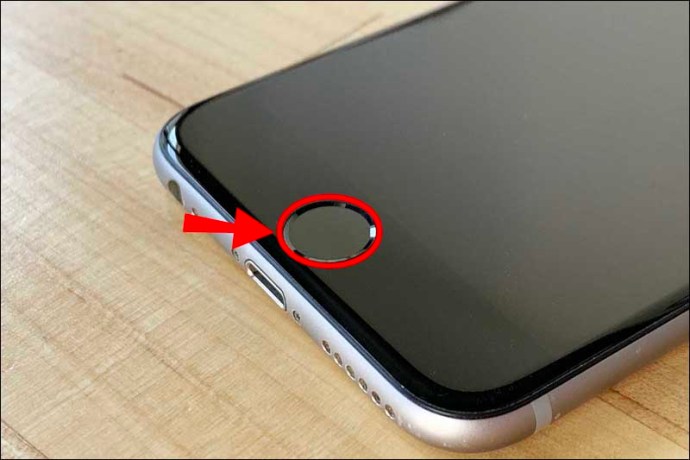
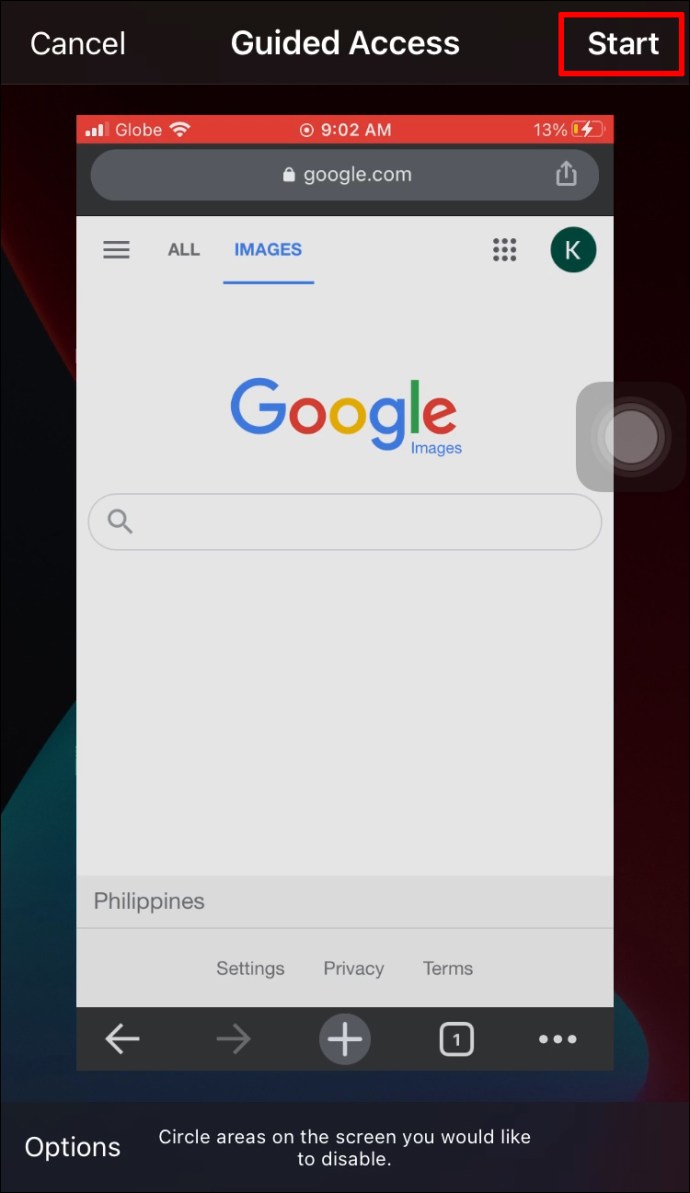
Una vez activado, el acceso guiado solo permitirá el uso de una sola aplicación desbloqueada en su iPhone. Todas las demás aplicaciones en su dispositivo no estarán disponibles.
Para finalizar el acceso guiado, simplemente toque tres veces el botón de inicio o el botón lateral, seleccione Acceso guiado y toque Finalizar.
Cómo agregar una contraseña a una aplicación en un iPhone o iPad usando Screen Time
Algunos usuarios de iPhone consideran que el acceso guiado es demasiado restrictivo porque solo se puede abrir una aplicación. Tal vez todo lo que desea es mantener a su hijo alejado de un juego en particular o una cuenta de redes sociales. O tal vez desee que alguien tome prestado su iPhone y use varias aplicaciones mientras restringe el acceso a algunas partes de su dispositivo.
Si esto es lo que tiene en mente, Screen Time puede salvar el día. ¿Pero, qué es esto?
Screen Time (disponible en iOS 12 o posterior) es una función integrada que le permite realizar un seguimiento de la cantidad de tiempo que pasa en aplicaciones individuales. También puede limitar la cantidad de tiempo que se usa cada aplicación por día e incluso bloquear algunas aplicaciones durante algún tiempo.
Aquí se explica cómo bloquear una aplicación usando Screen Time:
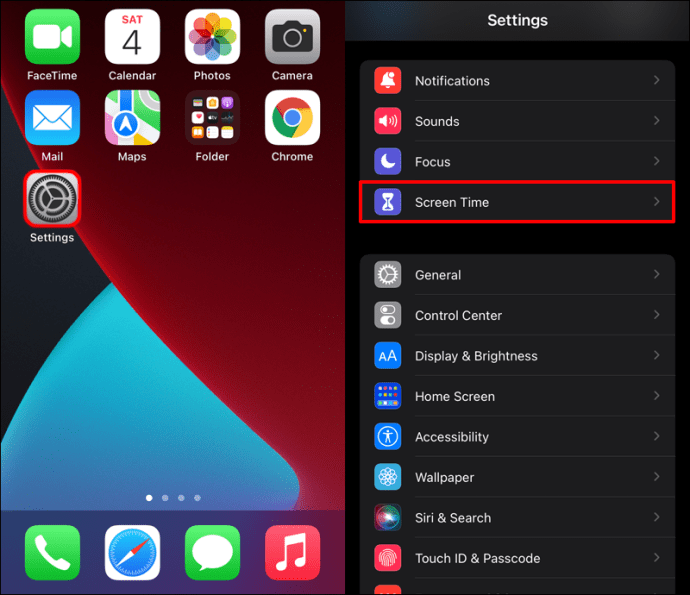
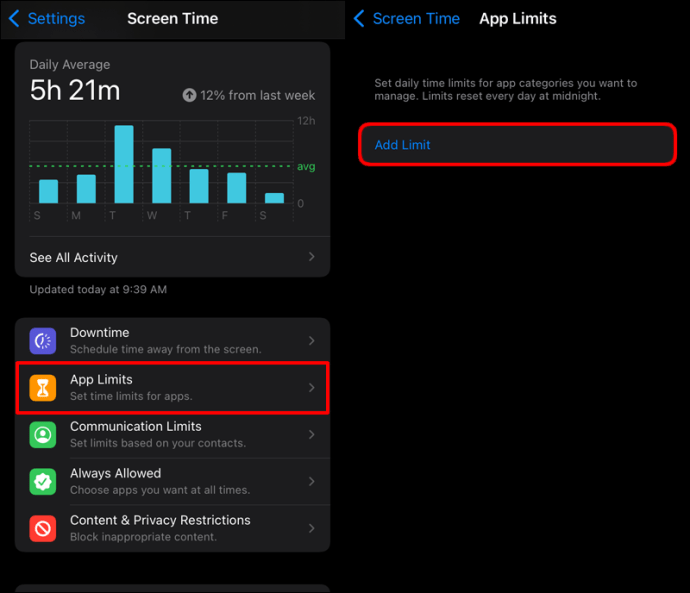
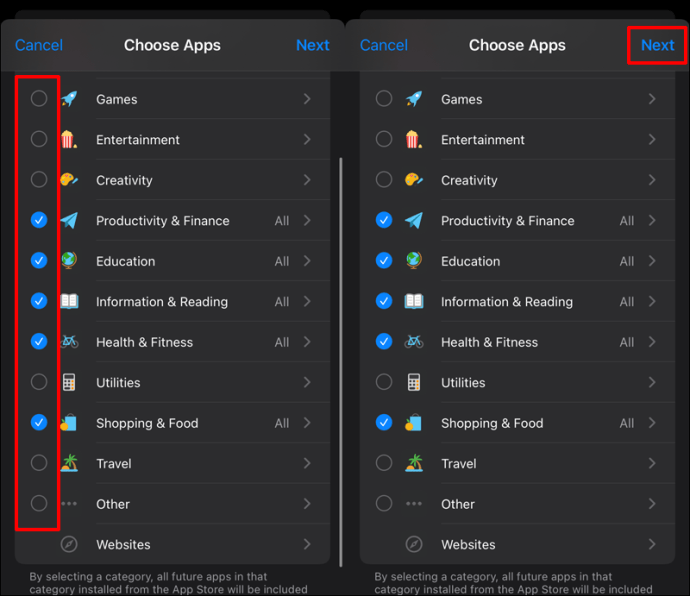
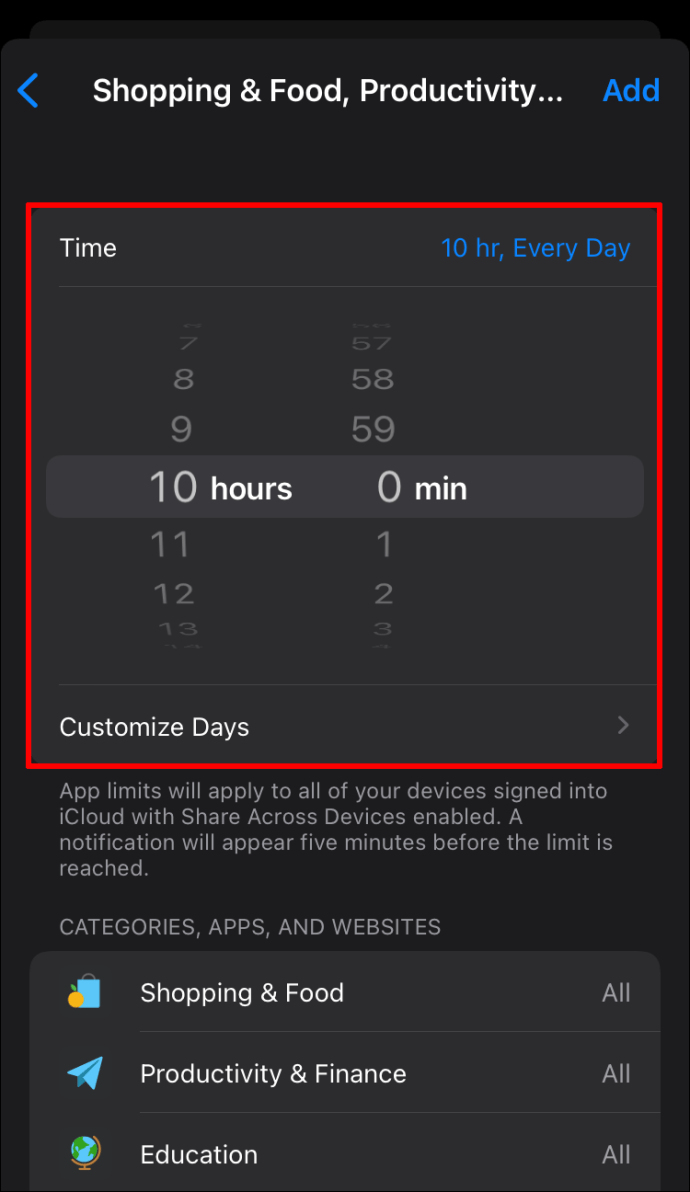
El único inconveniente de Screen Time es que no restringe el acceso a las aplicaciones de forma permanente. Por lo tanto, es posible que desee establecer un límite de tiempo más alto si no desea que sus aplicaciones se desbloqueen cuando su dispositivo todavía está en manos de otra persona.
Cómo agregar una contraseña a un Apple Watch
Los Apple Watch son dispositivos útiles que pueden mejorar tu vida de muchas maneras, pero existen algunos riesgos de seguridad si no tomas medidas para protegerlos.
Lo primero que debe hacer con cualquier reloj nuevo es configurar un código de acceso alfanumérico. Eso evitará que cualquier persona sin el código acceda a ciertas funciones, incluido el uso de Apple Pay para realizar transacciones sin contacto o desbloquear su Mac automáticamente cuando esté cerca.
Así es cómo:
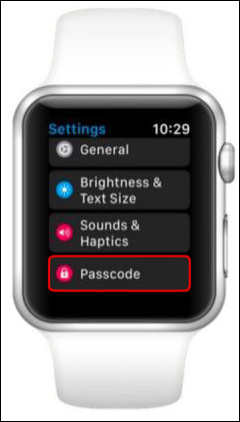
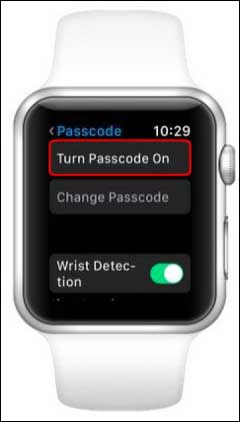

Cómo agregar una contraseña a una aplicación en un Android
Muchas personas en estos días se encuentran en una situación en la que están prestando sus teléfonos Android a otra persona, ya sea intencionalmente o no. Cuando esto suceda, es posible que desee asegurarse de que ciertas aplicaciones en su teléfono estén bloqueadas con una contraseña por motivos de privacidad y seguridad.
Hay dos formas de bloquear aplicaciones individuales en Android. Veamos cómo funciona cada uno:
Fijación de pantalla
La fijación de pantalla se refiere a la capacidad de fijar (o bloquear) la pantalla de su dispositivo Android para ejecutar una aplicación, con restricciones de acceso a todas las demás aplicaciones. Si hay algún intento de salir de la aplicación, se le pedirá al usuario que ingrese una contraseña.
La fijación de pantalla es el equivalente de la función de acceso guiado en dispositivos iOS.
Aquí le mostramos cómo activar esta función en su dispositivo Android:
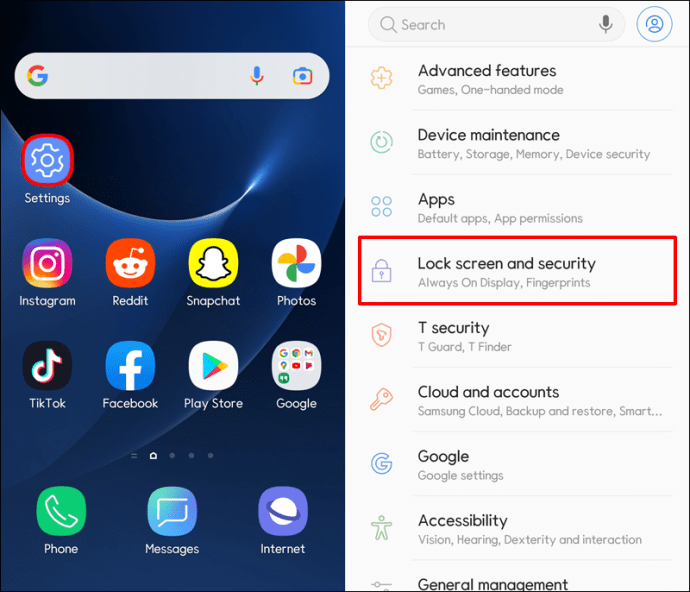
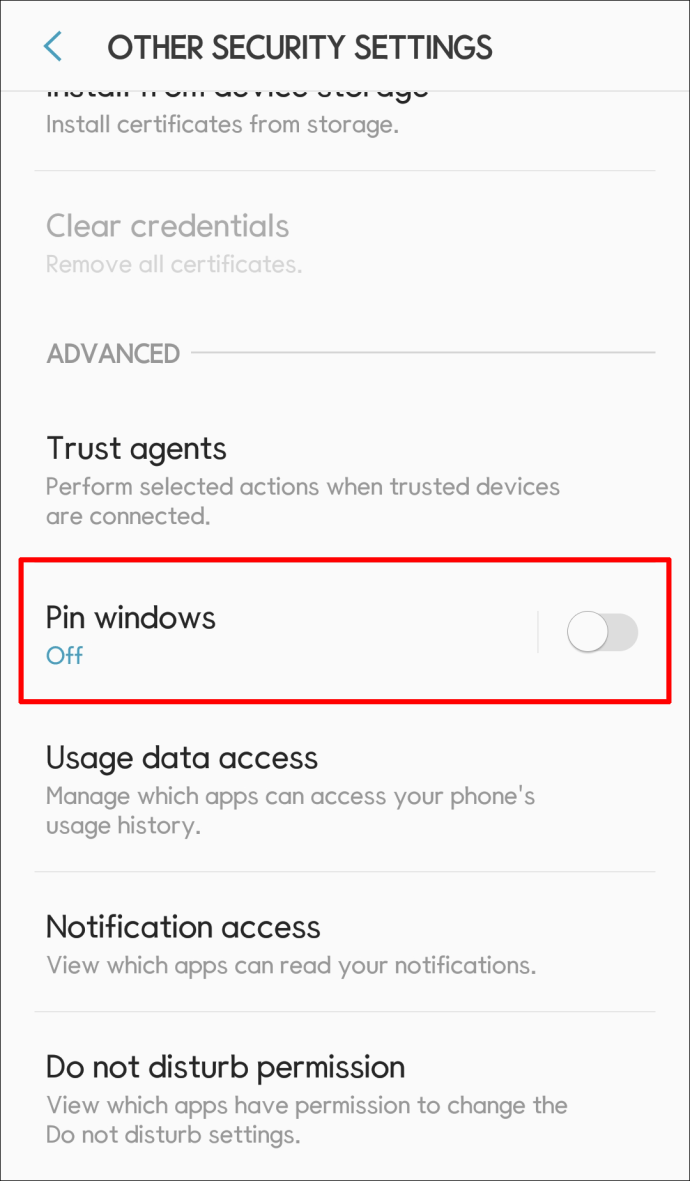
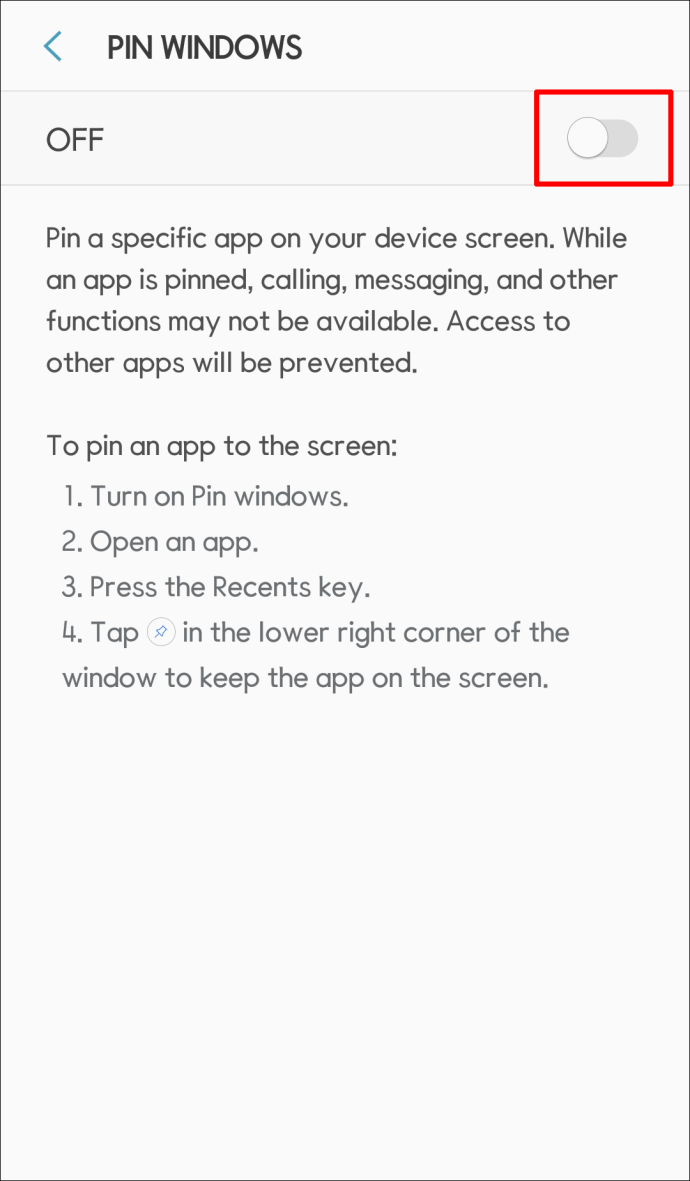
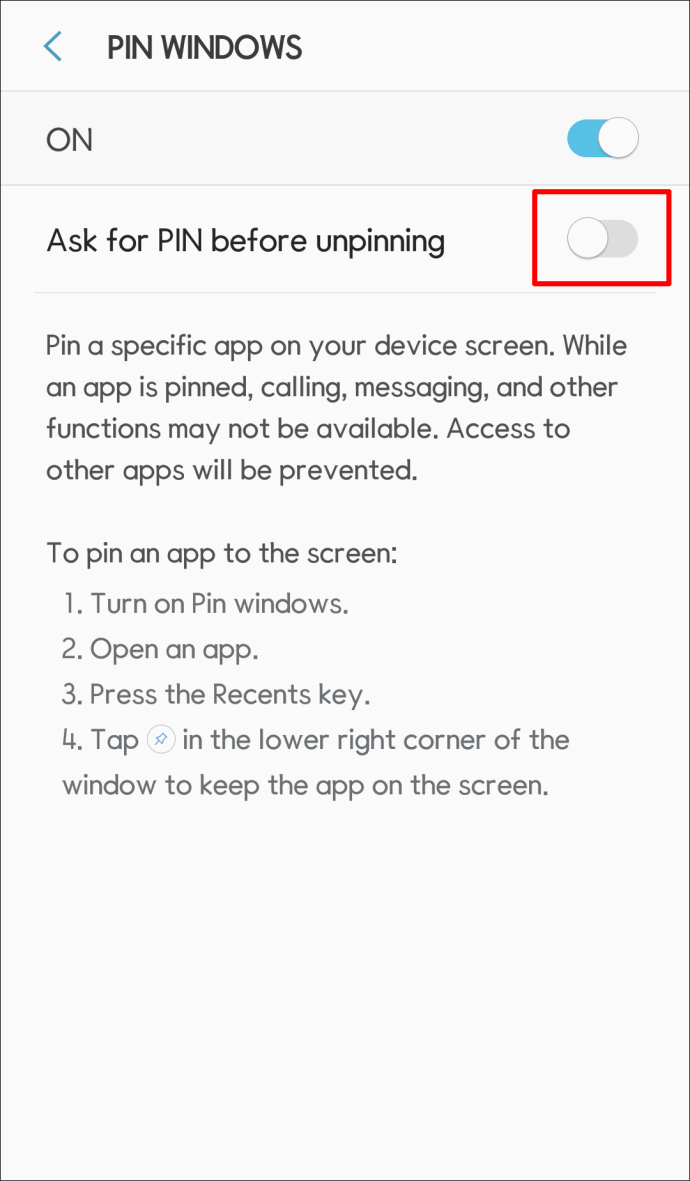
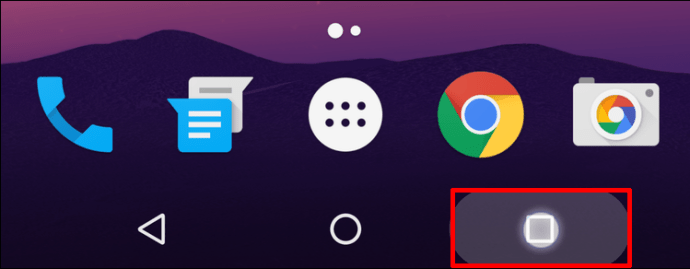
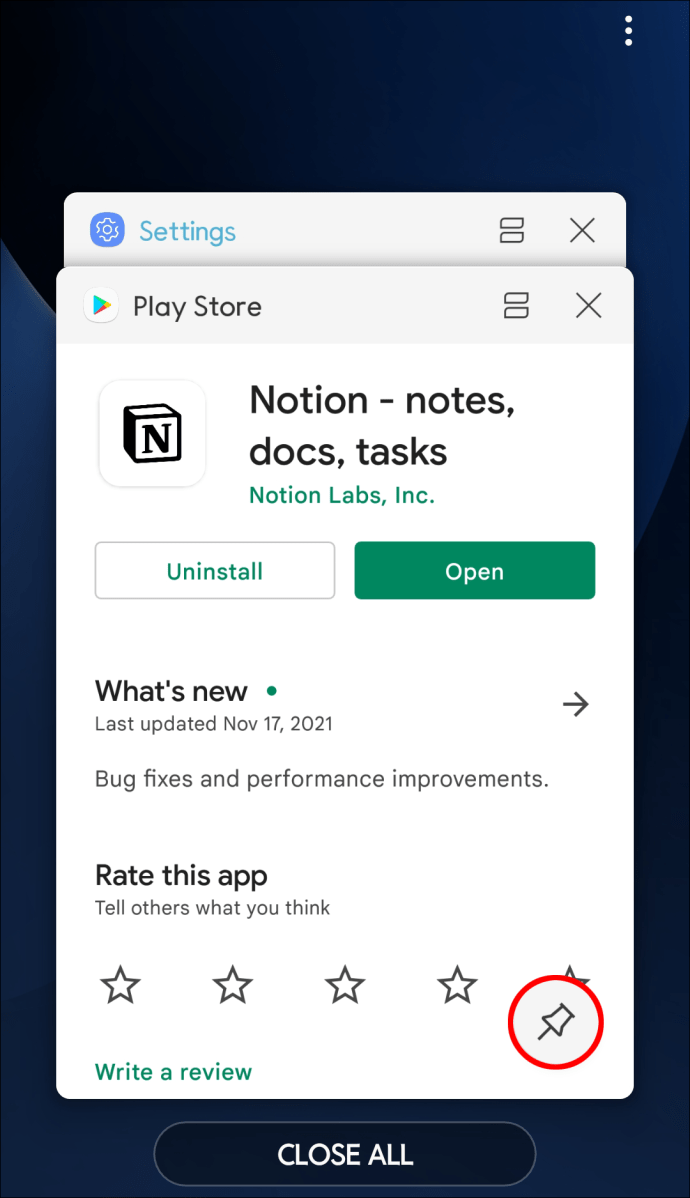
Cuando desancla una pantalla anclada, vuelve a su estado anterior: ejecuta todas las aplicaciones que estaban abiertas antes de que la anclara. Puede usar esta función cada vez que entregue su teléfono o tableta a otra persona temporalmente.
Aplicaciones de terceros
Aunque Screen Pinning puede ser una herramienta útil cuando desea restringir el acceso a ciertas aplicaciones en su Android, no puede abrir ninguna otra aplicación excepto la anclada.
Si desea que su hijo o amigo tenga un poco más de libertad mientras usa su dispositivo, debe considerar instalar una herramienta de terceros que esté diseñada específicamente para poner una contraseña en aplicaciones individuales.
Las herramientas más populares en el mercado incluyen Applock, Smart AppLock y AppLock Pro.
Proteja sus datos
Agregar o no una contraseña a su teléfono es una pregunta con la que muchas personas luchan. Quiere la protección, pero también necesita un fácil acceso para usted y para otras personas que puedan necesitarlo. En esta situación, lo mejor es bloquear aplicaciones específicas con una contraseña.
¿Ha intentado agregar una contraseña a una aplicación en su dispositivo móvil o Apple Watch? ¿Como le fue? Háganos saber en la sección de comentarios.