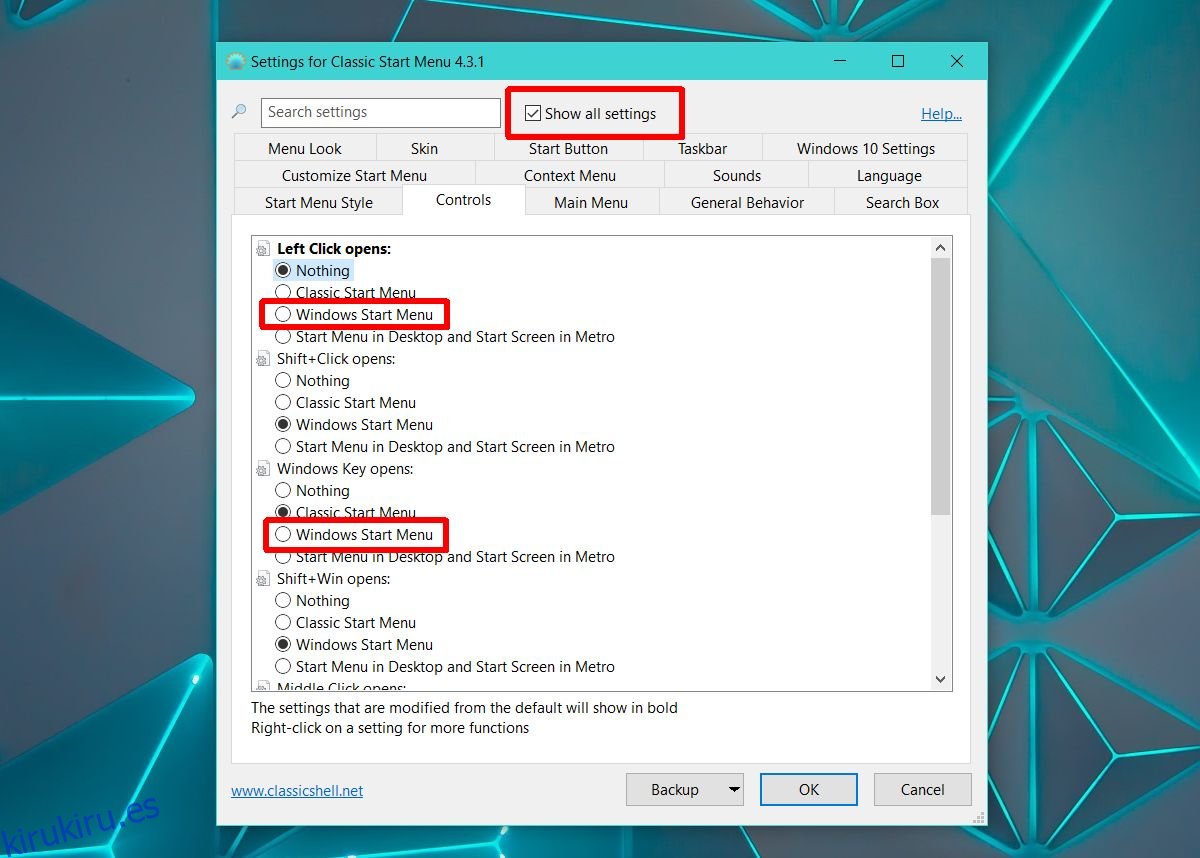Puede establecer un fondo de escritorio y un fondo de pantalla de bloqueo de su elección en Windows 10. Windows 10 ofrece imágenes a través de Windows Spotlight para que las use, o puede usar una imagen de su propia colección de fondos de pantalla. Windows es mucho menos flexible con la barra de tareas. Solo puede habilitar o deshabilitar los colores de acento, nada más. Dicho esto, fuera de la configuración predeterminada de Windows, puede usar aplicaciones de terceros para personalizar la barra de tareas. Classic Shell es una aplicación popular que puede usar para agregar una imagen de fondo a la barra de tareas en Windows 10.
Classic Shell es una herramienta conocida por restaurar el menú Inicio en Windows 8 / 8.1 y Windows 10 a la versión clásica de Windows 7. Si le gusta el menú de inicio predeterminado de Windows 10, no tiene que cambiarlo. Puede seguir usándolo y aún agregar una imagen de fondo a la barra de tareas con Classic Shell.
Tabla de contenido
Imagen de fondo de la barra de tareas
Puede usar casi una imagen para el fondo de la barra de tareas, sin embargo, si encuentra una que tenga el tamaño exacto de la barra de tareas, obtendrá algo que sea estéticamente atractivo. Para encontrar el tamaño de su barra de tareas, tome una captura de pantalla y use una herramienta como IrfanView para seleccionarla y encontrar sus dimensiones.
A continuación, busque una imagen, recórtela y cambie su tamaño para que se ajuste a esas dimensiones.
Imagen de fondo en la barra de tareas
Descargue e instale Classic Shell. La primera vez que lo ejecuta, le muestra varias configuraciones que puede personalizar. Seleccione la opción ‘Mostrar todas las configuraciones’ en la parte superior.
Si desea ceñirse al menú Inicio predeterminado de Windows 10, vaya a la pestaña Controles. En ‘Se abre el clic izquierdo’, seleccione ‘Menú Inicio de Windows’. A continuación, vaya a ‘Aperturas de teclas de Windows’ y nuevamente seleccione ‘Menú de inicio de Windows’.
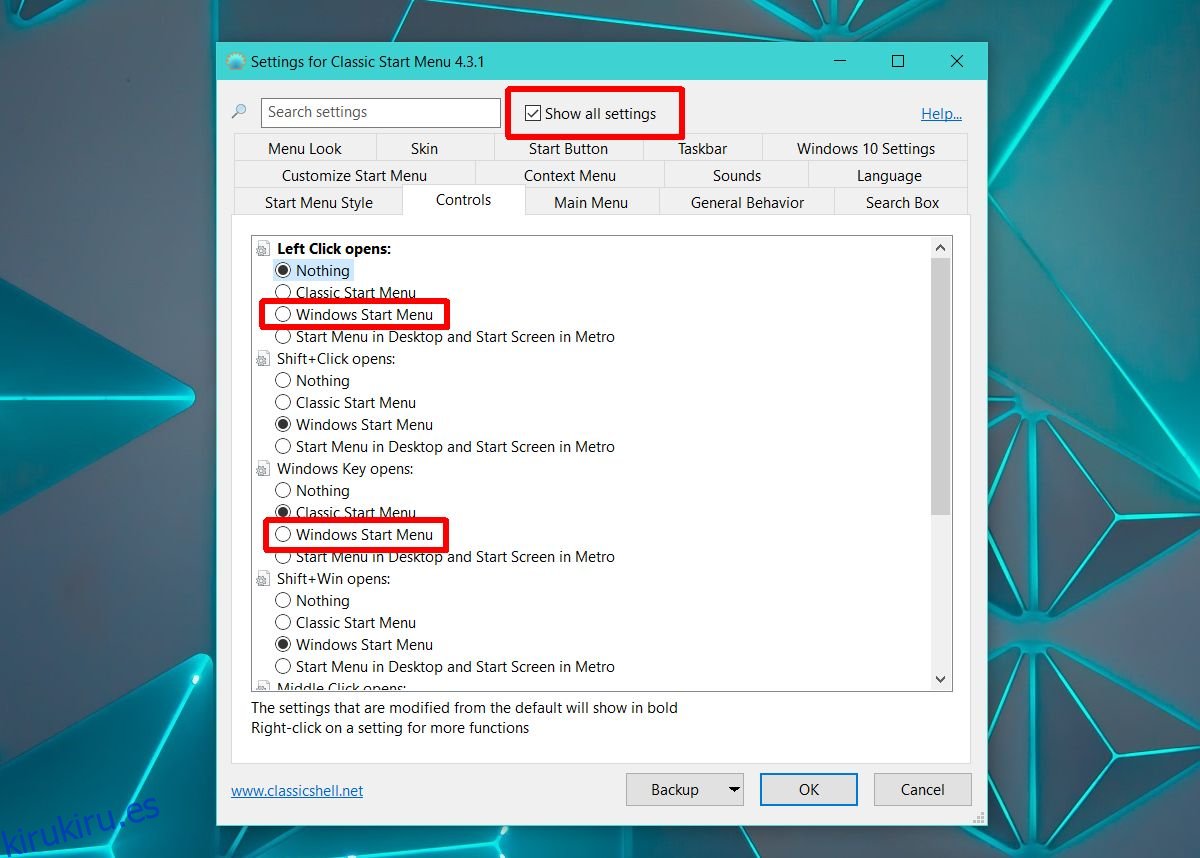
A continuación, vaya a la pestaña Barra de tareas. Seleccione la opción ‘Textura de la barra de tareas’ y use el botón de exploración para seleccionar la imagen que pretendía usar como fondo de la barra de tareas. Haga clic en Aceptar y estará listo para comenzar.
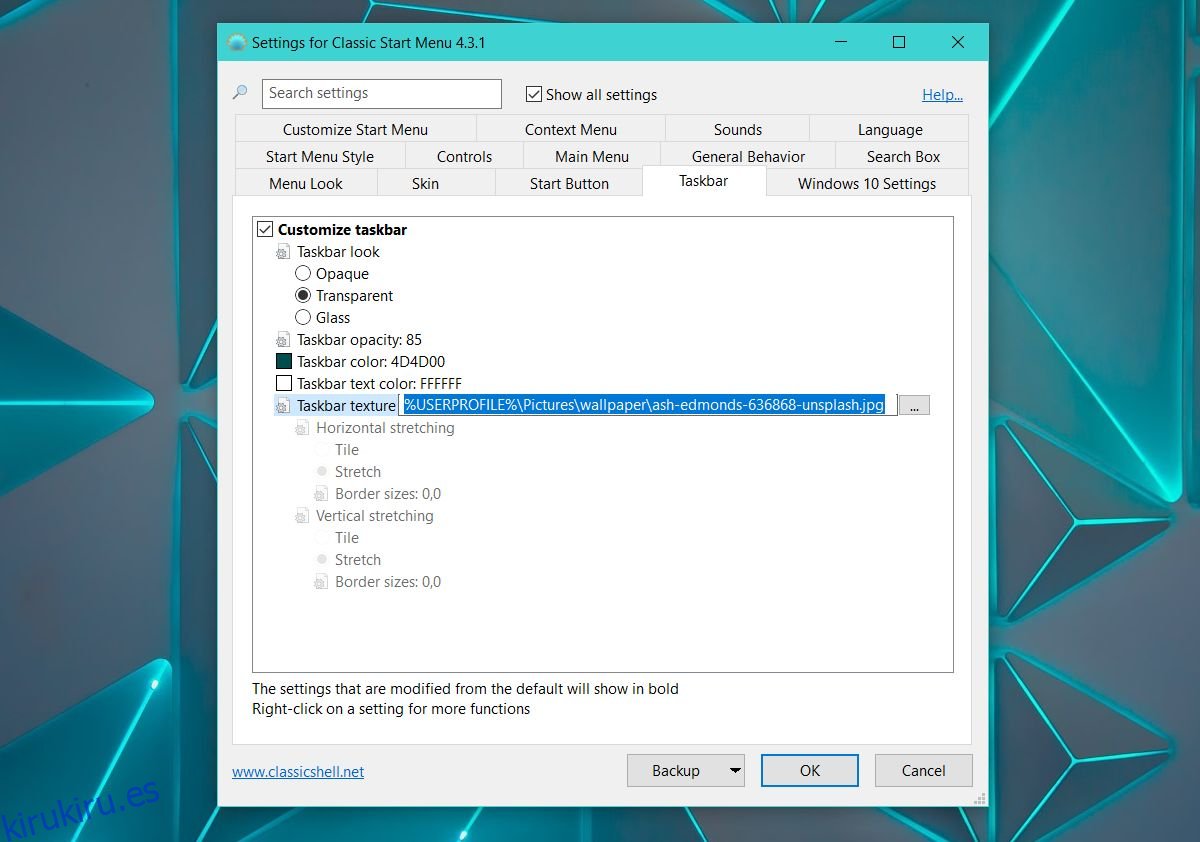
Así es como se ve la barra de tareas con una imagen de tamaño adecuado como fondo.

Si está utilizando un fondo de pantalla mínimo como fondo de escritorio, una imagen de fondo divertida para la barra de tareas puede hacer que su escritorio se vea mejor. Todo esto es estética, por supuesto. No hará que nada funcione mejor. De hecho, si tiene un sistema particularmente antiguo, Classic Shell podría ralentizarlo un poco. Deberá configurar la aplicación para que se inicie cuando inicie su sistema si no desea iniciarla manualmente y nuevamente, eso retrasará el inicio del sistema.