Convertir una sola imagen en un archivo PDF es realmente fácil. Lo que no es fácil es cuando tiene varias imágenes que deben formar parte del mismo archivo PDF. Si tiene Photoshop instalado en su sistema, sigue siendo un proceso algo complicado. Sin embargo, si está utilizando una Mac, puede agregar varias imágenes a un solo PDF con solo Vista previa. Esto es lo que debes hacer.
Agregue varias imágenes a un solo PDF
Abra el Finder y navegue hasta la carpeta con las imágenes que desea agregar a un solo PDF. Si están en diferentes ubicaciones, muévalas todas a la misma carpeta. Selecciónelos todos, haga clic con el botón derecho en cualquiera de los archivos y seleccione Abrir con> Vista previa.

Todos los archivos se abrirán en Vista previa y puede usar la barra de la izquierda para cambiar el orden en el que se encuentran los archivos. Este orden determinará en qué número de página aparece una imagen. Una vez que tenga los archivos en el orden correcto, vaya a Archivo> Imprimir en la barra de menú.
Esto abrirá el cuadro de diálogo Imprimir. Seleccione el tamaño del papel y revise los demás ajustes de impresión. Una vez que haya terminado, mire en la parte inferior izquierda del cuadro de impresión y verá un menú desplegable llamado ‘PDF’. Ábrelo y cambia la opción a ‘Guardar como PDF’. Haga clic en Imprimir.
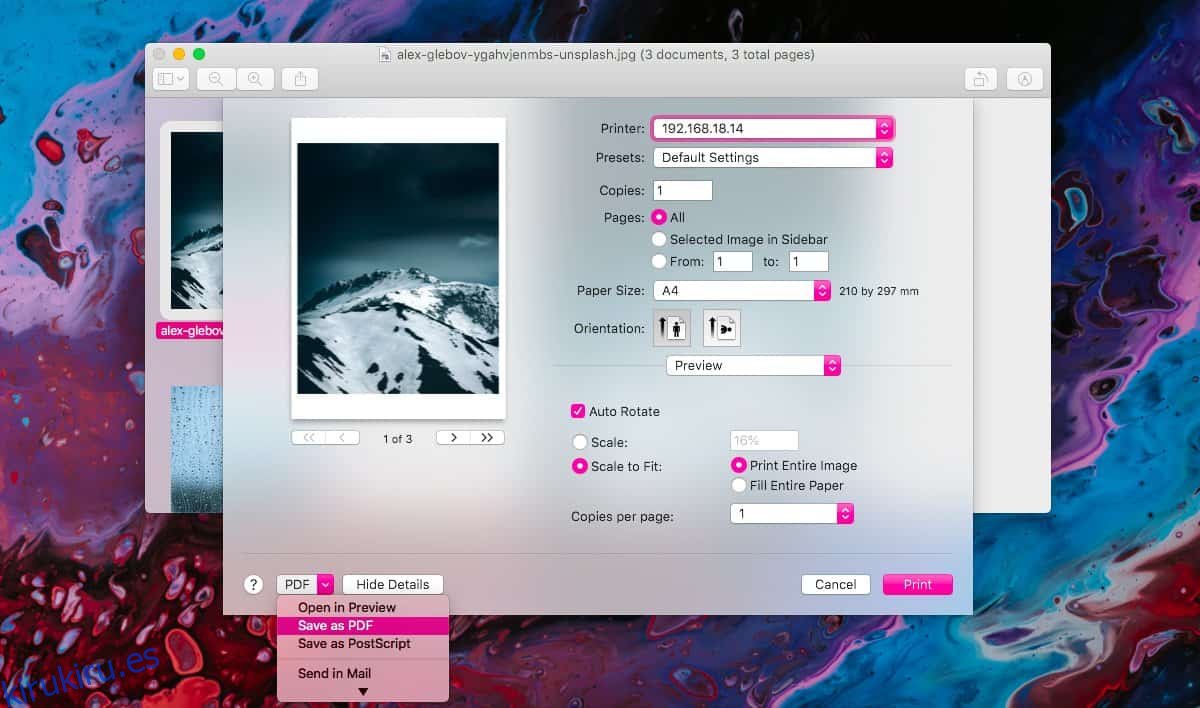
Te encontrarás con un montón de casillas de confirmación. Si no tiene una impresora conectada a su sistema, aún podrá usar este método para agregar varias imágenes a un solo PDF; sin embargo, es posible que deba realizar algunas configuraciones más.
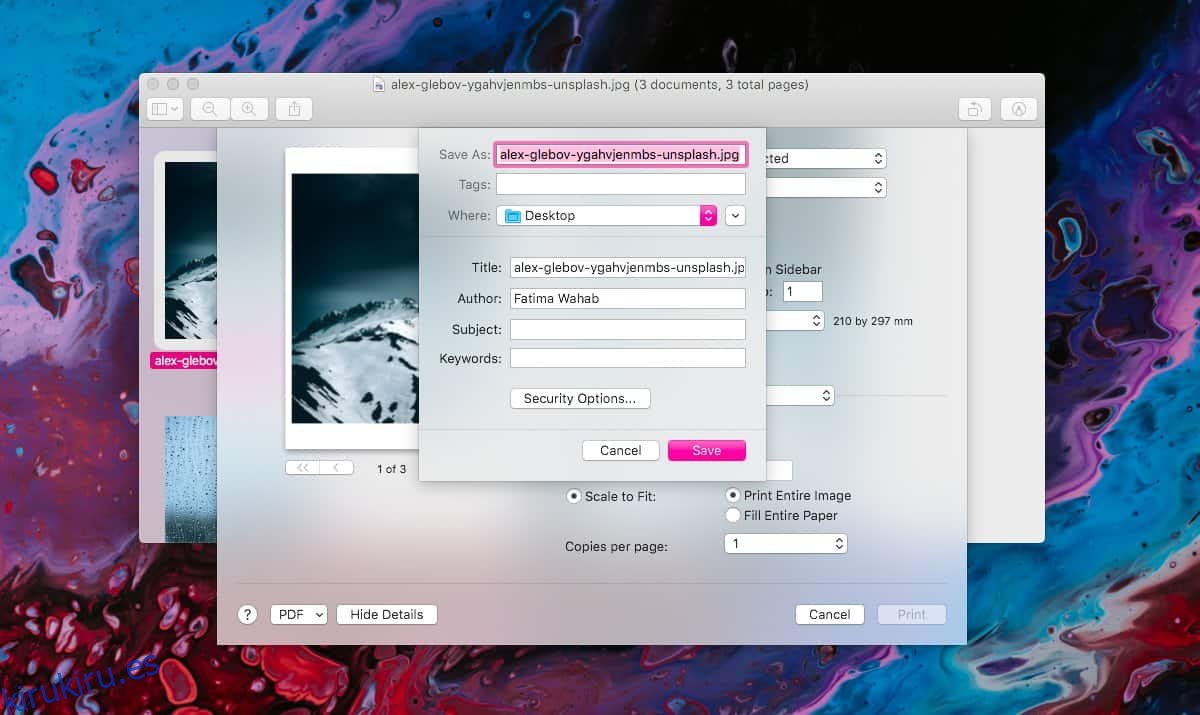
Es probable que el PDF sea muy grande dado que está compuesto por imágenes. Puede optimizarlo hasta cierto punto modificando la configuración de impresión predeterminada, pero los resultados serán algo limitados. Si necesita que el archivo sea más pequeño, puede ver las opciones de compresión después de haber creado el PDF.
Teniendo en cuenta lo difícil que es agregar varias imágenes a un solo PDF en otras plataformas, te hace pensar que la única forma de hacerlo es mediante el uso de software propietario. Ese no es el caso. Es solo una de esas cosas en las que los usuarios pueden optar por una solución de pago siempre que cueste menos que el software de Adobe (un servicio de suscripción anual) y sea más fácil de usar. En macOS, no es necesario comprar una aplicación para esto en particular. La vista previa hace que firmar, escanear y compilar documentos de imágenes de varias páginas sea excepcionalmente fácil.