Así que tienes un nuevo Apple TV 4K, y ahora que has terminado de configurar los conceptos básicos, es posible que estés buscando algunas de tus aplicaciones favoritas. Bueno, es bastante fácil agregar aplicaciones en el Apple TV, y hay muchas maneras de instalar aplicaciones e incluso reorganizar las aplicaciones en el Apple TV 4K fácilmente. Entonces, ya sea que esté buscando jugar algunos juegos increíbles de Apple TV o instalar sus servicios de transmisión favoritos como Netflix, aquí le mostramos cómo agregar aplicaciones en Apple TV.
Tabla de contenido
Instalar aplicaciones en Apple TV (tvOS) en 2022
Ya sea que esté tratando de encontrar e instalar una nueva aplicación, volver a descargar una aplicación utilizada anteriormente o reorganizar la pantalla de inicio de tvOS para que se vea de la manera que desea, lo cubriremos todo en esta guía. Como siempre, puede usar la tabla de contenido a continuación para saltar a cualquier sección sobre la que desee obtener información.
Cómo agregar aplicaciones en Apple TV
Primero, echemos un vistazo a cómo instalar aplicaciones nuevas (y usadas anteriormente) en su Apple TV. Echaremos un vistazo a cómo descargar nuevas aplicaciones y volver a descargar aplicaciones en Apple TV.
Instalar nuevas aplicaciones en Apple TV
- En su Apple TV, abra la App Store.
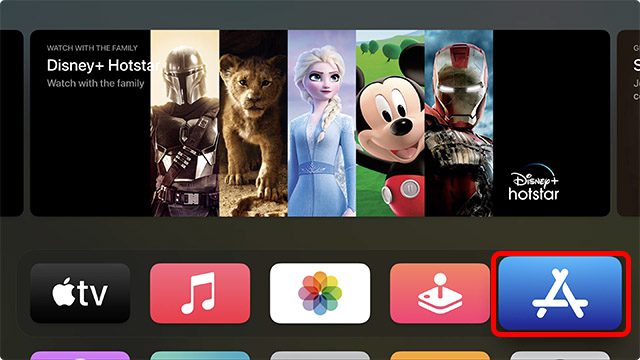
- Aquí, puede consultar las mejores aplicaciones según Apple en la pestaña ‘Descubrir’, o dirigirse a cualquiera de las otras pestañas para ver aplicaciones, juegos, juegos de Apple Arcade para Apple TV y más.
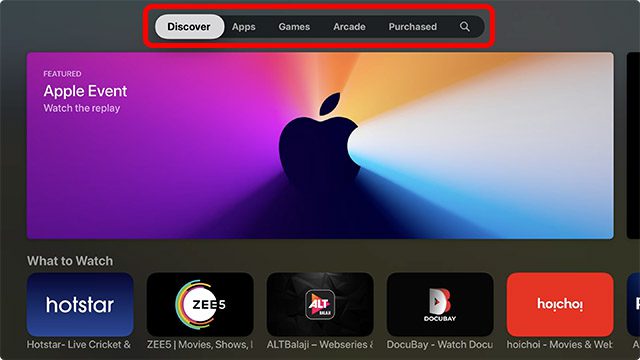
- Dirígete al ícono ‘Buscar’ en el Apple TV.

- Ahora puede escribir para buscar la aplicación que desea, o mantener presionado el ícono de ‘micrófono’ en el control remoto de Apple TV para dictar la aplicación que está buscando. En este ejemplo, buscaremos e instalaremos ‘Just Watch’.
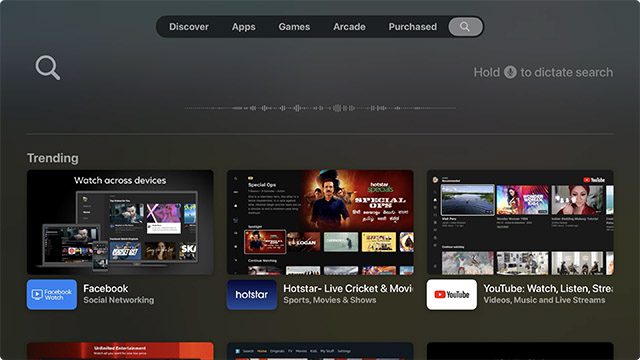
- Una vez que haya escrito (o pronunciado) el nombre de la aplicación, selecciónela de los resultados a continuación.
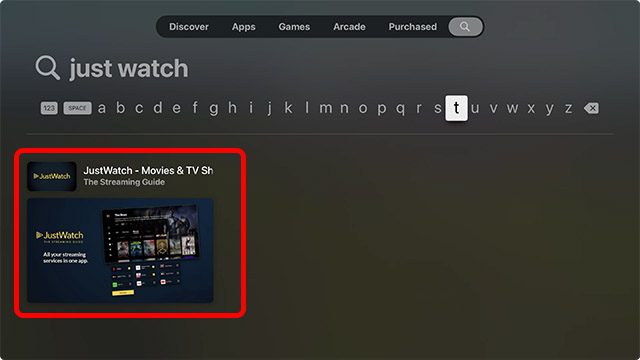
- Presione el botón central en el control remoto para abrir la página de la App Store de la aplicación y luego haga clic en el botón ‘Obtener’. En caso de que sea una aplicación que hayas descargado anteriormente, verás el icono de volver a descargar en su lugar (nube con un icono de flecha hacia abajo).
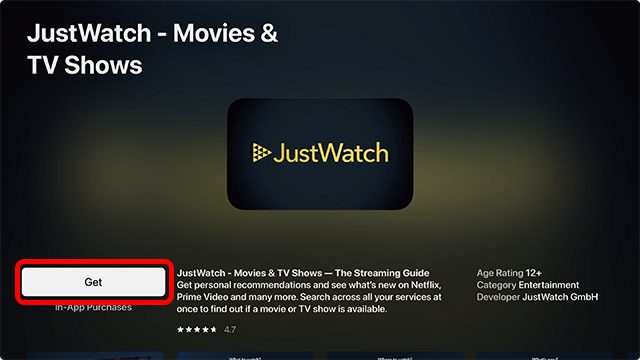
Nota: Es posible que su Apple TV le pida que confirme la contraseña de su ID de Apple antes de descargar la aplicación. Puede usar su iPhone para ingresar la contraseña fácilmente. También puede usar su iPhone para controlar su Apple TV.
Cómo volver a descargar aplicaciones
Si ya compró o descargó una aplicación en su Apple TV 4K y la eliminó más tarde, aún puede acceder a ella con bastante facilidad. Así es como puede volver a descargar aplicaciones en tvOS 15, buscándolas o encontrando todas las aplicaciones compradas que ha usado en su Apple TV.
Vuelva a descargar aplicaciones buscando
- Abra la App Store y diríjase a la pestaña de búsqueda.

- Aquí, busque la aplicación que desea descargar nuevamente. Para este ejemplo, reinstalaré la aplicación Prime Video.
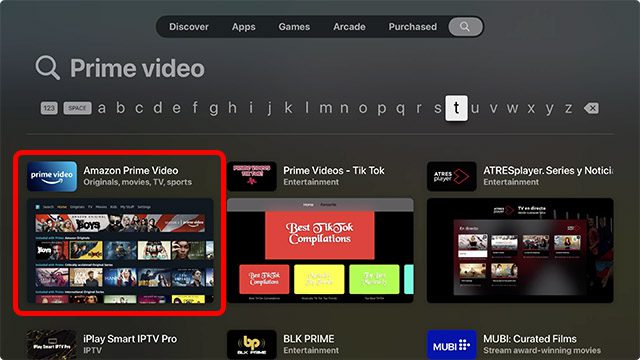
- Abra la página de la App Store de la aplicación y verá el ícono de volver a descargar como se muestra en la captura de pantalla a continuación. Simplemente haga clic en este ícono para reinstalar la aplicación en su Apple TV.
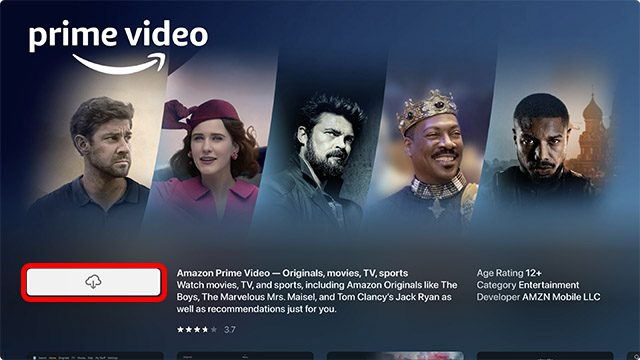
Encuentra aplicaciones compradas en la App Store
Si no recuerda el nombre de la aplicación que desea reinstalar, puede encontrar todas las aplicaciones que usó, descargó o compró con bastante facilidad. La mejor parte es que si usó la aplicación en un Apple TV diferente conectado a su ID de Apple, también aparecerá en cualquier Apple TV que esté conectado con la misma ID de Apple.
- Abra la App Store y diríjase a la pestaña ‘Comprado’.
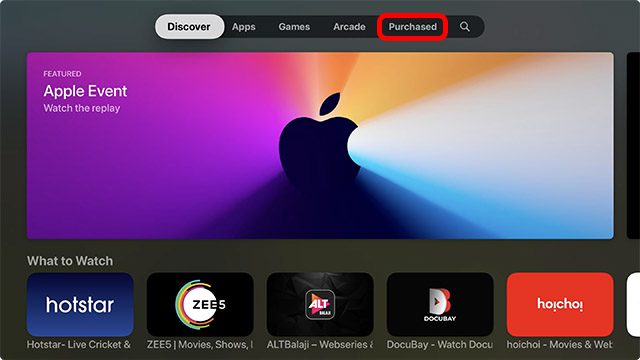
- Aquí, puede usar los filtros a la izquierda de la pantalla para encontrar fácilmente la aplicación que está buscando.
- Compradas recientemente: se trata de aplicaciones que ha descargado recientemente, independientemente de si están instaladas actualmente o no.
- No en este televisor: estas son las aplicaciones que están en su biblioteca, pero que no se han instalado.
- Todas las aplicaciones: estas son todas las aplicaciones que ha comprado o descargado alguna vez en cualquier Apple TV conectado con su ID de Apple, independientemente de si están instaladas actualmente o no.
- Encuentre la aplicación que desea instalar navegando a través de la sección ‘Comprado’ y abra su lista de App Store.
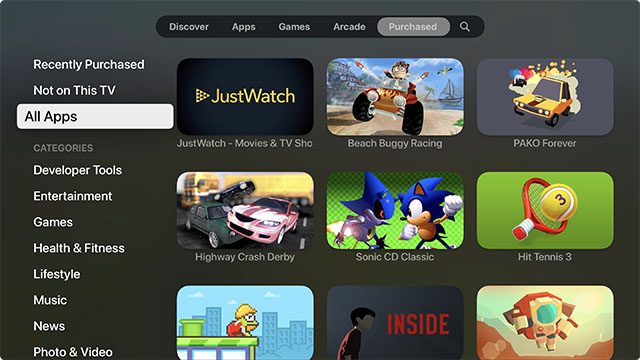
- Luego, haga clic en el ícono de volver a descargar para reinstalar la aplicación en Apple TV.
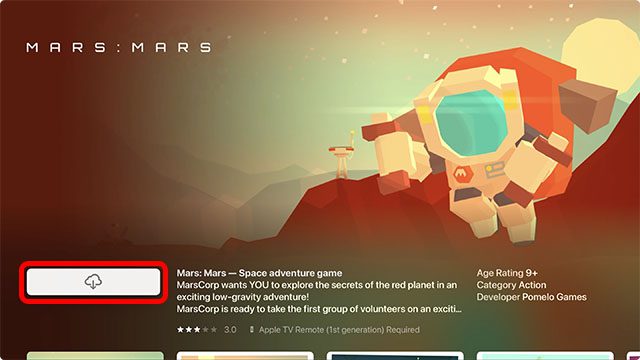
Eso es todo, la aplicación ahora se instalará en su Apple TV y podrá encontrarla en su pantalla de inicio.
Cómo reorganizar aplicaciones en la pantalla de inicio en tvOS 15
Ahora que ha instalado un montón de sus aplicaciones favoritas de Apple TV, es posible que su pantalla de inicio se vea un poco desordenada. Tal vez desee organizar sus aplicaciones en un orden particular por frecuencia de uso, o tal vez simplemente desee actualizar su fila superior para que sus aplicaciones favoritas puedan mostrar sugerencias de contenido. De cualquier manera, así es como puede reorganizar las aplicaciones en la pantalla de inicio de tvOS 15.
- Seleccione la aplicación que desea mover y mantenga presionado el botón central en el control remoto de su Apple TV. La aplicación comenzará a moverse.
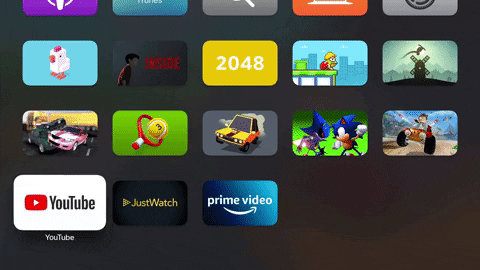
- Ahora puede mover la aplicación en la pantalla de inicio y colocarla donde desee.
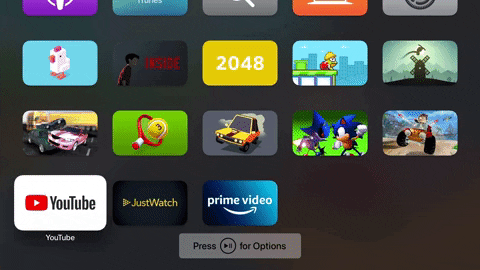
Cómo crear carpetas en la pantalla de inicio de Apple TV
Para una organización aún mejor, puede crear carpetas en la pantalla de inicio de su Apple TV. Así es como se hace esto.
- Mantenga presionada una aplicación para ingresar al modo jiggle.
- Mueva la aplicación de modo que se desplace sobre otra aplicación en la pantalla de inicio. En uno o dos segundos, tvOS creará una carpeta como puede ver en el GIF a continuación.
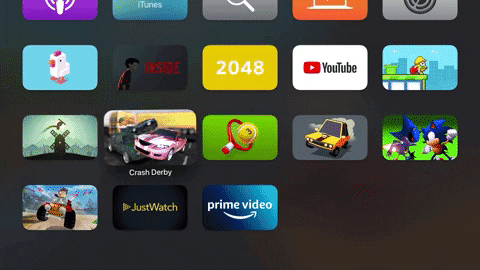
- Simplemente presione el botón central en el control remoto para agregar la aplicación a la carpeta, y eso es todo.
Bonificación: cambiar entre aplicaciones abiertas y forzar el cierre de aplicaciones en Apple TV
¿Sabías que puedes realizar múltiples tareas en el Apple TV? Sí, puedes, y en realidad es muy fácil hacerlo también. Además, puede forzar fácilmente el cierre de aplicaciones en Apple TV en caso de que una aplicación no funcione correctamente.
- Presiona dos veces el botón TV en el control remoto de Apple TV. Esto abrirá la pantalla de aplicaciones recientes en tu Apple TV.
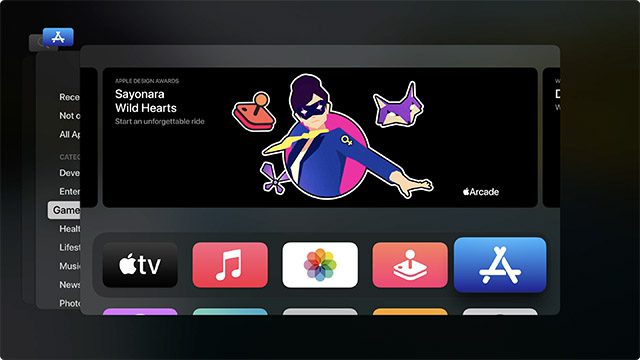 La pantalla de aplicaciones recientes de tvOS
La pantalla de aplicaciones recientes de tvOS
- Ahora puede deslizar las tarjetas de aplicaciones para cambiar a una aplicación diferente.

- Además, puede seleccionar una aplicación en la pantalla de aplicaciones recientes y luego deslizar hacia arriba en el trackpad remoto de su Apple TV, y se cerrará la aplicación. Esto es similar a cómo funciona en un iPhone, por lo que es bastante intuitivo.
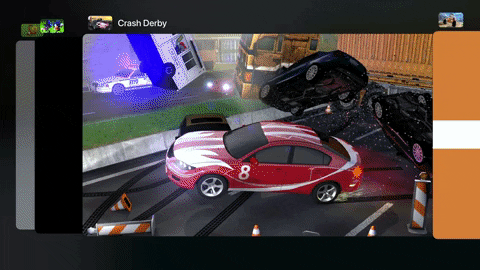
Obtenga sus aplicaciones favoritas de Apple TV ahora mismo
Así es como puede agregar fácilmente aplicaciones en Apple TV y obtener todas sus aplicaciones favoritas de Smart TV en un solo lugar. Además, puede reorganizar su pantalla de inicio para que sus aplicaciones más utilizadas estén al frente y al centro, e incluso puede crear carpetas para una mejor organización. Entonces, ¿qué aplicaciones estás usando en tu Apple TV? Háganos saber en los comentarios. Mientras tanto, también deberías consultar los 25 mejores juegos de Apple Arcade para Apple TV.
