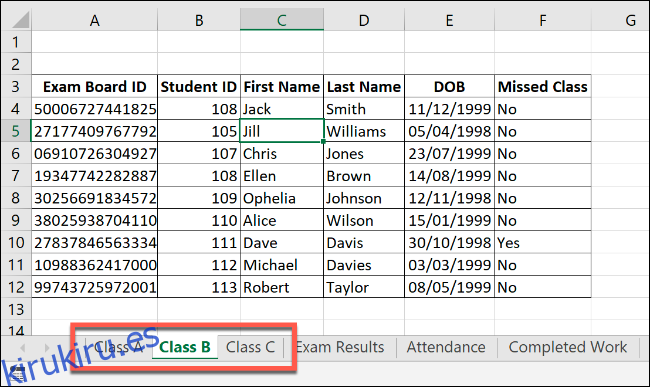Si está editando varias hojas de trabajo en Microsoft Excel, puede resultar útil agruparlas. Esto le permite realizar cambios en el mismo rango de celdas en varias hojas de trabajo. He aquí cómo hacerlo.
Tabla de contenido
Agrupar varias hojas de trabajo en Microsoft Excel
Agrupar hojas de trabajo en Excel puede ser útil si tiene un libro de Excel con varias hojas que contienen datos diferentes pero siguen el mismo diseño.
El siguiente ejemplo muestra esto en acción. Nuestro libro de trabajo de Excel, llamado «Datos de la escuela», contiene varias hojas de trabajo relacionadas con el funcionamiento de una escuela. Tres de las hojas de trabajo tienen listas de estudiantes para diferentes clases, llamadas «Clase A», «Clase B» y «Clase C».
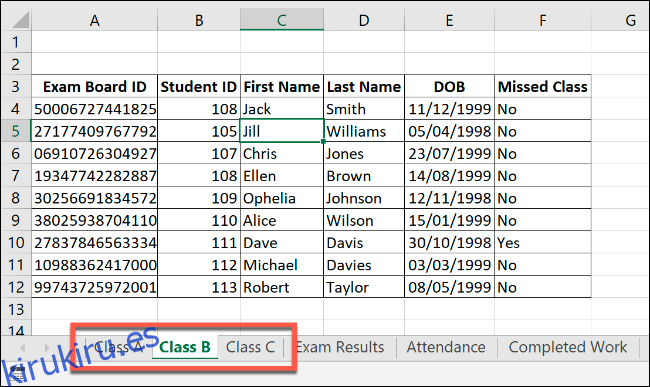
Si agrupamos estas hojas de trabajo, cualquier acción que realicemos en cualquiera de estas hojas de trabajo se aplicará a todas ellas.
Por ejemplo, digamos que queremos insertar una fórmula SI en la columna G (celdas G4 a G12) en cada hoja de trabajo para determinar si algún estudiante nació en 1998 o 1999. Si agrupamos las hojas de trabajo antes de insertar la fórmula, podemos aplíquelo al mismo rango de celdas en las tres hojas de trabajo.
Para agrupar hojas de trabajo, presione y mantenga presionada la tecla Ctrl y haga clic en cada hoja de trabajo que desee agrupar en la parte inferior de la ventana de Excel.
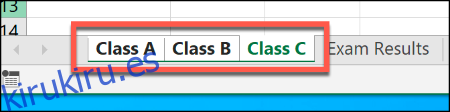
Las hojas de trabajo agrupadas aparecen con un fondo blanco, mientras que las hojas de trabajo no seleccionadas aparecen en gris.
El siguiente ejemplo muestra la fórmula IF que sugerimos anteriormente insertada en la hoja de trabajo «Clase B». Gracias a la agrupación de hojas de trabajo, se insertó la misma fórmula en las celdas G4 a G12 de las hojas de trabajo “Clase A” y “Clase C” también.
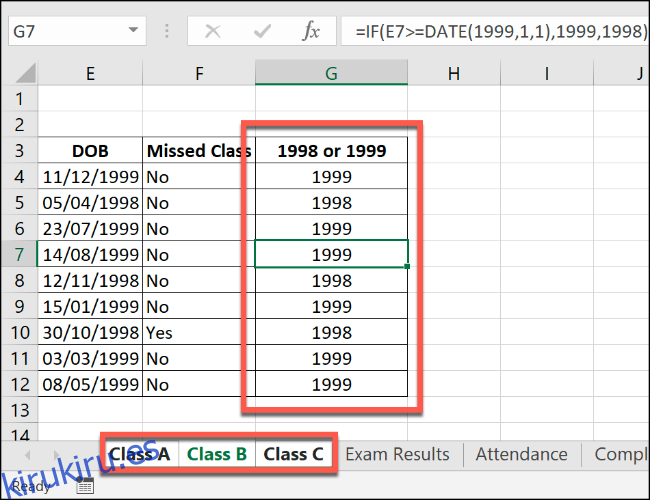
Si modificamos aún más cualquiera de estas celdas, como agregando un segundo conjunto de fórmulas a la columna H, el cambio se aplicará a todas las hojas de trabajo agrupadas simultáneamente.
Agrupar todas las hojas de trabajo en Microsoft Excel
Cuando mantiene presionada la tecla Ctrl, puede seleccionar varias hojas de trabajo individuales y agruparlas. Sin embargo, si tiene un libro de trabajo mucho más grande, esto no es práctico.
Si desea agrupar todas las hojas de trabajo en un libro de Excel, puede ahorrar tiempo haciendo clic con el botón derecho en una de las hojas de trabajo que aparecen en la parte inferior de la ventana de Excel.
Desde aquí, haga clic en «Seleccionar todas las hojas» para agrupar todas sus hojas de trabajo.
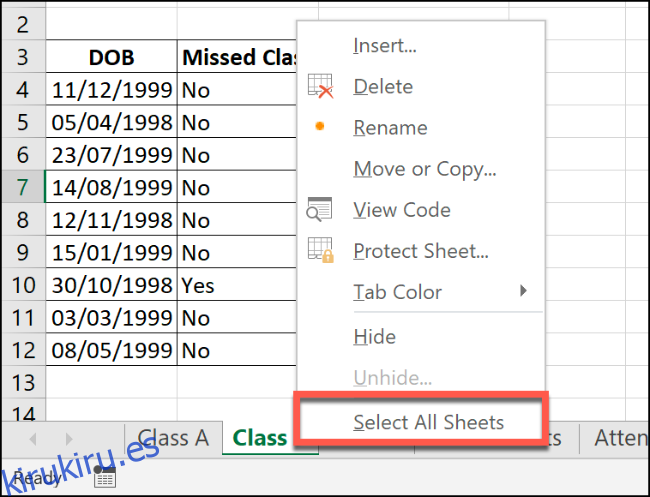
Desagrupar hojas de trabajo en Microsoft Excel
Una vez que haya terminado de realizar cambios en varias hojas de trabajo, puede desagruparlas de dos maneras.
El método más rápido es hacer clic con el botón derecho en una hoja de trabajo seleccionada en la parte inferior de la ventana de Excel y luego hacer clic en «Desagrupar hojas».
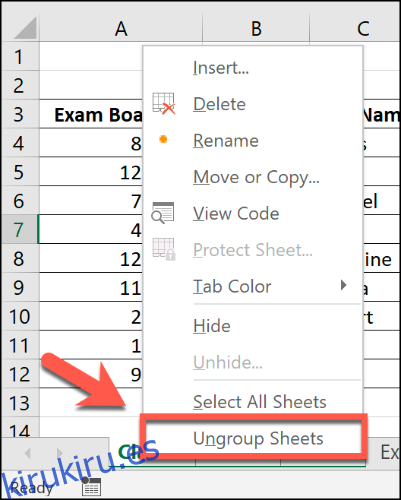
También puede desagrupar hojas individuales de una en una. Simplemente presione y mantenga presionada la tecla Ctrl y luego seleccione las hojas que desea eliminar del grupo. Las pestañas de la hoja de trabajo que desagrupe volverán a tener un fondo gris.