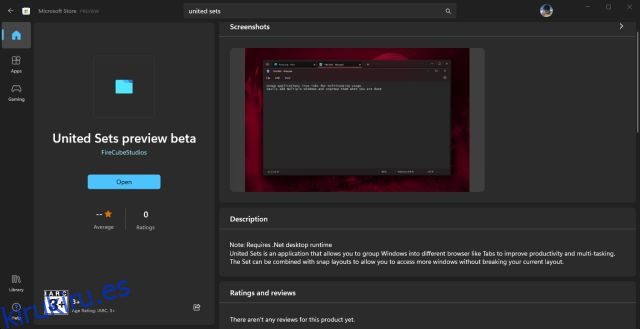Si bien puede habilitar las pestañas en el Explorador de archivos en Windows 11, ¿qué sucede si desea abrir todas las aplicaciones como pestañas en una sola ventana, independientemente del soporte nativo? Bueno, una aplicación llamada United Sets le permite agrupar varias ventanas como pestañas en Windows 11. Básicamente, puede habilitar pestañas para todas las aplicaciones en Windows 11, y funciona maravillosamente. Este programa de código abierto aprovecha la función Conjuntos inédita que se vio por primera vez en una compilación de Windows 10 Insider a principios de 2017. Entonces, si usted es alguien que desea agrupar aplicaciones relevantes en una sola ventana como pestañas en su PC con Windows 11, este la guía es para ti.
Tabla de contenido
Agrupe varias aplicaciones como pestañas en Windows 11 (2022)
Hemos incluido las instrucciones sobre cómo agrupar varias ventanas abiertas como pestañas en Windows 11 en este artículo. Además de eso, también hemos mencionado nuestros pensamientos sobre el software United Sets y cómo se puede mejorar. Dicho esto, vamos a sumergirnos.
Habilitar pestañas para varias ventanas en Windows 11
1. Primero, continúe e instale United Sets desde Microsoft Store (Libre). También puedes descargarlo desde el GitHub Enlace aquí.
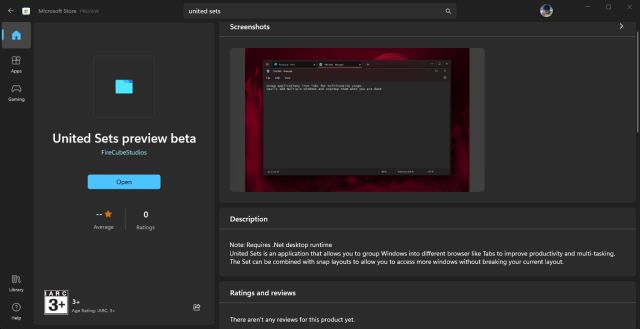
2. Una vez que lo abra, el programa podría decir que no tiene el marco .NET requerido. Haga clic en «Descargar», que lo llevará al sitio web oficial y luego descargará automáticamente el archivo. Ahora, instale .NET Framework en su PC con Windows 11.
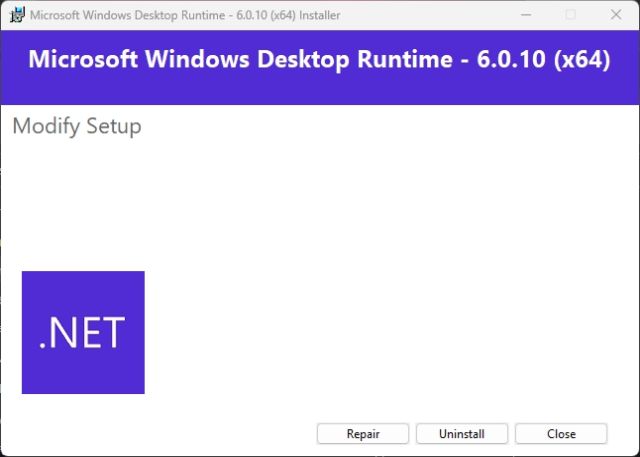
3. Después de la instalación, abra United Sets y realice la configuración de incorporación.
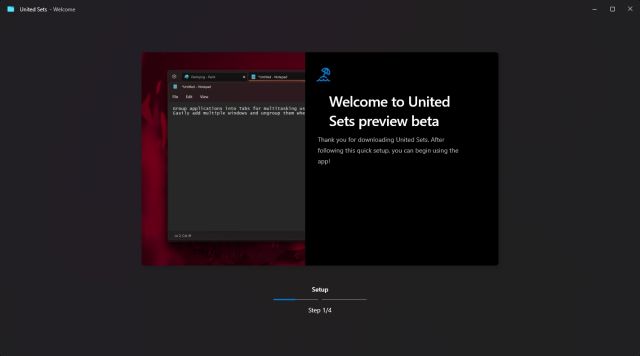
4. Finalmente, United Sets estará listo para usar. Ahora, haga clic en el ícono «+» en la esquina superior izquierda para comenzar a usarlo.
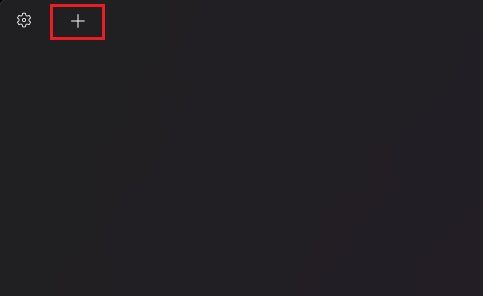
5. Para agrupar una ventana como una pestaña, seleccione una ventana para activarla y luego presione «Tab». Automáticamente, la ventana se moverá a United Sets como una pestaña. Como puede ver aquí, agrupé el Bloc de notas como una pestaña en la aplicación.
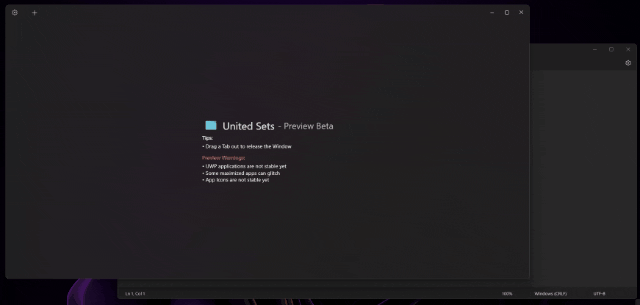
6. Puedo seguir los mismos pasos para agregar un nuevo programa a United Sets. Como puede notar, ahora puedo acceder a varios programas en la misma ventana sin tener que cambiar entre varias ventanas. Esto debería aumentar la productividad para muchos usuarios en múltiples pliegues.
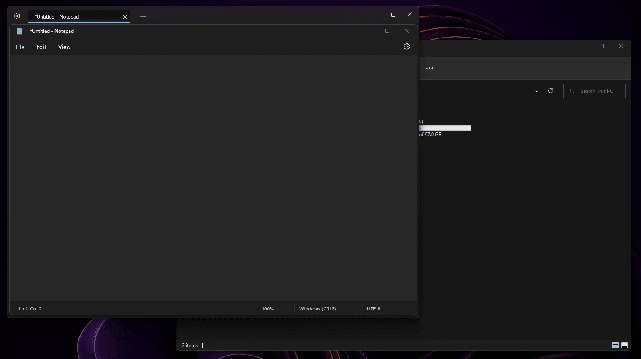
7. Para eliminar una ventana del grupo de pestañas, simplemente arrastre la pestaña fuera de United Sets y volverá a ser una ventana normal. De hecho, también puede arrastrar las pestañas hacia la izquierda o hacia la derecha para reorganizarlas a su conveniencia.
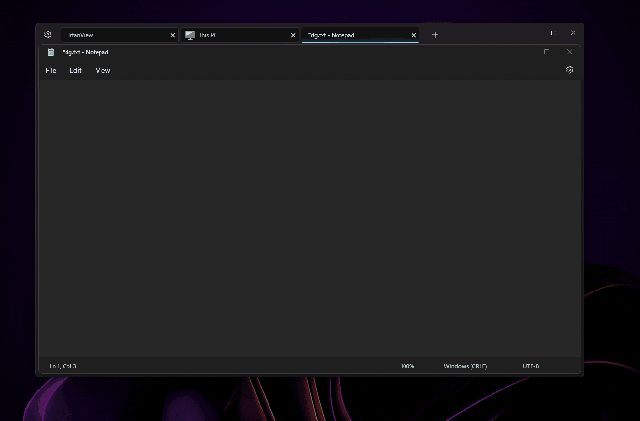
8. Incluso usé la aplicación United Sets con el nuevo Explorador de archivos con pestañas, y funcionó bien. Podía abrir varias pestañas en el Explorador de archivos, que estaba ubicado en United Sets como una sola pestaña. Bastante genial, ¿verdad?
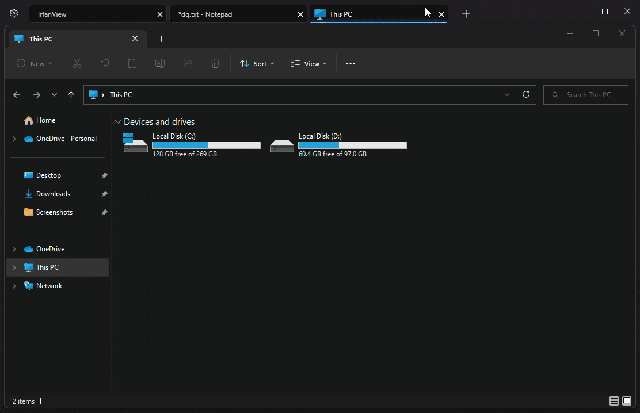
United Sets para Windows 11: primeras impresiones
Como United Sets se encuentra actualmente en versión beta, hay algunos errores, que están en las líneas esperadas. Pero cuando el programa funciona según lo previsto, se siente simplemente encantador. La capacidad de agrupar varias ventanas y programas en una sola ventana como pestañas cambia las reglas del juego.
Ya no necesita hacer malabarismos entre varias ventanas y puede agregarlas a United Sets para usarlas en paralelo, junto con otros programas. Pero me hubiera encantado aún más si pudieras arrastrar ventanas a United Sets para agregar el programa como una pestaña. El enfoque actual de presionar la tecla Tab se siente un poco poco intuitivo.
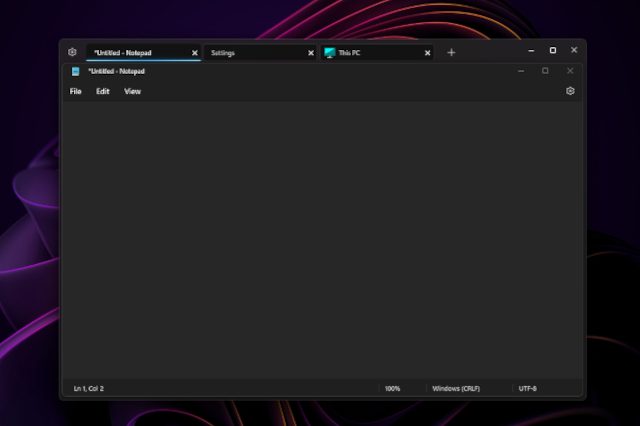
Aparte de eso, el programa se congeló varias veces pero funcionó bien con aplicaciones populares como el Bloc de notas, el Explorador de archivos, Microsoft Store, Símbolo del sistema y más. Tenga en cuenta que las aplicaciones UWP pueden tener problemas con United Sets. Además de eso, es posible que algunos íconos no aparezcan en la pestaña, lo cual no es gran cosa. En general, United Sets es una nueva aplicación prometedora para mejorar la multitarea y la productividad, pero requiere muchas correcciones de errores y pulido antes de que se convierta en una herramienta confiable para el uso diario.
Usar todos los programas como pestañas en Windows 11
Entonces, así es como puede habilitar la función de pestaña para todos los programas en Windows 11. Como mencionamos anteriormente, la aplicación funciona en su mayor parte, pero necesita correcciones de errores para tener una experiencia más fluida y sin fallas. De todos modos, hay otra nueva herramienta de Windows 11 que apareció de la nada recientemente. Sí, es el Administrador de PC de Microsoft. Si desea instalar Microsoft PC Manager en Windows 11/10, consulte nuestro tutorial vinculado. Y para extraer rápidamente texto de imágenes en Windows 11/10, al igual que Google Lens y Apple’s Live Text, también tenemos una guía para eso. Finalmente, si tiene alguna pregunta, háganoslo saber en la sección de comentarios a continuación.