Los botones físicos prácticamente han desaparecido de los dispositivos cotidianos. Encontrará que muy pocos teléfonos tienen algo más que un botón de encendido, botones de volumen y quizás otros tres botones para la navegación, pero eso es todo. Los dispositivos como Chromecast no tienen ningún botón físico. Puede ser bueno para la estética, pero a veces un botón físico es mejor que uno suave. Dicho esto, los botones físicos pueden romperse y, a menudo, su función no puede sustituirlos. Si necesita ajustar el brillo del monitor pero los botones de su monitor están rotos, puede hacer uso de aplicaciones de terceros o puede intentar usar los interruptores de brillo predeterminados de Windows 10.
ALERTA DE SPOILER: Desplácese hacia abajo y vea el video tutorial al final de este artículo.
Tabla de contenido
Controles de brillo de Windows 10
Si tiene una computadora portátil, esto es una obviedad. Las teclas de función también controlan el brillo, el volumen y el interruptor WiFi. Puede utilizarlos para ajustar el brillo del monitor.

Si tiene un monitor externo o un sistema de escritorio, las teclas de función pueden o no pueden ajustar el brillo. Su monitor debe tener botones dedicados, pero si están rotos o dañados, puede ajustar el brillo desde el plan de energía.
En el Explorador de archivos, ingrese lo siguiente en la barra de ubicación.
Control PanelHardware and SoundPower Options
En la parte inferior de la ventana del Panel de control que se abre, verá un control deslizante de brillo. Úselo para ajustar el brillo del monitor.
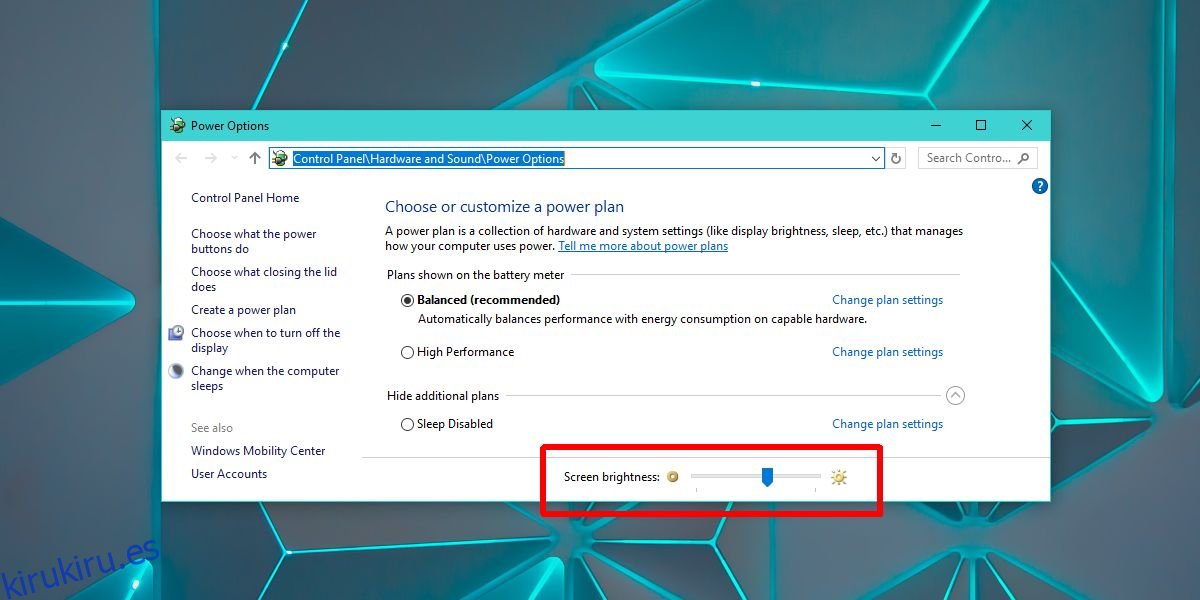
Aplicaciones de terceros
Suponiendo que las herramientas integradas anteriores para ajustar el brillo del monitor le hayan fallado, aún debe administrar el brillo con botones físicos rotos (o ausentes). Descarga una aplicación gratuita llamada Regulador de intensidad. El atenuador solo puede administrar el brillo y no el contraste. Agrega una especie de pantalla en la parte superior de su pantalla para ajustar el brillo. No está cambiando el brillo de su monitor como lo harían las teclas físicas.
Utilice el control deslizante para ajustar el brillo del monitor. Muévalo hacia la izquierda para aumentar el brillo y hacia la derecha para disminuirlo. Dimmer funciona solo con monitores externos.
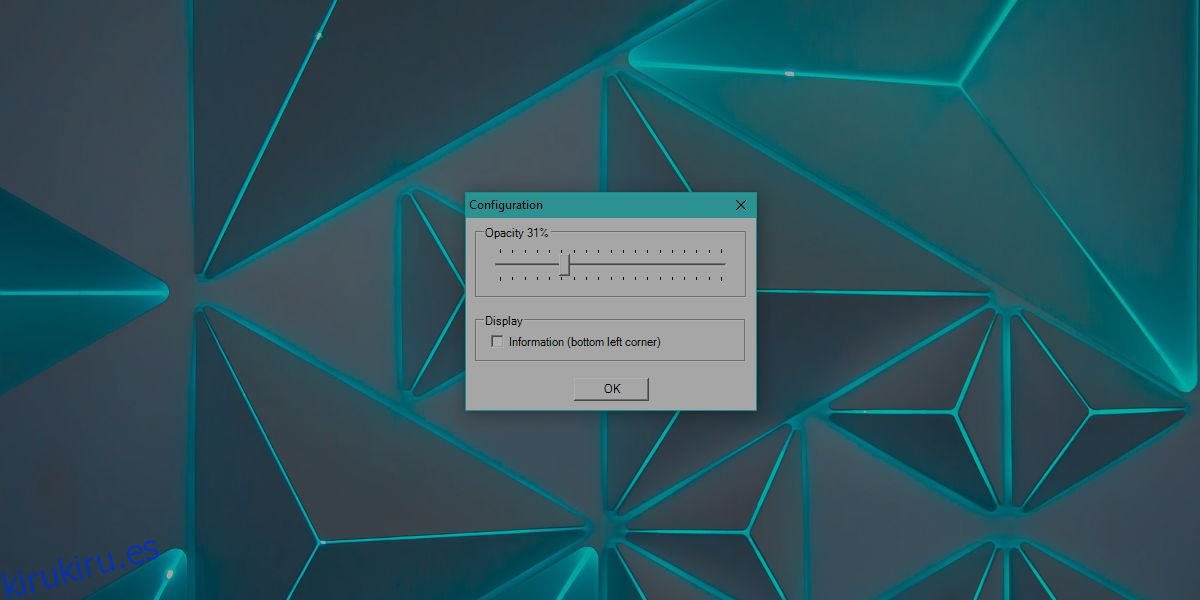
Si tiene más de un monitor, o si también necesita ajustar el brillo de una pantalla interna, es decir, la pantalla de su computadora portátil, use una aplicación llamada Pangolin Screen Brightness.
Brillo de la pantalla de pangolín tiene soporte para múltiples monitores. No le ofrece un control deslizante de rango libre como lo hace Dimmer, pero puede usarlo para controlar el brillo de varios monitores y aplicar un filtro de color si es necesario. Al igual que Dimmer, esta aplicación también aplica un filtro para atenuar la pantalla. Si sale de la aplicación, la pantalla volverá a su nivel de brillo anterior. Esta aplicación no puede cambiar el nivel de contraste de su pantalla.
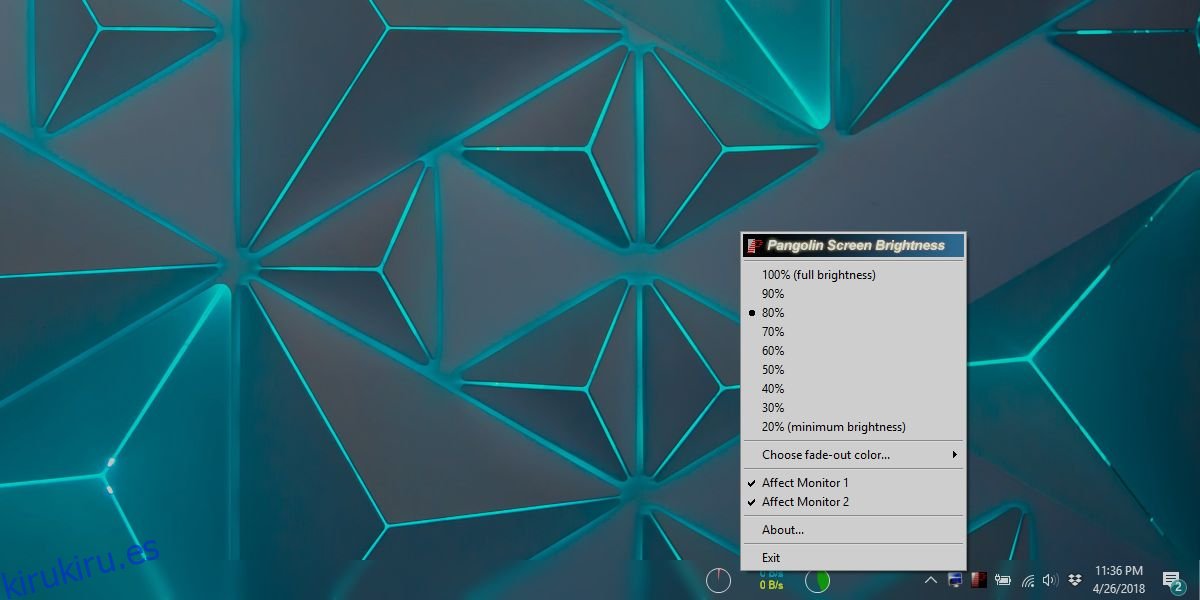
Si tiene colores distorsionados o problemas de tono y saturación en su pantalla, considere actualizar el perfil de color de su monitor.
