Las listas con viñetas son una tarifa estándar en las presentaciones de PowerPoint y, a veces, desea modificar esas viñetas para que se vean bien. PowerPoint le brinda una gran cantidad de control al permitirle alinear y ajustar el texto después de una viñeta. Así es cómo.
Tabla de contenido
Alinear el texto con viñetas horizontalmente en su cuadro de texto
Primero, abra su presentación de PowerPoint y vaya a la diapositiva que contiene el texto con viñetas. Resalte el texto de la viñeta que desea ajustar.

En la pestaña «Inicio», verá cuatro opciones de alineación diferentes, las mismas que usa para alinear texto normal.
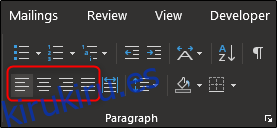
De izquierda a derecha, estas opciones son:
Alinear a la izquierda (Ctrl + L)
Centro (Ctrl + E)
Alinear a la derecha (Ctrl + R)
Justificar (Ctrl + J)
Al pasar el mouse sobre cada opción con el mouse, obtendrá el tipo de alineación, la tecla de método abreviado respectiva y la descripción de la alineación.
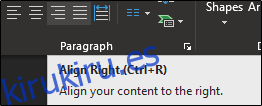
Seleccione la opción de alineación que desee. En este ejemplo, seleccionaremos «Centro».
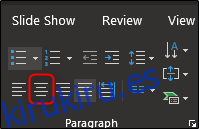
Ahora notará el centro del texto resaltado dentro del cuadro de texto.
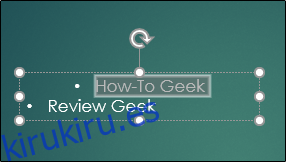
Si necesita alinear más de una viñeta a la vez con la misma configuración de alineación, puede seleccionar varias viñetas a la vez y luego seleccionar la alineación. Si desea que las viñetas tengan diferentes alineaciones, deberá configurar cada una de forma individual.
Alinear el texto con viñetas horizontalmente ajustando la sangría
Otro método para alinear el texto con viñetas horizontalmente es utilizar la función de regla para ajustar tanto el punto de viñeta como el texto que sigue. Para utilizar esta función, primero debe habilitar la regla dirigiéndose a la pestaña «Ver» y activando la casilla de verificación «Regla».
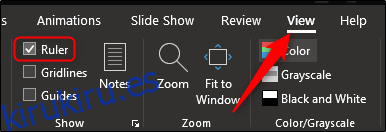
Ahora notarás que aparece una regla en la parte superior e izquierda. A continuación, seleccione el texto con viñetas con el que desea trabajar. Usaremos el mismo texto.

Una vez que seleccione el texto, aparecerán tres marcadores de sangría de línea en la regla:
Sangría de la primera línea: este es el marcador superior (el triángulo que apunta hacia abajo), y puede usarlo para ajustar la posición del gráfico de viñeta.
Sangría francesa: este es el marcador del medio (el triángulo que apunta hacia arriba) y puede usarlo para ajustar la posición del texto.
Sangría izquierda: este es el marcador inferior (el rectángulo) y puede usarlo para ajustar la posición de la viñeta y el texto al mismo tiempo.
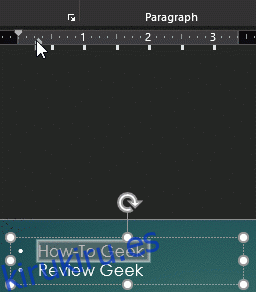
Alinear el texto con viñetas verticalmente en su cuadro de texto
Justo a la derecha de las opciones de alineación normales, verá un botón «Alinear texto» que puede utilizar para alinear el texto verticalmente. Este afecta a todo el texto del cuadro, por lo que no podrá establecer diferentes viñetas individualmente.
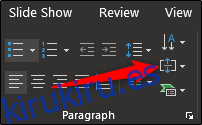
Al hacer clic en el botón «Alinear texto» se abre un menú con algunas opciones diferentes y, por supuesto, también puede explorar algunas de las opciones adicionales disponibles, incluida la alineación y la rotación de texto, seleccionando «Más opciones».
Siga estas sencillas reglas y podrá llamar la atención sobre puntos específicos mediante el uso de texto único y ubicación de viñetas.
