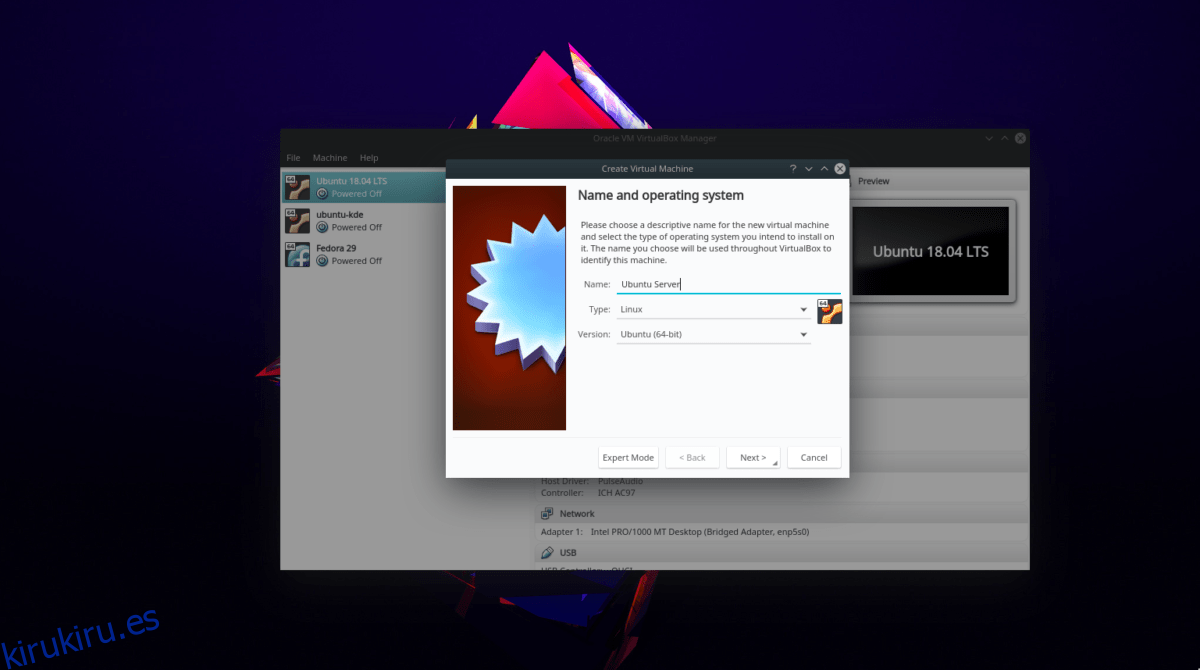Dedicar una PC o servidor Linux completo solo para ejecutar un juego de Minecraft es una pérdida de recursos. Si está buscando ejecutar un servidor de Minecraft rápido, es mucho mejor alojarlo desde una máquina virtual.
Hay muchas opciones para facilitar la virtualización de las computadoras modernas. Sin embargo, Oracle VM VirtualBox es el mejor, ya que es multiplataforma, fácil de usar y gratuito. En este artículo, vamos a explicar cómo puede usar VirtualBox de Oracle para alojar un juego de Minecraft en una máquina virtual Linux.
Tabla de contenido
Instalar VirtualBox
En esta sección del tutorial, veremos cómo instalar Oracle VirtualBox. Para que la aplicación funcione en su PC con Linux, desplácese hacia abajo y siga las instrucciones que correspondan con el sistema operativo que utiliza.
Mac / Windows
¿Está interesado en alojar su servidor Minecraft virtual con Linux en una Mac o PC con Windows? Si es así, primero deberá instalar VirtualBox.
Instalar VirtualBox en una computadora con Windows o Mac es bastante fácil, ya que ambos sistemas operativos no requieren que el usuario interactúe con un terminal ni nada de eso. En lugar de, dirígete al sitio web oficial de Vbox, busque la opción de descarga para su Mac o PC con Windows y descargue el archivo de instalación.
Una vez que el instalador de VirtualBox haya terminado de descargarse, siga el proceso de instalación del programa en su computadora y continúe con el siguiente paso del tutorial.
Ubuntu
VirtualBox en Ubuntu está en el repositorio «Multiverse». Entonces, si desea instalarlo, debe habilitarlo con:
sudo apt-add-repository multiverse
Una vez que se agrega el repositorio a su sistema Ubuntu, ejecute el comando de actualización en Ubuntu.
sudo apt update
Finalmente, instale Virtualbox en Ubuntu con el comando apt.
sudo apt install virtualbox
Debian
VirtualBox en Debian está disponible en el repositorio de Colaboradores. Sin embargo, este repositorio no está disponible de forma predeterminada, por lo que debe habilitarlo primero. He aquí cómo hacerlo.
Paso 1: abra su archivo de fuentes en Nano.
sudo nano /etc/apt/sources.list
Paso 2: busque todas las líneas que comienzan con «deb». Al final de cada línea, agregue «contrib». También puede agregar la línea «non-free» si necesita bibliotecas y programas propietarios.
Paso 3: Ejecute el comando de actualización para finalizar la adición de las nuevas líneas «contrib» y «non-free».
sudo apt-get update
Ahora que “Contrib” está funcionando en su PC Debian, podrá instalar la aplicación VirtualBox con el siguiente comando Apt-get fácilmente.
sudo apt-get install virtualbox
Arch Linux
En Arch Linux, podrá instalar y usar Virtualbox si tiene «Comunidad» habilitada en su archivo de configuración de Pacman. ¿No estás seguro de cómo habilitarlo? Siga los pasos a continuación.
Paso 1: Abre Pacman.conf en Nano y desplázate hasta encontrar la sección «Comunidad».
sudo nano /etc/pacman.conf
Paso 2: Elimina el símbolo # que está enfrente de «Comunidad» y las líneas debajo de él.
Paso 3: Guarde Nano con Ctrl + O. Luego, salga con Ctrl + X y regrese a la terminal. Una vez de vuelta en la terminal, vuelva a sincronizar Pacman.
sudo pacman -Syyu
Paso 4: Con «Comunidad» en funcionamiento, puede instalar VirtualBox en Arch con:
sudo pacman -S virtualbox
Fedora
Los repositorios de software de Fedora son de código abierto y los desarrolladores pretenden mantenerlo así. Por esta razón, no encontrará la aplicación VirtualBox. Sin embargo, si habilita la fuente de software RPM Fusion, podrá hacer que funcione.
Para habilitar RPM Fusion, ejecute estos dos comandos DNF.
Nota: reemplace la X con el número de versión de Fedora que está utilizando actualmente.
sudo dnf install https://download1.rpmfusion.org/free/fedora/rpmfusion-free-release-X.noarch.rpm -y sudo dnf install https://download1.rpmfusion.org/nonfree/fedora/rpmfusion-nonfree-release-X.noarch.rpm -y
Con RPM Fusion en funcionamiento, instale Virtualbox en Fedora con:
sudo dnf install VirtualBox -y
OpenSUSE
Si es usuario de SUSE, VirtualBox es muy fácil de instalar. Simplemente abra una terminal y ejecute el siguiente comando de Zypper.
sudo zypper install virtualbox
Linux genérico
VirtualBox tiene un binario descargable independiente para sistemas Linux que no tienen VirtualBox en sus fuentes de software. Para instalarlo, dirígete al página de descarga, tome la última versión y ejecútela para iniciar el proceso de instalación.
Ubuntu Server en VirtualBox
Una vez que VirtualBox finaliza la instalación, es hora de configurar el servidor Ubuntu. La forma más rápida de instalar y configurar el servidor Ubuntu en VirtualBox es tomar un dispositivo preconfigurado.
Instrucciones de descarga para Mac / PC
Dirígete al oficial página de descarga, haga clic en la pestaña «VirtualBox». Desde allí, busque «Descargar» y obtenga la última versión de Ubuntu Server 18.04.1 LTS.
No descargue Ubuntu Server 18.10 en lugar de 18.04.1. La red en 18.10 no funciona muy bien en la última versión de OSimages para VirtualBox.
Nota: necesitará 7z (o una herramienta de descompresión que pueda manejar el formato de archivo 7z).
Instrucciones de descarga de Linux
Descargue la imagen del servidor Ubutnu ejecutando el siguiente comando;
wget https://sourceforge.net/projects/osboxes/files/v/vb/59-U-u-svr/18.04.1/1804164.7z/download -O 1804164.7z
Instale la herramienta P7zip para permitir que su sistema Linux extraiga archivos 7zip. Luego, extraiga el archivo con su administrador de archivos haciendo clic derecho en 181064.7z y seleccionando «extraer».
Cuando hayas extraído los archivos, abre VirtualBox, haz clic en «Nuevo», escribe «Ubuntu Server» como nombre y configura la memoria RAM en 2048 MB.
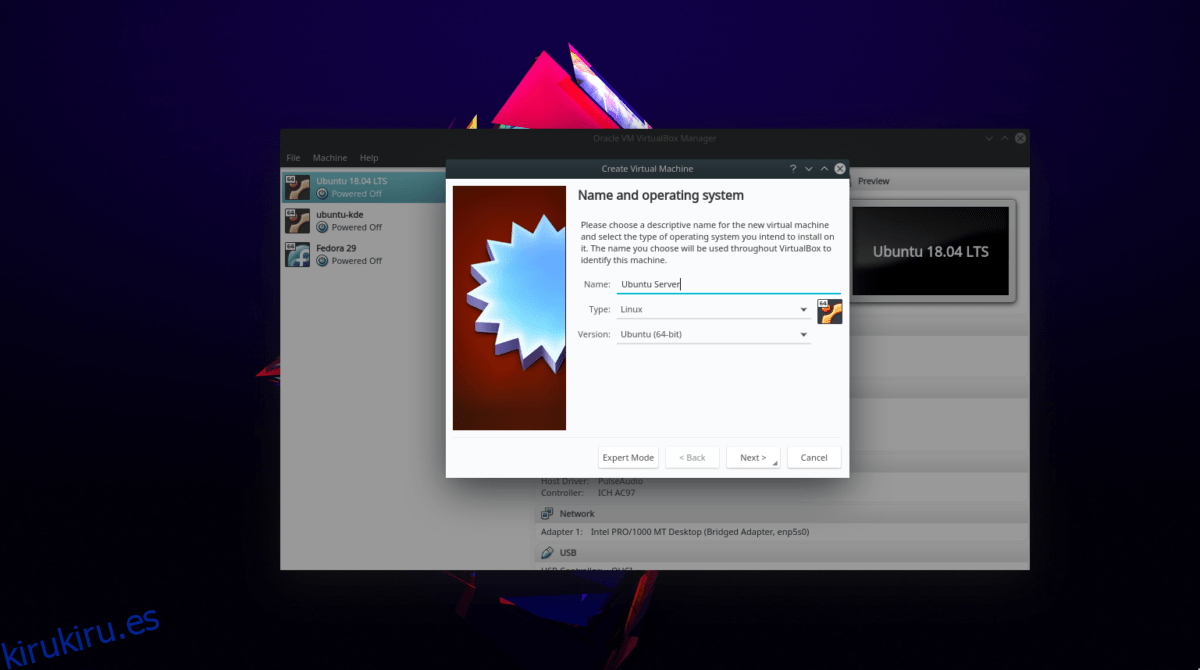
Después de configurar la RAM, vaya a la página «Disco duro» y seleccione «Usar un archivo de disco duro virtual existente». Desde allí, busque “Ubuntu 18.04.1 Server (64bit) .vdi” y haga clic en “abrir” para asignarlo a su VM.
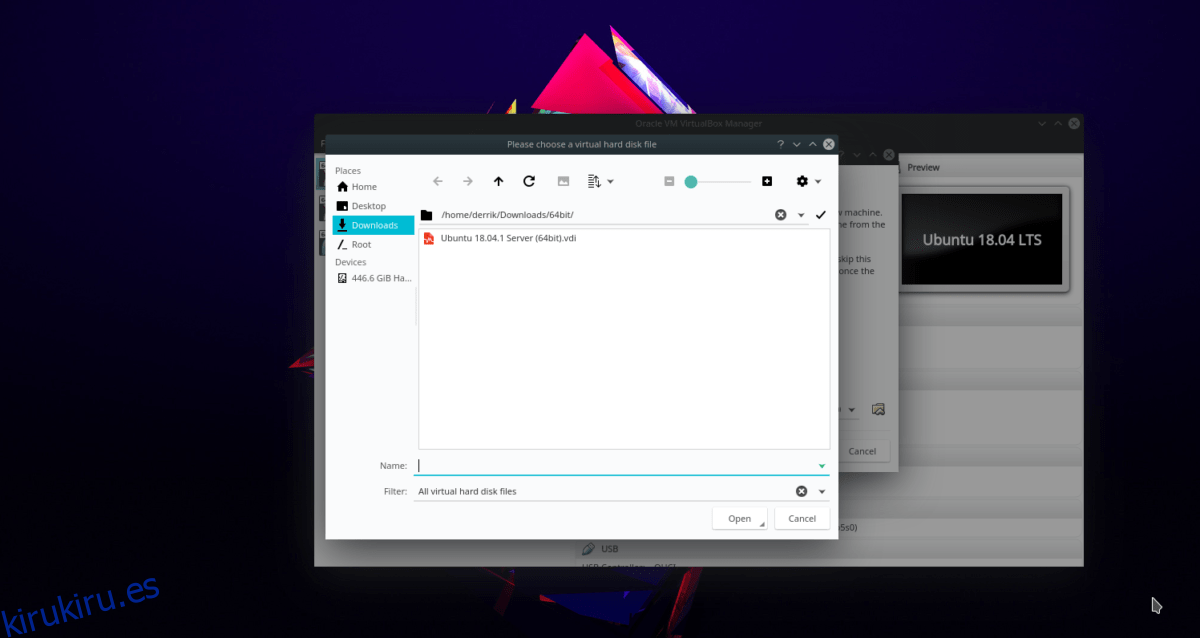
Finalice el proceso de creación de VM haciendo clic en «crear».
Ajustar la configuración de la red
Haga clic derecho en la máquina virtual «Ubuntu Server» en VirtualBox. Luego, haga clic en «Configuración» para abrir el área de configuración de la máquina.
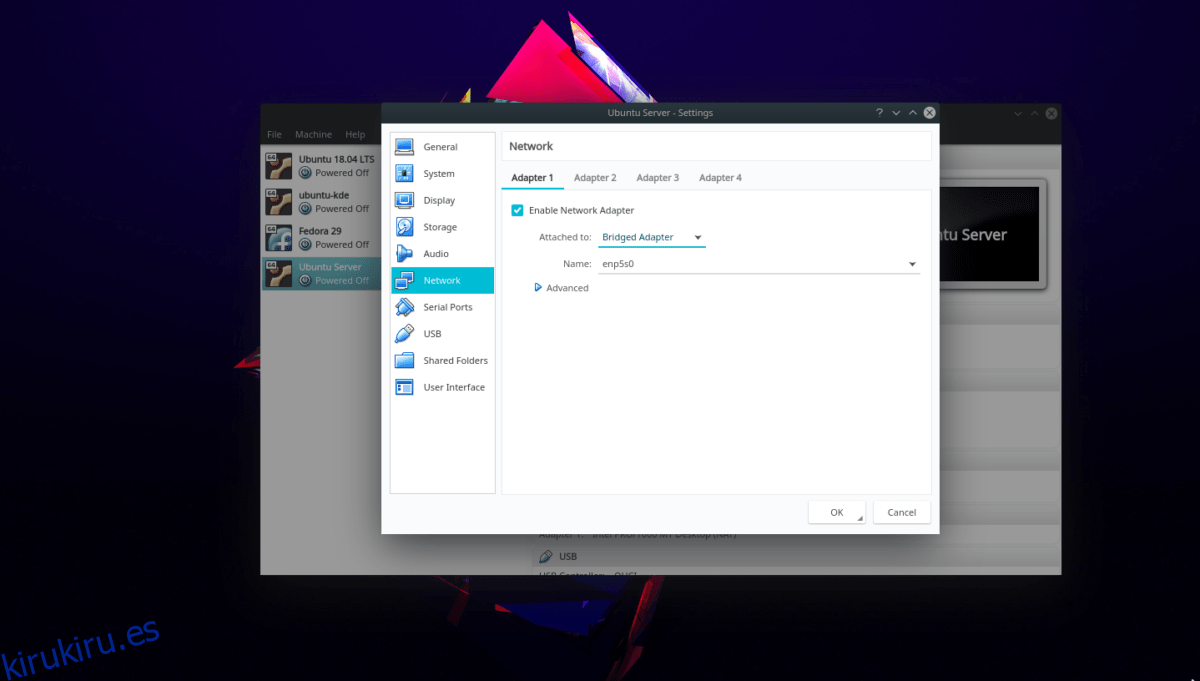
Una vez en el área de configuración, haga clic en «Red». Luego, en «Adaptador 1», cámbielo a «Adaptador en puente».
Instalar el servidor de Minecraft
La máquina virtual está funcionando. Ahora es el momento de poner en funcionamiento el servidor. Inicie Ubuntu Server VM (haga clic con el botón derecho y seleccione «Inicio») y siga las instrucciones paso a paso a continuación.
Paso 1: inicie sesión en la máquina virtual con los detalles del usuario a continuación.
nombre de usuario: osboxes
contraseña: osboxes.org
Paso 2: Instale el entorno de ejecución de Java en su servidor Ubuntu.
sudo apt install openjdk-11-jre openjdk-11-jdk
Paso 3: descargue la última versión de Minecraft Server (Java Edition) con Wget.
wget https://launcher.mojang.com/v1/objects/3737db93722a9e39eeada7c27e7aca28b144ffa7/server.jar -O server.jar
touch eula.txt echo 'eula=true' > eula.txt
Paso 4: Ejecute su servidor de Minecraft con:
sudo ufw disable
java -Xmx1024M -Xms1024M -jar server.jar nogui
Inicio fácil de Minecraft Server
Para iniciar su servidor de Minecraft más fácilmente, configure un script en la terminal de VM con los siguientes comandos.
touch ~/mc-server-start.sh sudo chmod +x mc-server-start.sh echo '#!/bin/bash/' >> mc-server-start.sh echo ' ' >> mc-server-start.sh
echo 'java -Xmx1024M -Xms1024M -jar server.jar nogui' >> mc-server-start.sh
Luego, ejecute el servidor en cualquier momento con:
./mc-server-start.sh
Conéctese a su servidor de Minecraft
Para conectarse a la máquina virtual de su servidor de Minecraft, deberá conocer la dirección IP de la máquina. Para averiguar la IP, diríjase a este tutorial sobre direcciones IP y lea la sección de instrucciones del terminal de la publicación.
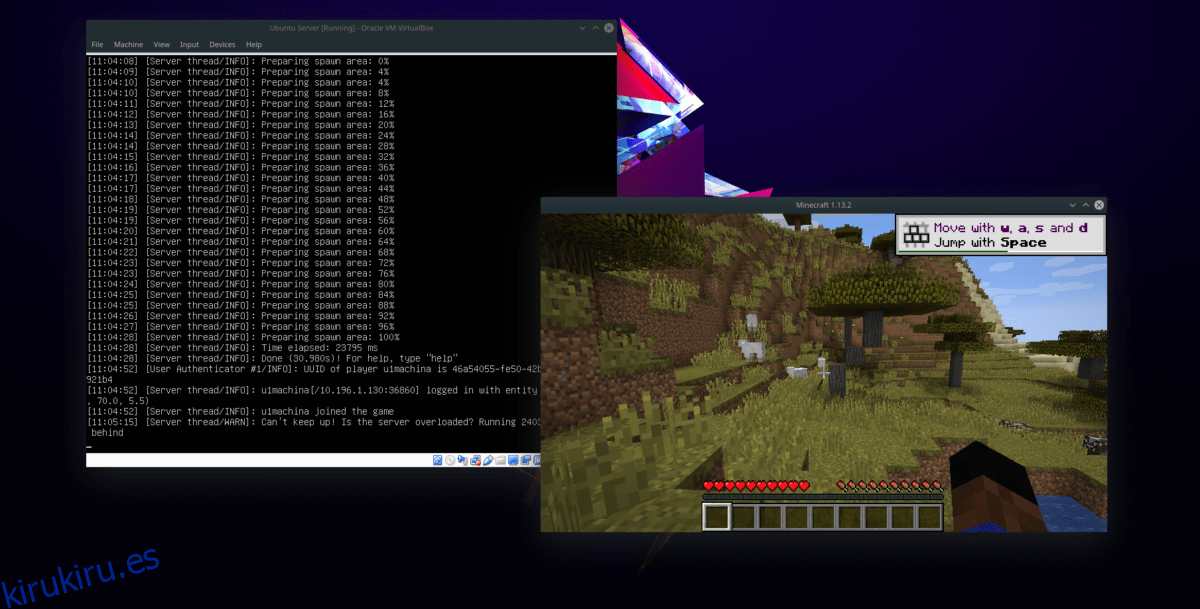
Cuando tengas la dirección IP IPv4, enciende Minecraft, asegúrate de que tu PC esté conectada a la misma red que la VM y haz clic en «Agregar servidor» en el menú multijugador.