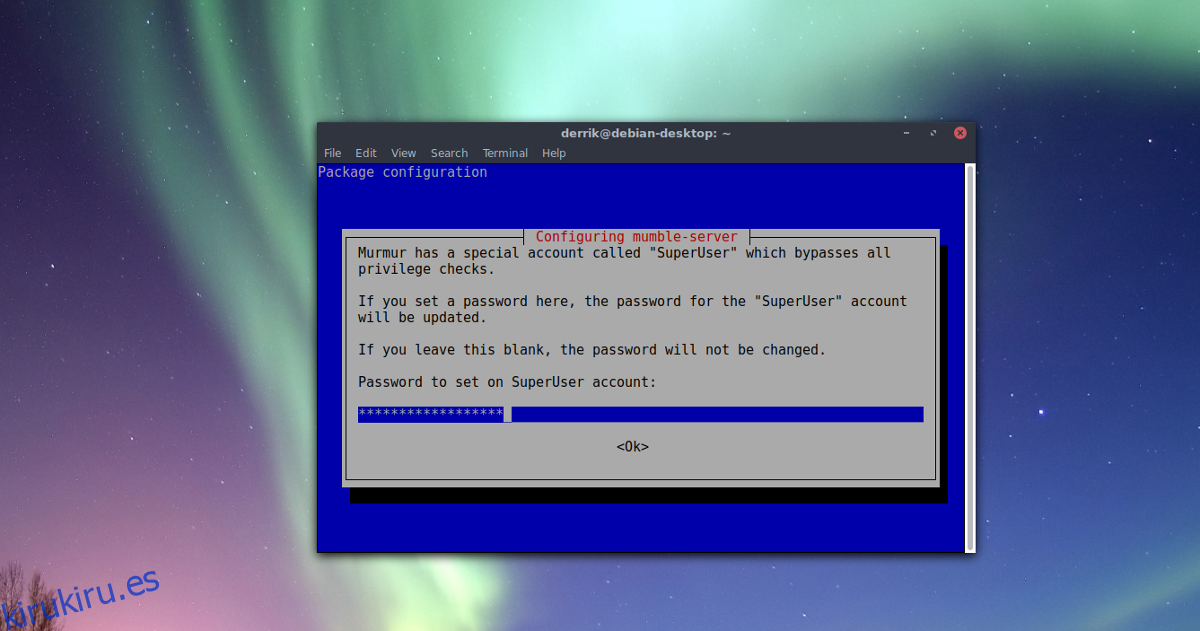Muchas soluciones de chat de voz amigables para los jugadores están apareciendo en Linux. Sin embargo, muchas de estas soluciones están alojadas en la nube, son propietarias y controlan completamente los datos del usuario. Las herramientas patentadas pueden ser convenientes, pero si le importa la privacidad y la propiedad de sus datos, existe una mejor manera de conversar por voz con sus amigos; un servidor de Mumble.
Un servidor Mumble Murmur es una excelente manera de moverse por los «servicios en la nube». Murmur es el componente de servidor de Mumble. Los usuarios lo alojan en su hardware y tienen control total sobre todo, incluida la velocidad de bits de audio y el codificador (lo cual es genial si no te gusta lo lento que pueden llegar a ser Skype o Discord mientras juegas). Lo mejor de todo es que todo es completamente privado porque ninguna empresa de terceros lo aloja por usted.
Tabla de contenido
Servidor de host Mumble
En este tutorial, repasaremos cómo puede alojar su servidor Mumble Murmur en Linux. ¡Empecemos!
Nota: Antes de intentar alojar su servidor Mumble, es mejor actualizarlo. Vaya al administrador de actualizaciones e instale las actualizaciones pendientes.
Ubuntu
sudo apt install mumble-server
Debian
sudo apt install mumble-server
Arch Linux
sudo pacman -S murmur
Fedora
sudo dnf install murmur
OpenSUSE
sudo zypper install mumble-server
Después de instalar el servidor Mumble en su servidor Linux, deberá ejecutar el asistente de configuración.
Debian / Ubuntu
dpkg-reconfigure mumble-server
Todos los otros
murmur
o
mumble-server
Nota: si el comando anterior no inicia el asistente en su servidor Linux, es posible que deba consultar la documentación de Mumble. También puede ser necesario consultar el Wiki de su distribución de Linux para obtener más instrucciones.
Una vez que se abre el asistente de configuración de Murmur en la terminal, se le pedirá que inicie Murmurd en el arranque. Habilitar murmurd en el arranque permitirá que su servidor Mumble VOIP esté siempre en ejecución, y no necesitará iniciarlo manualmente cada vez. Seleccione «Sí» para habilitar el inicio automático.

En la página siguiente, la configuración de Murmur pregunta al usuario sobre la «prioridad de red». Hacer clic en esta opción permitirá que el servidor de Mumble utilice significativamente más tráfico de red. Solo habilite esta opción si tiene el ancho de banda. Si la alta calidad de audio es una prioridad, seleccione «sí». De lo contrario, seleccione «no».
Después de configurar la red, el asistente de Murmur le pide al usuario que configure una contraseña para la cuenta de administrador predeterminada. Asegúrese de que esta contraseña sea segura y fácil de recordar. No se lo digas a nadie, ya que se usa para modificar y ajustar el servidor de audio Mumble directamente.
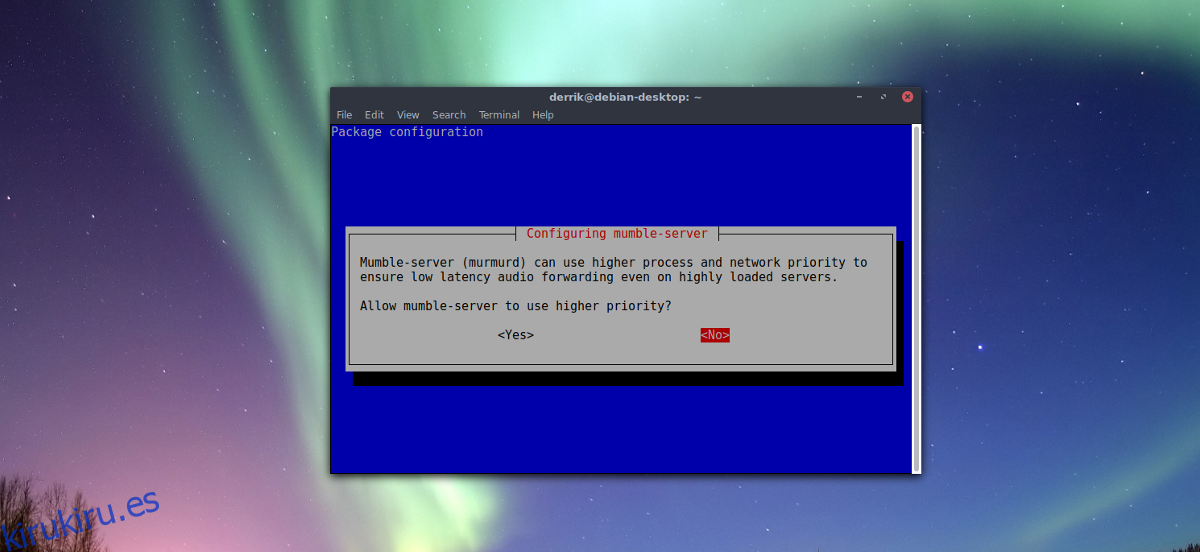
Cuando se establece la nueva contraseña, Mumble debería funcionar como un servidor y los usuarios deberían poder conectarse a él sin problemas.
Ajustes avanzados
La configuración básica es buena para la mayoría de los usuarios. Sin embargo, si desea tener más control sobre el servidor Mumble, deberá editar el archivo ini. Para editar el archivo, abra una ventana de terminal y use el editor de texto nano.
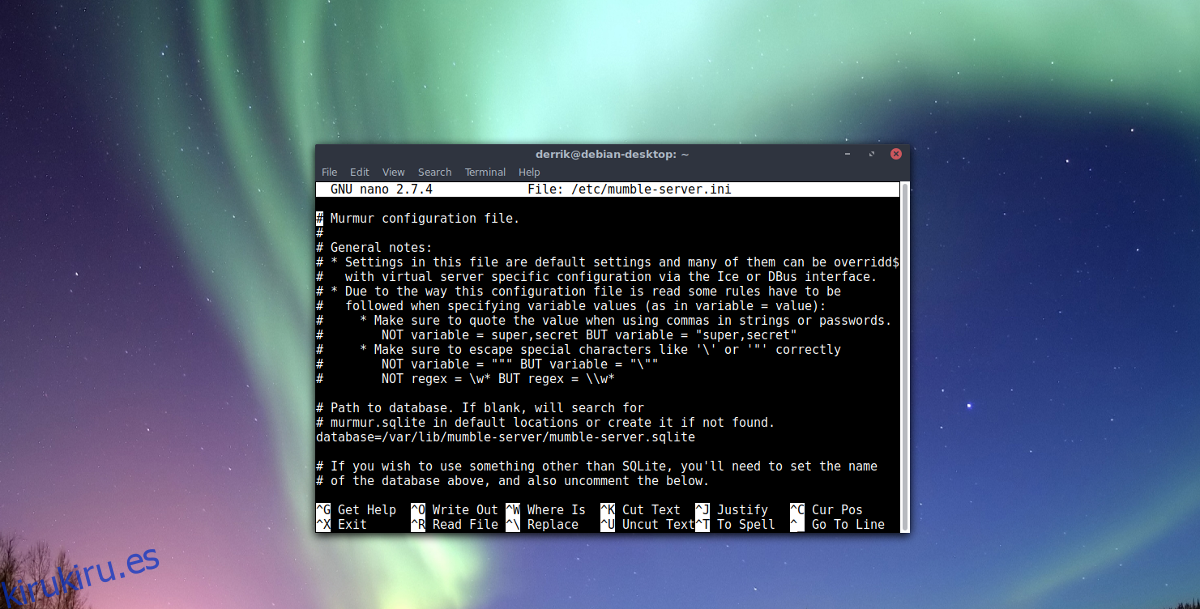
sudo nano /etc/mumble-server.ini
Contraseña
Desplácese por el archivo de configuración (con las teclas de flecha hacia arriba y hacia abajo) y elimine el signo # delante de los elementos que le gustaría habilitar. Para habilitar una contraseña para su servidor, desplácese hacia abajo y busque serverpassword =. Ingrese una contraseña después del signo =.
Banda ancha
Para cambiar el ancho de banda que se permite el servidor (el valor predeterminado es 7200 bits por segundo), busque bandwidth = y cambie 7200 a un número más adecuado para su ancho de banda.
Usuarios
De forma predeterminada, el software del servidor Mumble permite que 100 usuarios se conecten en cualquier momento. 100 es una gran cantidad de usuarios y utiliza aproximadamente un gigabyte de RAM. Si aloja Mumble en un software de gama baja, debería considerar cambiar la configuración de usuario máximo. Busque «usuarios» y cambie 100 a otra cosa. Un buen valor predeterminado puede ser 50, ya que solo usa 512 MB.
Puerto
La conexión VOIP de Mumble sale a través de Internet en el puerto 64738. Para la mayoría de las personas, este puerto está bien. Dicho esto, a veces puertos específicos causan problemas (por cualquier motivo). Si desea cambiar el puerto del servidor Mumble predeterminado, busque el puerto y cambie 64738 a otro puerto que no esté en uso. Tenga en cuenta que la mayoría de los usuarios esperan el puerto predeterminado, por lo que es una buena idea informar a las personas sobre los cambios.
Seguridad
A pesar de lo simple que es Mumble, el software del servidor tiene algunas características de seguridad. Estas funciones permiten a los usuarios proteger sus servidores de intentos de piratería. Para habilitar estas funciones, busque autobanAttempts, autobanTimeframe y autobanTime.
Los intentos fallidos predeterminados (también conocidos como autobanAttempts) para prohibir Mumble son 10. Si te enfrentas constantemente a atacantes, puede ser mejor reducir el número. Las otras dos configuraciones de prohibición son buenas en la configuración original.
Texto de bienvenida
Cuando los usuarios se conectan a un servidor Mumble, el texto de bienvenida a menudo aparece en la pantalla. Si pasa por la configuración básica de esta herramienta, no verá una opción para configurar la configuración de bienvenida. Sin embargo, si desea agregar un mensaje personalizado, busque welcome =, elimine el # y agregue un mensaje. Tenga en cuenta que deberá escribir esto en formato HTML.
Guarde todas las ediciones en el archivo de configuración del servidor Mumble en nano con Ctrl + O. Salga del editor con Ctrl + X.