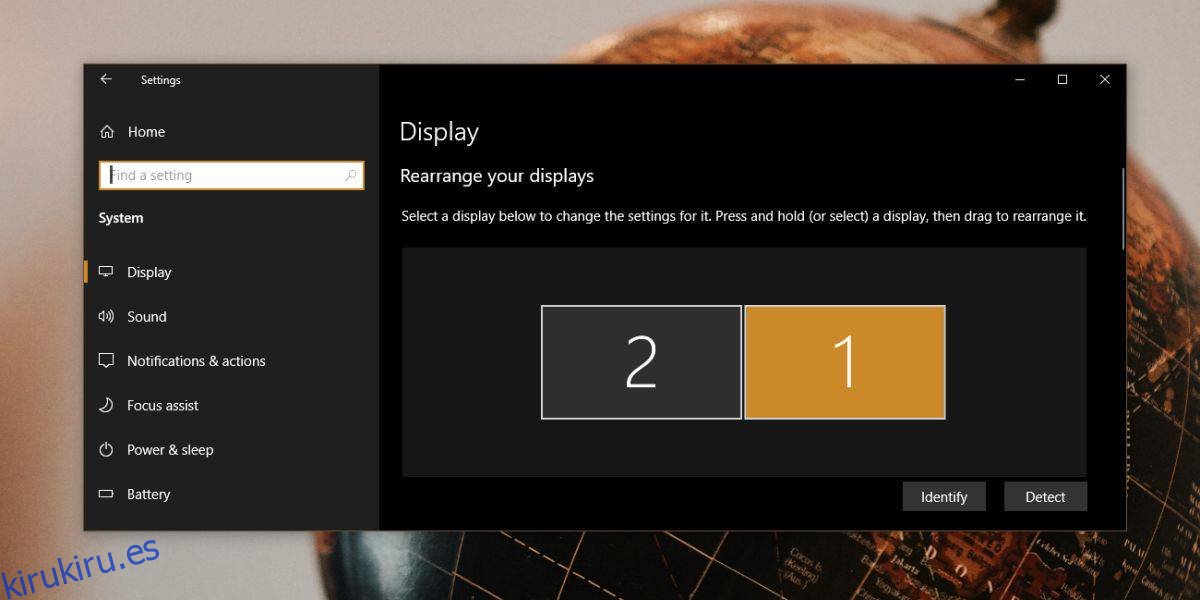Windows 10 es compatible con HDR. Si tiene el hardware para admitirlo, puede habilitarlo desde la aplicación Configuración. Sin embargo, la opción está un poco escondida, por lo que no sería una sorpresa si el usuario común ni siquiera sabe que existe. Si tiene el hardware para ver contenido HDR, es posible que desee una forma más rápida de habilitarlo. No hay una acción rápida para ello en el Centro de actividades, por lo que un guión es el camino a seguir.
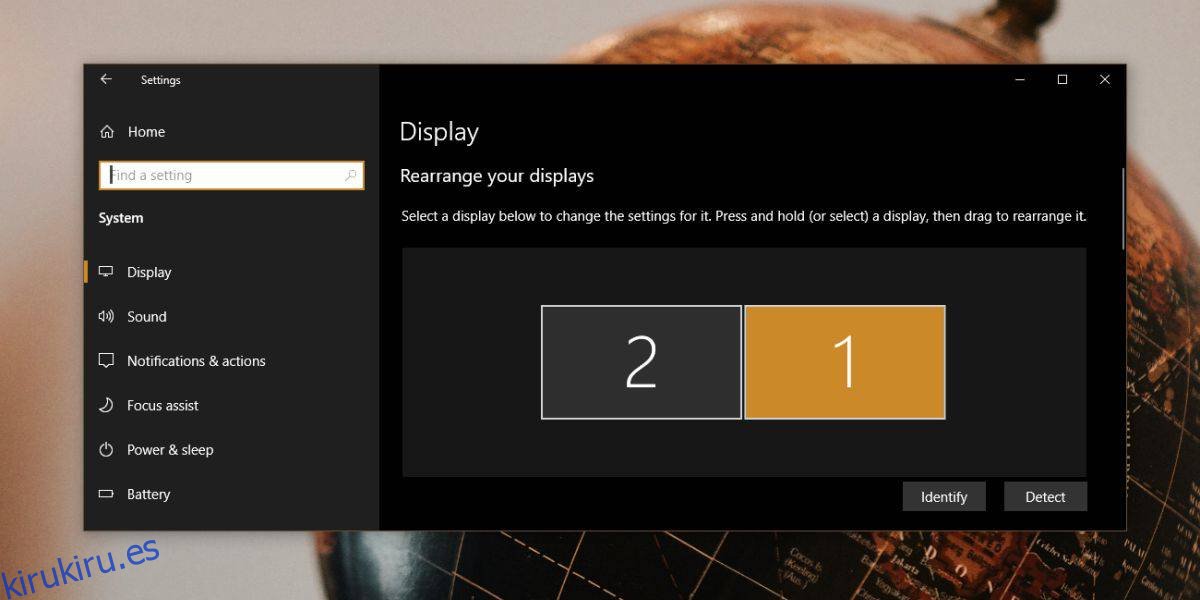
Tabla de contenido
Alternar secuencia de comandos HDR
Para alternar HDR, necesitaremos dos scripts; uno para habilitarlo y otro para deshabilitarlo. Estos scripts han sido escritos por el usuario de Reddit u / tannerjohngates.
Habilitar secuencia de comandos HDR
Abra un nuevo archivo de Bloc de notas y pegue lo siguiente en él;
Set oShell = CreateObject("WScript.Shell")
oShell.Run("""ms-settings:display""")
WScript.Sleep 2000
oShell.AppActivate "settings"
WScript.Sleep 100
oShell.SendKeys "{TAB}"
WScript.Sleep 60
oShell.SendKeys "{TAB}"
WScript.Sleep 60
oShell.SendKeys "{TAB}"
WScript.Sleep 60
oShell.SendKeys " "
WScript.Sleep 3000
oShell.SendKeys "{TAB}"
WScript.Sleep 50
oShell.SendKeys " "
WScript.Sleep 50
oShell.SendKeys "%{F4}"
Guarde este script con la extensión de archivo .VBS y asígnele un nombre que le indique que habilitará HDR.
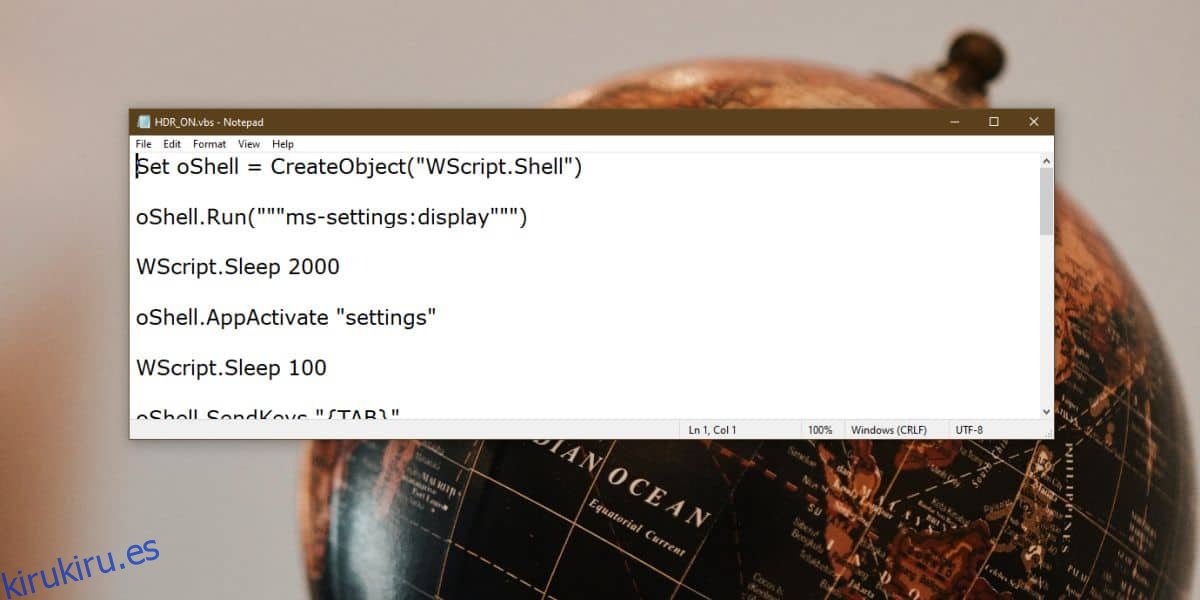
Deshabilitar el script HDR
Abra un nuevo archivo de Bloc de notas y pegue lo siguiente en él. Nuevamente, guárdelo con la extensión de archivo .VBS y asígnele un nombre que le indique que desactivará HDR.
Set oShell = CreateObject("WScript.Shell")
oShell.Run("""ms-settings:display""")
WScript.Sleep 2000
oShell.AppActivate "settings"
WScript.Sleep 100
oShell.SendKeys "{TAB}"
WScript.Sleep 60
oShell.SendKeys "{TAB}"
WScript.Sleep 60
oShell.SendKeys " "
WScript.Sleep 3000
oShell.SendKeys "{TAB}"
WScript.Sleep 50
oShell.SendKeys " "
WScript.Sleep 50
oShell.SendKeys "%{F4}"
Cuando ejecute estos scripts, abrirán la aplicación Configuración, seleccionarán automáticamente el grupo de configuraciones Sistema, ir a la pestaña Pantalla, seleccionar la opción HDR en la pestaña Pantalla y luego habilitarla.
El script no se ejecutará en segundo plano, ni modificará nada en el registro. Todavía está pasando por la aplicación Configuración, por lo que no tiene que preocuparse de que cambie algo que no puede cambiar por su cuenta.
Dado que se trata de un script, es posible que tenga problemas si tiene varias pantallas y solo una de ellas admite HDR. El script no puede seleccionar una pantalla diferente y cuando se abre la aplicación Configuración, su pantalla principal es la que está seleccionada de forma predeterminada. Si no es compatible con HDR, este script no le será de mucha utilidad.
La solución simple para esto es configurar la pantalla que admite HDR como su pantalla principal. Microsoft, sorprendentemente, se ha olvidado de agregar un interruptor para esto en el Centro de acción, aunque sería bastante útil.