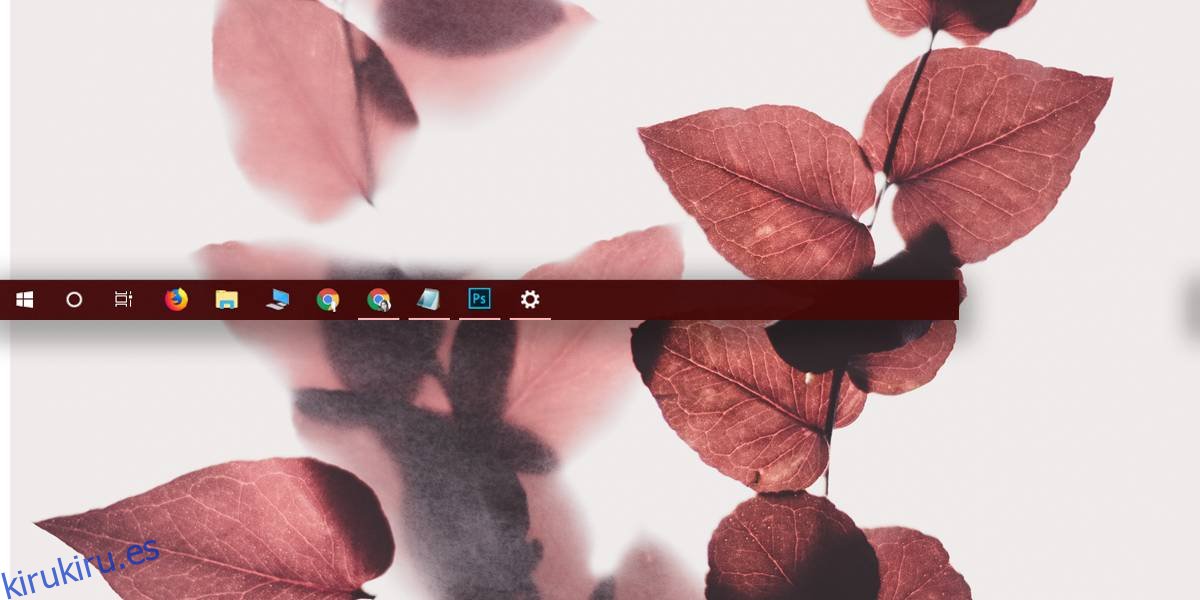Windows 10 tiene una configuración que le permite ocultar la barra de tareas cuando no se está utilizando. Cuando esta configuración está habilitada, la barra de tareas permanece oculta hasta que mueva el cursor del mouse sobre el área donde se encuentra normalmente. Aparece después de un ligero retraso asegurándose de que no reaparezca «accidentalmente» cuando no lo necesite. Para la mayoría de los usuarios, esta configuración es suficiente, sin embargo, si necesita más control sobre cuándo aparece / desaparece la barra de tareas, puede usar un script AutoHotKey para alternar la barra de tareas con un atajo de teclado.
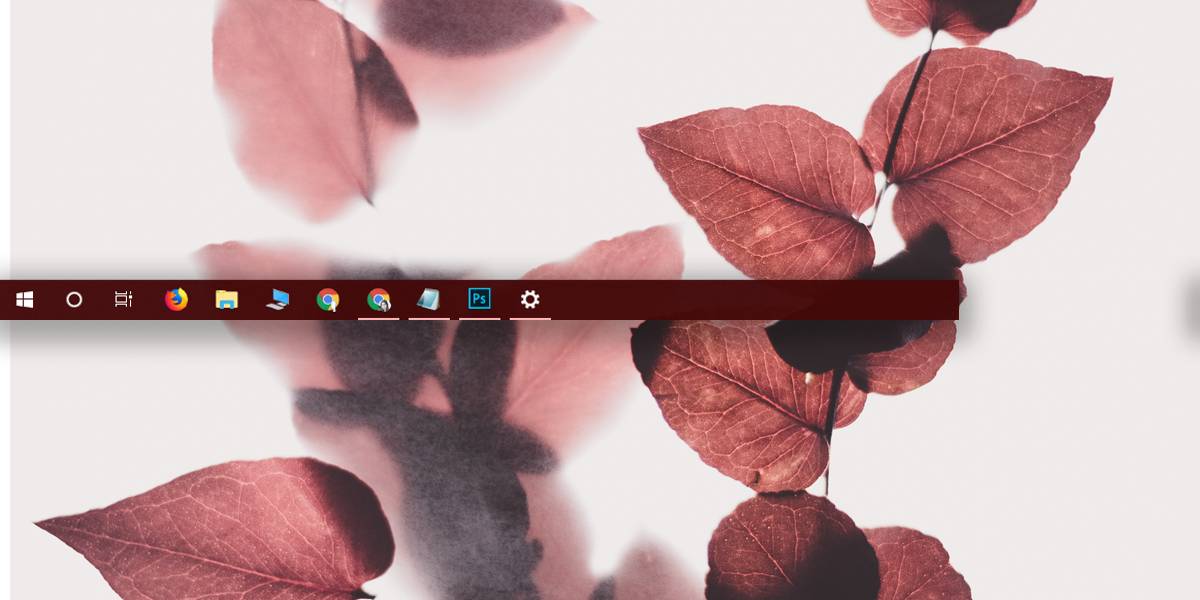
Tabla de contenido
AutoHotKey
Dado que estamos usando un script AHK, debe tener la aplicación AutoHotKey instalada en su sistema. Es gratis para descargar y se necesita muy poco tiempo y esfuerzo para instalarlo.
Alternar secuencia de comandos de la barra de tareas
Abra un nuevo archivo de Bloc de notas y pegue lo siguiente en él. Guárdelo con un nombre que le indique para qué sirve el script y guárdelo con la extensión AHK.
Este script le permite alternar la barra de tareas con el atajo de teclado de la barra espaciadora + t.
VarSetCapacity(APPBARDATA, A_PtrSize=4 ? 36:48)
Space & t::
NumPut(DllCall("Shell32SHAppBarMessage", "UInt", 4 ; ABM_GETSTATE
, "Ptr", &APPBARDATA
, "Int")
? 2:1, APPBARDATA, A_PtrSize=4 ? 32:40) ; 2 - ABS_ALWAYSONTOP, 1 - ABS_AUTOHIDE
, DllCall("Shell32SHAppBarMessage", "UInt", 10 ; ABM_SETSTATE
, "Ptr", &APPBARDATA)
KeyWait, % A_ThisHotkey
Return
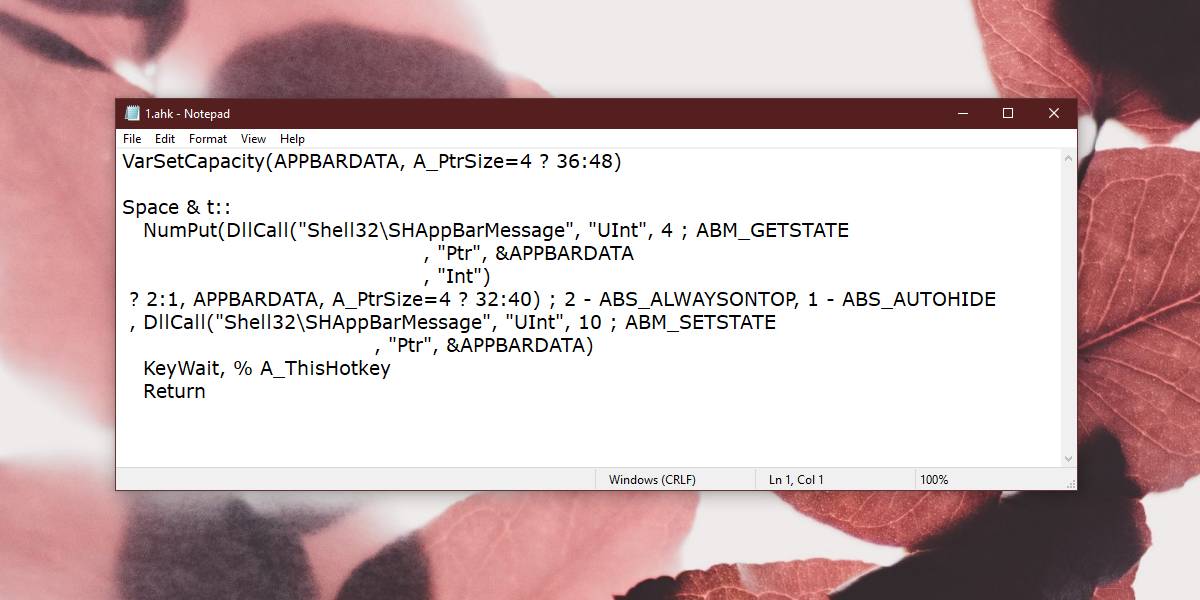
Si lo desea, puede cambiar el método abreviado de teclado que se utiliza para alternar la barra de tareas. Tendrá que editar el script para hacerlo. Específicamente, esta es la línea que necesita editar;
Space & t::
Todo lo que está antes de los dos signos de dos puntos es el método abreviado de teclado que se utiliza para ejecutar el script. En algunos casos, es posible que deba leer sobre cómo configurar un atajo de teclado. Con la barra espaciadora, solo necesita ingresar Espacio, sin embargo, para la tecla modificadora Ctrl, debe usar el símbolo ^. Hay una amplia documentación disponible, por lo que esto no será un gran problema.
El script y AutoHotKey deben estar ejecutándose en todo momento para que pueda alternar la barra de tareas cuando lo desee. Depende de usted asegurarse de que el método abreviado de teclado que establezca para el script no entre en conflicto con otras aplicaciones. El atajo de teclado Space + T es seguro, pero puede editarlo si no le conviene.
Si está utilizando este script, le recomendamos encarecidamente que configure la barra de tareas en «mostrar siempre» desde la aplicación Configuración. Abra la aplicación Configuración y vaya al grupo de configuraciones Personalización. Hay una pestaña de la barra de tareas dedicada allí donde puede configurar la barra de tareas para que permanezca siempre visible.