Supongamos que está utilizando una imagen en una presentación de PowerPoint a la que le gustaría asignar una descripción, un título o un crédito de artista. También le gustaría asegurarse de que el texto siga a la imagen en caso de que la mueva más tarde. Al utilizar la función de agrupación de PowerPoint, puede anclar fácilmente imágenes al texto.
Uso de la función de agrupación de PowerPoint
Cuando usa la función de agrupación de PowerPoint, esencialmente está tomando varios objetos individuales, ya sean imágenes, SmartArt, texto, etc., y convirtiéndolos en un solo objeto. Esto le permite mover, formatear o cambiar el tamaño de todos esos objetos como si fueran uno. También es útil si planea usar este contenido en presentaciones futuras, ya que puede guardar el objeto agrupado como una sola imagen para uso futuro.
Continúe y abra su presentación e inserte la imagen que se subtitulará. En este ejemplo, usaremos el logotipo de winadmin.it.
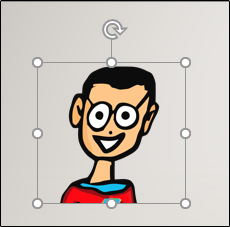
Aquí hay un pequeño dato divertido sobre el logotipo de winadmin.it: se llama «The Geek». Si The Geek hiciera una aparición especial como invitado en una presentación, podría ser útil incluir esta información. Seguiremos adelante y lo haremos ahora.
Primero, dirígete a la pestaña «Insertar».
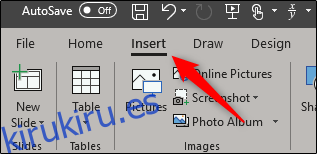
En el grupo «Texto», seleccione la mitad superior de «Cuadro de texto». Esto le permitirá dibujar un cuadro de texto horizontal.
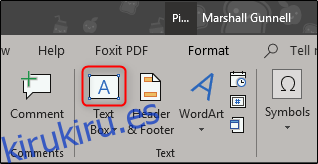
Mueva el mouse de nuevo a la diapositiva de PowerPoint. Notarás que el cursor ha cambiado. Todo lo que necesita hacer es hacer clic y arrastrar para dibujar el cuadro de texto.

Ahora ingrese la descripción de la imagen. En este caso, escribiremos «The Geek».
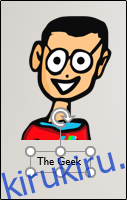
También puede ver en la captura de pantalla anterior que el texto es un solo objeto, ya que actualmente no está agrupado con nada. Cambiemos eso.
Continúe y alinee el texto con la imagen exactamente como lo desea. Una vez que esté listo, seleccione ambos objetos. Para hacer esto, mantenga presionada la tecla Ctrl mientras hace clic en cada objeto por turno.

De vuelta en la pestaña «Inicio», haga clic en el botón «Organizar».
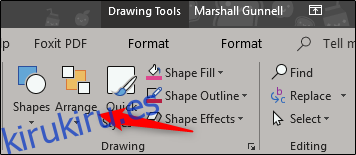
Aparecerá un menú desplegable. En la sección «Objetos de grupo», seleccione «Grupo».
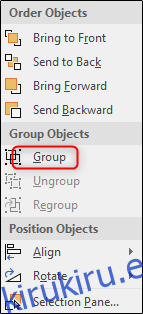
Los objetos seleccionados ahora se agruparán, anclando correctamente la imagen a su texto.
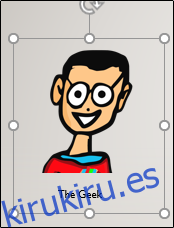
Utilice esta función para dar los créditos y descripciones adecuados a sus imágenes.
