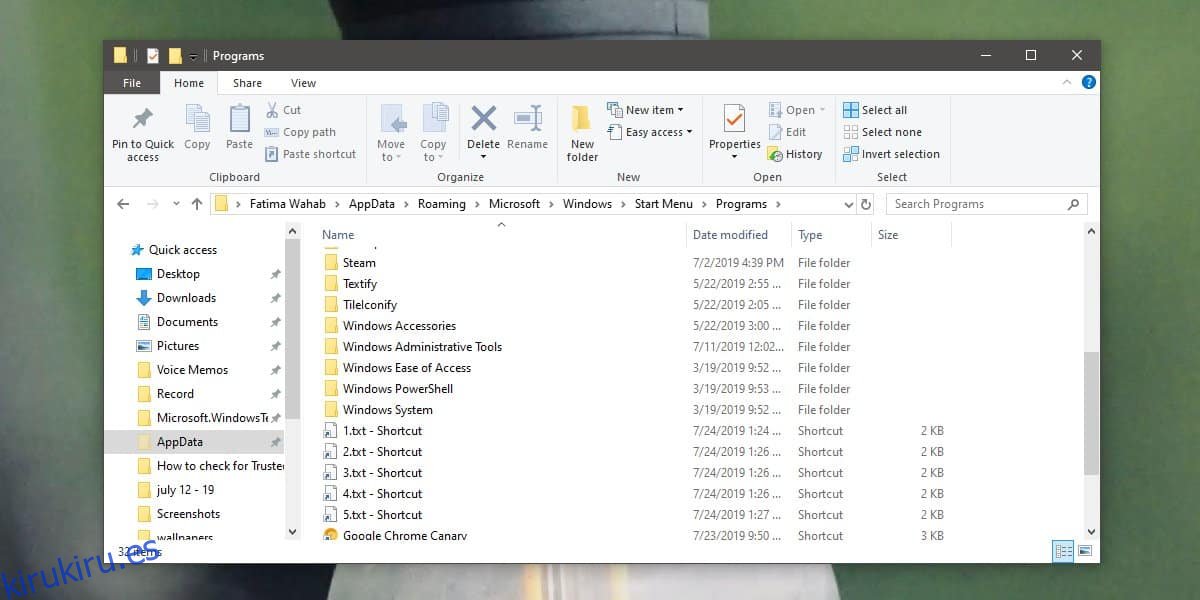El menú Inicio le permite organizar mosaicos en grupos. Puede usar mosaicos de diferentes tamaños para agregar un poco de variedad y hacer que los mosaicos más importantes se destaquen. Además de los grupos, no hay mucho que pueda hacer para organizar mosaicos. Sin embargo, si está dispuesto a hacer un pequeño trabajo pesado, puede separar los mosaicos con un grupo de mosaicos vacíos, o ser creativo con los íconos que usa e incluso agregar una línea entre ellos. Así es como puede anclar mosaicos vacíos al menú Inicio.
Tabla de contenido
Crear icono vacío
Para los mosaicos vacíos, necesita un archivo de icono vacío. Es fácil de crear y tenemos una publicación que detalla cómo puede hacerlo. Si decide agregar una línea para separar mosaicos en el menú Inicio, use el mismo truco pero use la herramienta Pincel de Paint.net para agregar un trazo a su lienzo.
Crear archivo y acceso directo
En su escritorio, cree un nuevo archivo de texto. No tiene que agregar nada al archivo. Haga clic derecho y seleccione la opción Crear acceso directo. El atajo es con lo que vas a trabajar. Haga clic derecho en él y seleccione Propiedades en el menú contextual.
En la pestaña General, haga clic en Cambiar icono y utilice el icono vacío para el acceso directo.
Carpeta de inicio
Abra el Explorador de archivos y navegue hasta la siguiente ubicación;
C:UsersYourUsernameAppDataRoamingMicrosoftWindowsStart MenuPrograms
Mueva el acceso directo a esta carpeta. Un atajo agregará un mosaico. Si necesita más de un mosaico vacío, deberá crear tantos archivos y accesos directos a ellos.
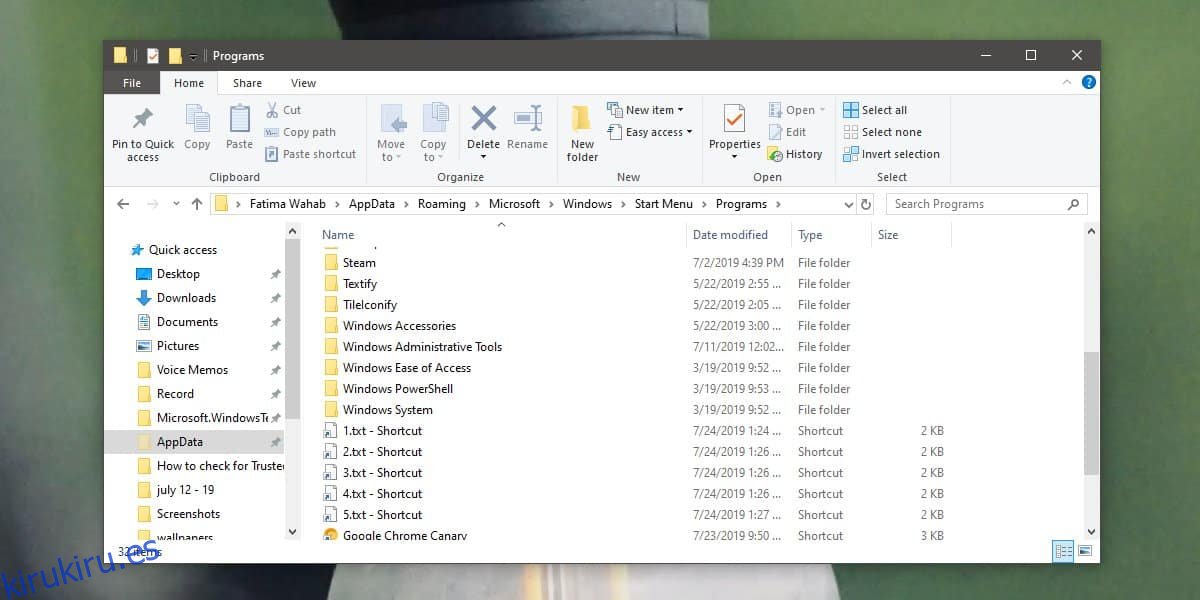
Anclar mosaicos vacíos al menú Inicio
Abra el menú Inicio y vaya a la lista de aplicaciones. Busque el acceso directo que movió a la carpeta de programas del menú Inicio. Haga clic con el botón derecho y seleccione la opción Anclar al inicio en el menú contextual. Repita para todos los accesos directos vacíos que desea anclar y luego muévalos donde desee.
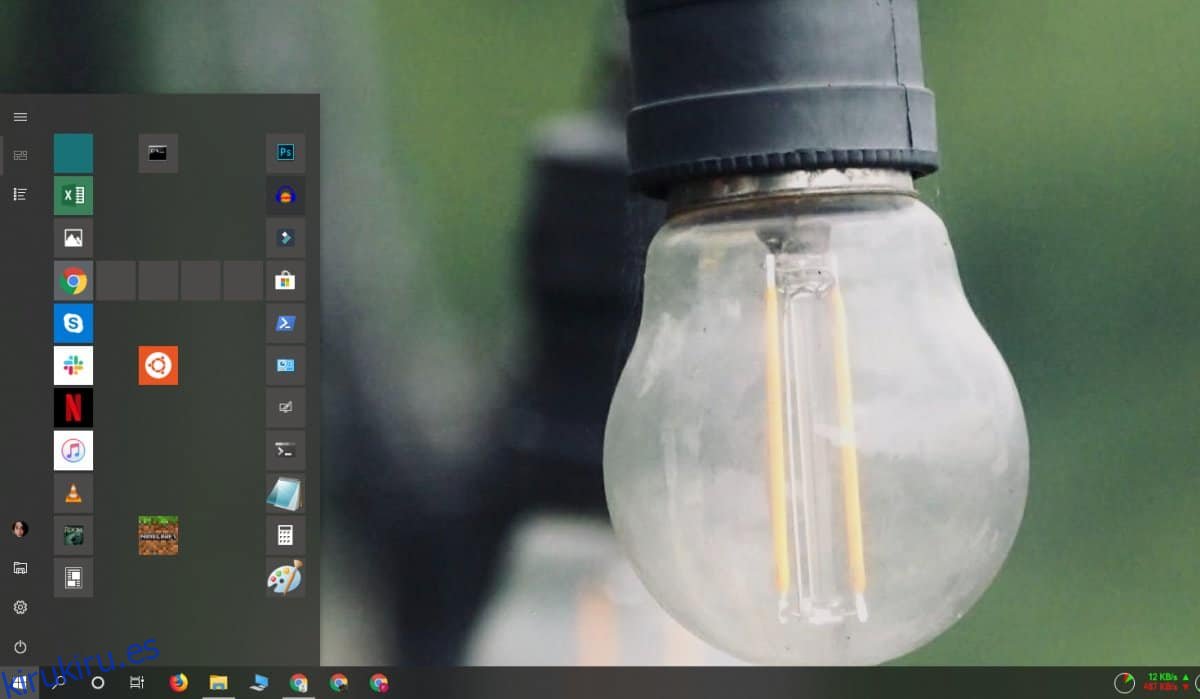
Los mosaicos todavía tendrán un poco de espacio entre ellos porque ese es el diseño, pero puede hacer que parezcan casi invisibles si combina el color del mosaico con el menú de inicio.
Esto agregará muchas entradas a la lista de aplicaciones, por lo que es una buena idea agruparlas en una carpeta cuando esté en la carpeta Programas en el segundo paso. Las entradas aparecerán en una carpeta en la lista de aplicaciones. Es una buena forma de mantenerlos organizados. Debe nombrar la carpeta con algo que comience con az y la carpeta aparecerá al final de la lista de aplicaciones.